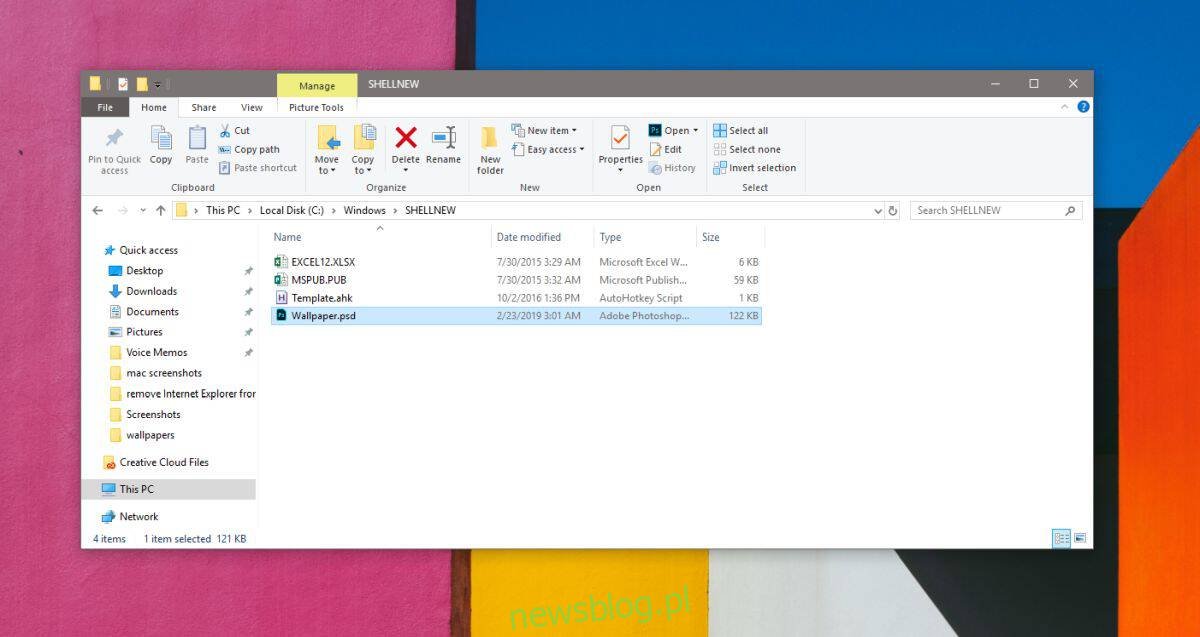Możesz dodać dowolną aplikację do opcji nowego menu kontekstowego. Jest to dość proste, chociaż wymaga edycji rejestru systemu Windows. Istnieją aplikacje, które pozwalają edytować menu kontekstowe za pomocą GUI, a jeśli nie czujesz się komfortowo podczas majstrowania przy rejestrze, są dobrą alternatywą. W większości przypadków edycja rejestru i te aplikacje działają świetnie, z wyjątkiem sytuacji, gdy chcesz dodać program Photoshop do opcji Nowego menu kontekstowego.
W programie Photoshop można tworzyć różne typy plików, tj. Pliki o różnych rozmiarach płótna. W programie Photoshop nie ma domyślnego rozmiaru płótna i dla każdego nowego pliku, który tworzysz, musisz najpierw określić rozmiar płótna. To właśnie zapobiega dodaniu aplikacji do opcji nowego menu kontekstowego za pomocą zwykłych sztuczek. Oto, jak to działa.
Szablon programu Photoshop
Aby dodać Photoshopa do opcji Nowe menu kontekstowe, musisz utworzyć plik szablonu. Plik szablonu to w zasadzie zwykły plik programu Photoshop, który nie zawiera niczego poza jedną warstwą z ustawionym wstępnie rozmiarem płótna.
Otwórz program Photoshop i utwórz nowy plik. Wybierz rozmiar płótna, a następnie zapisz go jako plik PSD. Nadaj mu dowolną nazwę. Nie ma znaczenia, jak się nazywa, ponieważ nazwa nie pojawi się w opcji Nowy w menu kontekstowym.
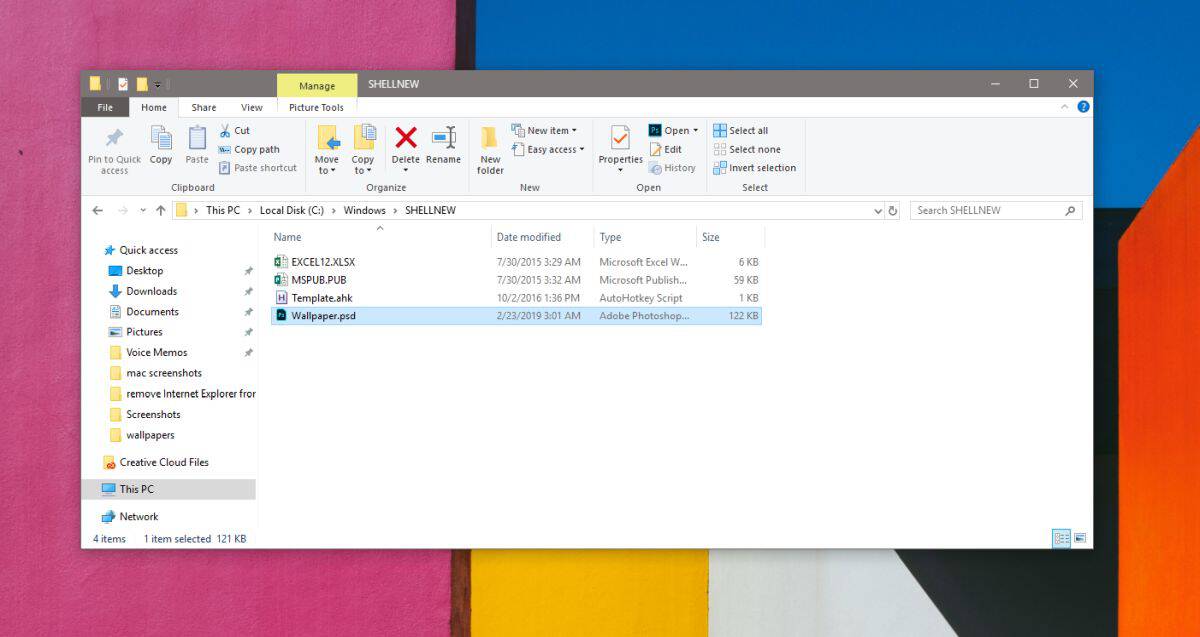
Po utworzeniu pliku otwórz następującą lokalizację i wklej ją tam. Aby to zrobić, będziesz potrzebować uprawnień administratora.
C:WindowsShellNew
Edytuj rejestr systemu Windows
Otwórz edytor rejestru i przejdź do następującej lokalizacji;
ComputerHKEY_CLASSES_ROOT.psd
Rozwiń klucz .psd. Pod nim powinien znajdować się klucz ShellNew. Jeśli go tam nie ma, utwórz go, klikając prawym przyciskiem myszy klawisz .psd i wybierając Nowy> Klucz z menu kontekstowego.
Po utworzeniu ShellKey kliknij prawym przyciskiem myszy w okienku po prawej stronie i wybierz Nowy> Wartość ciągu. Nazwij tę wartość NullFile.
Ponownie kliknij prawym przyciskiem myszy w prawym okienku i wybierz Nowy> Wartość ciągu. Nazwij tę wartość FileName. Kliknij go dwukrotnie i wprowadź pełną ścieżkę do pliku szablonu, który został przeniesiony do folderu C: WindowsShellNew. Powinien wyglądać;
C:WindowsSHELLNEWTemplateFileName.psd
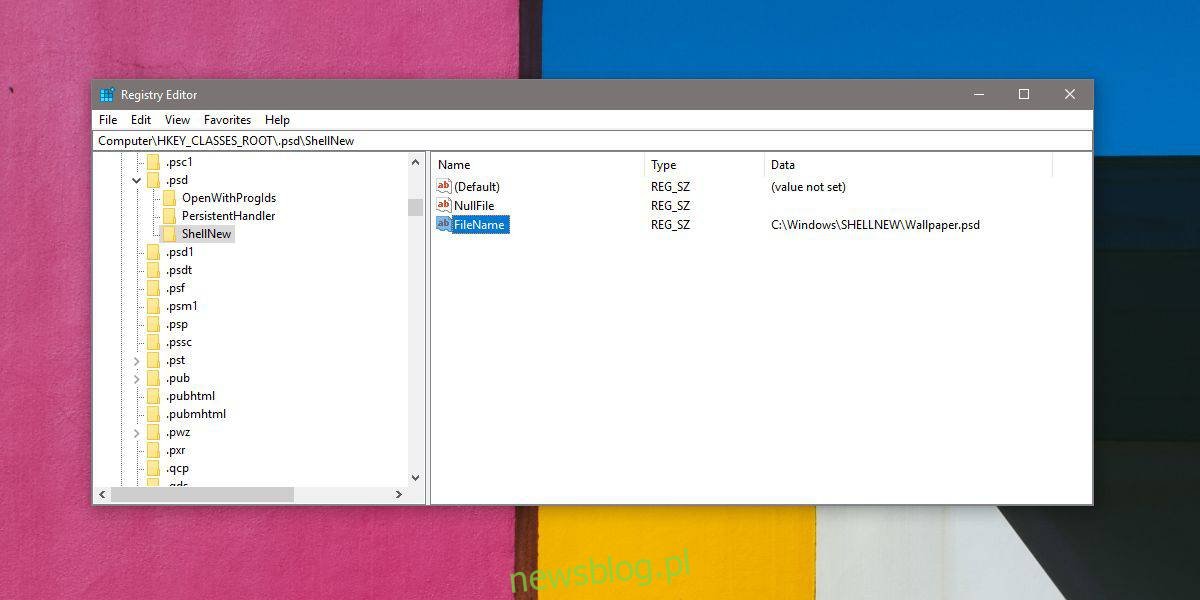
Gdy to zrobisz, zamknij rejestr i kliknij prawym przyciskiem myszy w dowolnym miejscu. Opcja Nowa w menu kontekstowym wyświetli Photoshop jako opcję. Jeśli się nie pojawi, uruchom ponownie Eksploratora plików.
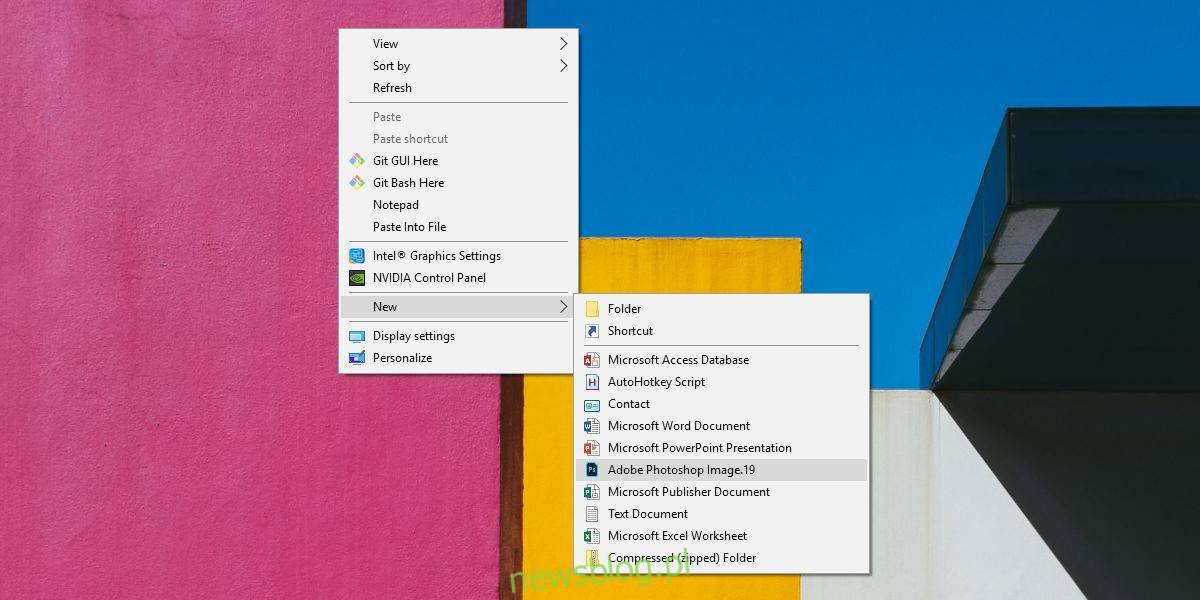
Aby ponownie uruchomić Eksploratora plików, otwórz Menedżera zadań i poszukaj Eksploratora Windows na karcie Procesy. Wybierz go i kliknij przycisk Uruchom ponownie u dołu.