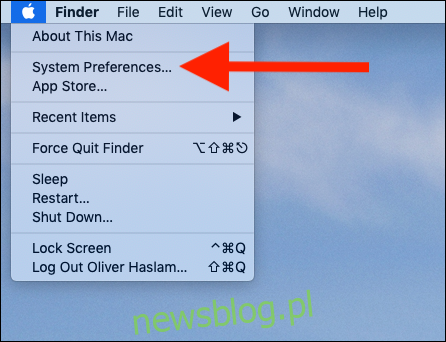Używanie emoji jest łatwe na telefonie i może być równie łatwe na komputerze Mac. Dodaj przeglądarkę emoji do paska menu komputera Mac, aby mieć łatwy dostęp do emotikonów, symboli i nie tylko za pomocą kilku kliknięć.
Komputery Mac obsługują emoji tak samo, jak iPhone’y i iPady. Możesz otworzyć panel emoji w dowolnym miejscu, naciskając Control + Command + Space, ale ta większa przeglądarka emoji sprawia, że pełny katalog emoji na komputerze Mac jest znacznie łatwiejszy do przeglądania.
Ze wszystkich różnych sposobów wstawiania emoji, ten jest najłatwiejszy. Odkłada emoji tylko dwa kliknięcia, a jako bonus zapewnia również dostęp do innych symboli. Niezależnie od tego, czy chcesz wstawić znak ©, symbol Ω, czy po prostu bezczelny?, Możesz to wszystko zrobić w mgnieniu oka, postępując zgodnie z tym przewodnikiem.
Spis treści:
Dodawanie przeglądarki emotikonów do paska menu
Ta opcja nie pojawia się domyślnie na pasku menu komputera Mac, ale wystarczy ją włączyć tylko raz.
Kliknij logo Apple u góry ekranu, a następnie przycisk „Preferencje systemowe”.
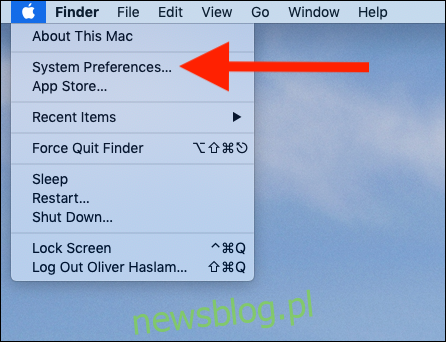
Następnie kliknij panel preferencji „Klawiatura”.
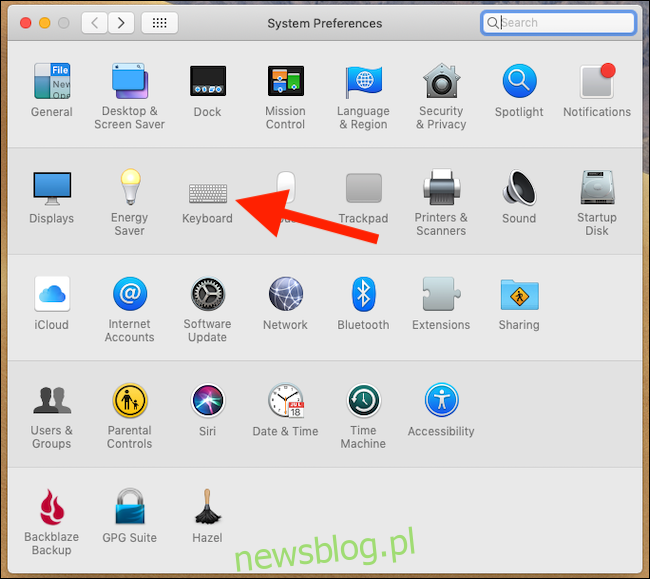
Kliknij kartę „Klawiatura” i zaznacz pole wyboru „Pokaż przeglądarkę klawiatury i emotikonów na pasku menu”.
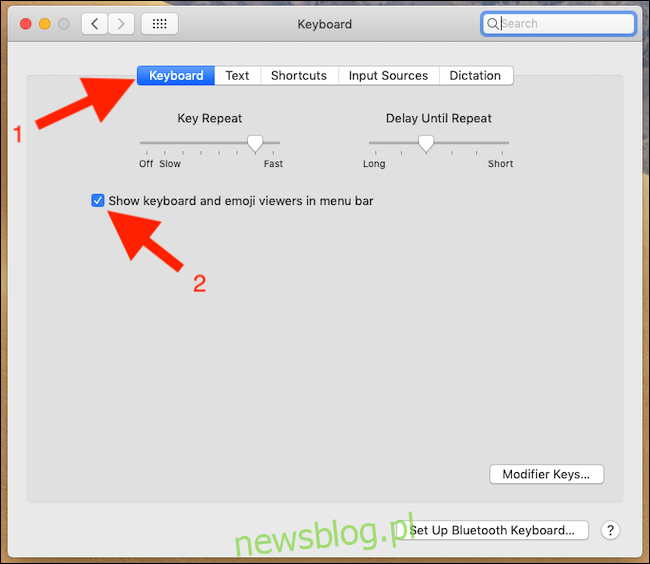
Po włączeniu tej opcji na pasku menu pojawi się nowy przycisk, jak pokazano poniżej.
Korzystanie z przeglądarki emotikonów
Przy otwartym polu tekstowym kliknij element paska menu przeglądarki emotikonów, a następnie kliknij opcję „Pokaż emotikony i symbole”.
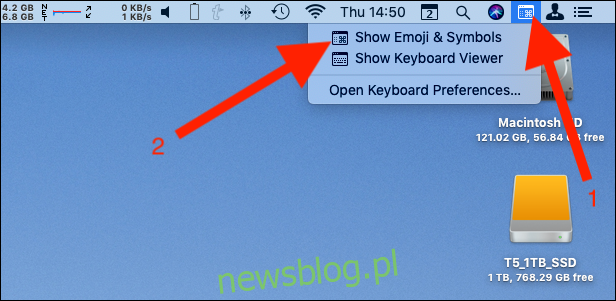
Pojawi się przeglądarka emoji i symboli i możesz przeglądać wszystkie emoji i symbole lub wyszukać ten, którego chcesz użyć. Gdy już go masz, kliknij go dwukrotnie, aby go wstawić.
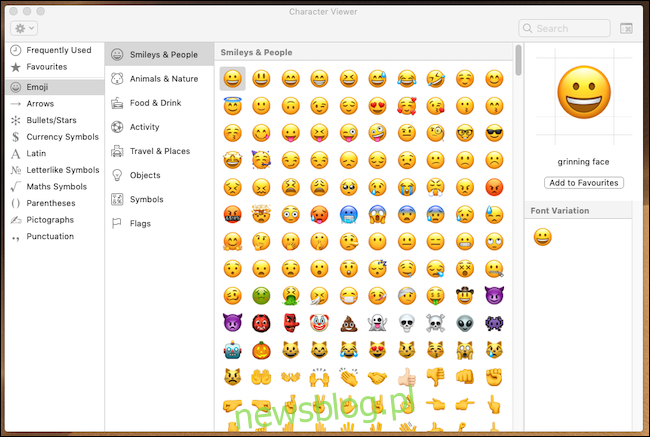
Po wstawieniu emoji możesz zamknąć przeglądarkę emoji. Nadal będzie na pasku menu, gdy będziesz go ponownie potrzebować.
Możesz także dodać emotikony do ulubionych, klikając „Dodaj do ulubionych”, a zawsze będzie można je szybko uzyskać. Nawet jeśli nie masz ulubionych emotikonów, te, których używasz najczęściej, znajdziesz w sekcji Często używane. To wygoda w najlepszym wydaniu.
Jak zorganizować pasek menu
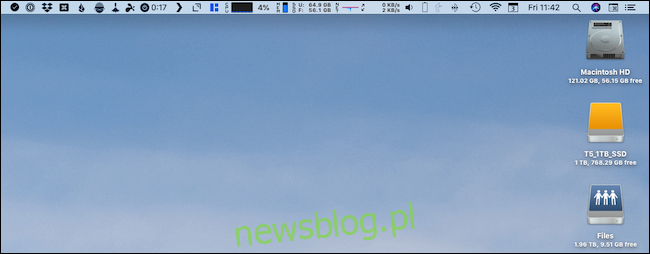
Pasek menu komputera Mac może szybko zostać zagracony, co utrudnia znajdowanie rzeczy, gdy ich potrzebujesz. Właśnie dodałeś do niego kolejny element.
Dobra wiadomość jest taka, że możesz zmienić układ całego paska menu, aby idealnie pasował do Twoich potrzeb. Możesz przenieść przeglądarkę emotikonów – lub prawie wszystko inne na pasku menu – gdziekolwiek chcesz.