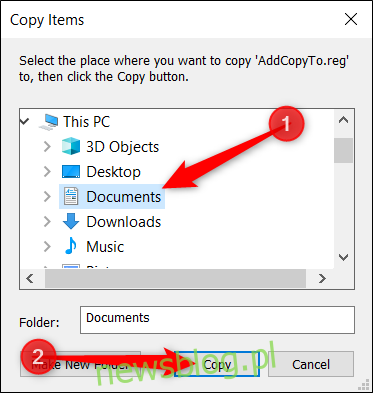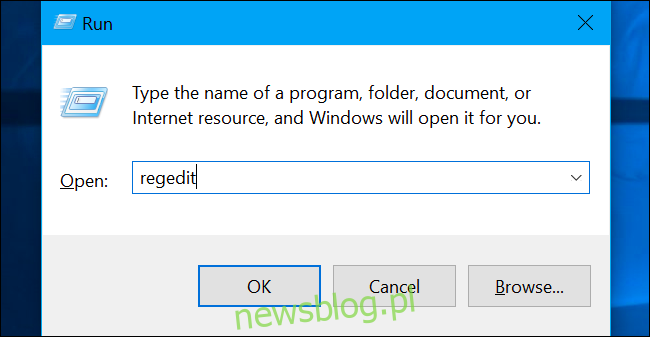System Windows 10 ma ukrytą funkcję, która umożliwia kliknięcie pliku prawym przyciskiem myszy i przeniesienie lub skopiowanie go do wybranej lokalizacji. Ten mały hack do rejestru pozwoli ci z łatwością kopiować i przenosić pliki.
Musimy jednak poprzedzić to standardowym ostrzeżeniem. Edytor rejestru to potężne narzędzie, które w przypadku niewłaściwego użycia może spowodować niestabilność systemu lub nawet uniemożliwić jego działanie. Jest to jednak dość prosty hack. Dopóki trzymasz się instrukcji, nie powinieneś mieć żadnych problemów.
Jeśli jednak nigdy wcześniej nie pracowałeś z Edytorem rejestru, możesz chcieć trochę poczytać, zanim zaczniesz. I zdecydowanie wykonaj kopię zapasową Rejestru (i komputera) przed wprowadzeniem poniższych zmian.
Jeśli chcesz być wyjątkowo bezpieczny, możesz również utworzyć punkt przywracania systemu przed kontynuowaniem. W ten sposób, jeśli coś pójdzie nie tak, możesz po prostu wrócić do programu, zanim wszystko pójdzie na marne.
Spis treści:
Dodaj „Przenieś do” do menu kontekstowego
Aby dodać „Przenieś do” do menu kontekstowego, pierwszą rzeczą, którą musisz zrobić, jest otwarcie Edytora rejestru. Aby to zrobić, naciśnij Windows + R, wpisz „regedit” w polu tekstowym, a następnie naciśnij Enter.
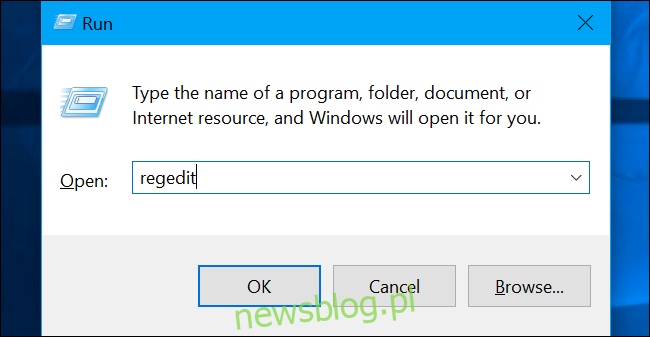
Przejdź do następującego klucza na lewym pasku bocznym lub możesz wkleić go bezpośrednio do paska adresu:
HKEY_CLASSES_ROOTAllFilesystemObjectsshellexContextMenuHandlers
Gdy już tam będziesz, kliknij prawym przyciskiem myszy „ContextMenuHandlers”, a następnie wybierz Nowy> Klucz z wyskakującego menu.
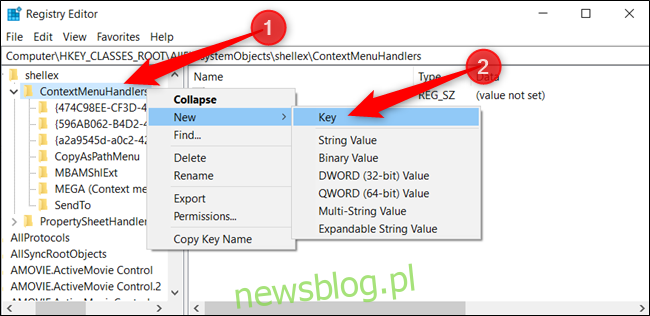
Nazwij nowy klawisz „Przenieś do”, a następnie naciśnij klawisz Enter.
Teraz kliknij dwukrotnie „(Domyślne)”, wklej następujący ciąg w polu „Dane wartości”, a następnie naciśnij Enter:
{C2FBB631-2971-11D1-A18C-00C04FD75D13}
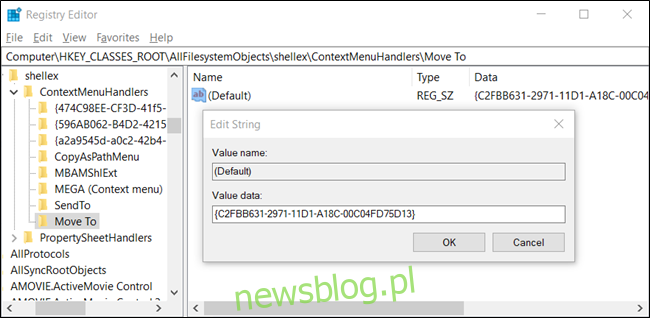
Możesz teraz bezpiecznie zamknąć Edytor rejestru. Nie musisz ponownie uruchamiać ani wylogowywać się, aby zacząć korzystać z tej funkcji.
Dodaj „Kopiuj do” do menu kontekstowego
Tak samo jak poprzednio, aby dodać „Kopiuj do” do menu kontekstowego, należy najpierw otworzyć Edytor rejestru. Naciśnij Windows + R, wpisz „regedit” w polu tekstowym, a następnie naciśnij Enter.
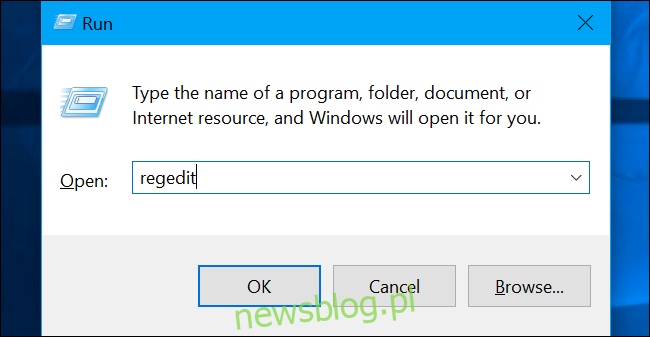
Przejdź do następującego klawisza na lewym pasku bocznym lub wklej go bezpośrednio w pasku adresu:
HKEY_CLASSES_ROOTAllFilesystemObjectsshellexContextMenuHandlers
Gdy już tu jesteś, kliknij prawym przyciskiem myszy „ContextMenuHandlers” i wybierz Nowy> Klucz z wyskakującego menu.
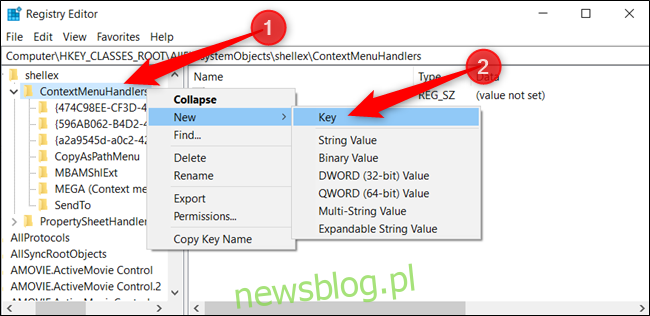
Nazwij nowy klucz „Kopiuj do” i naciśnij Enter.
Teraz kliknij dwukrotnie „(Domyślne)”, wklej następujący ciąg w polu „Dane wartości”, a następnie naciśnij Enter:
{C2FBB630-2971-11D1-A18C-00C04FD75D13}
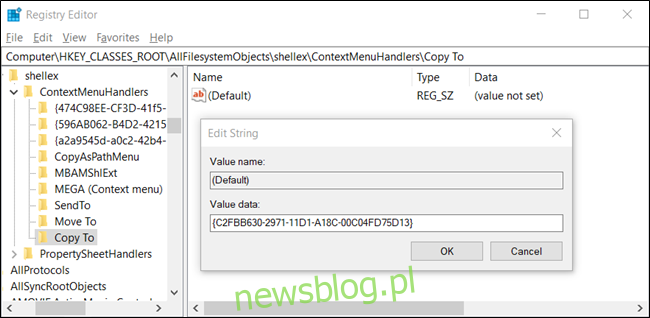
Po zakończeniu możesz bezpiecznie zamknąć Edytor rejestru. Ponownie, nie musisz ponownie uruchamiać ani wylogowywać się, aby zacząć korzystać z tej funkcji.
Pobierz nasz hack rejestru jednym kliknięciem
Jeśli wolisz nie edytować rejestru samodzielnie, możesz pobrać nasz hack Dodaj przeniesienie do / skopiuj do rejestru. Po prostu otwórz plik ZIP, kliknij dwukrotnie „AddMoveTo.reg” lub „AddCopyTo.reg”, a następnie kliknij „Tak”, aby dodać informacje do rejestru.
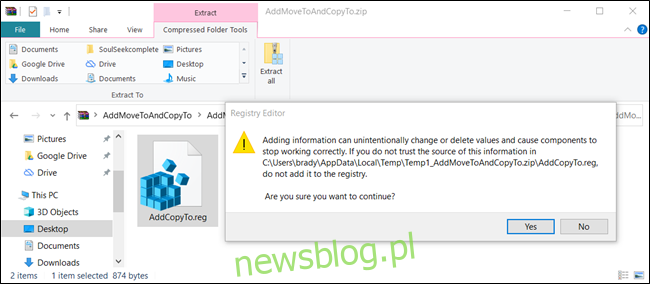
Te pliki REG dodają te same ustawienia rejestru, które omówiliśmy powyżej. Jeśli chcesz zobaczyć, co zrobi ten (lub jakikolwiek inny) plik REG przed jego uruchomieniem, kliknij plik prawym przyciskiem myszy, a następnie wybierz „Edytuj”, aby otworzyć go w Notatniku.
Możesz także łatwo tworzyć własne hacki rejestru.
Korzystanie z opcji „Przenieś do” lub „Kopiuj do” z menu kontekstowego
Po dodaniu tych poprawek do rejestru systemu Windows i kliknięciu pliku lub folderu prawym przyciskiem myszy, menu kontekstowe pojawi się jak zwykle, ale będzie teraz również zawierać opcje „Przenieś do” i / lub „Kopiuj do”.
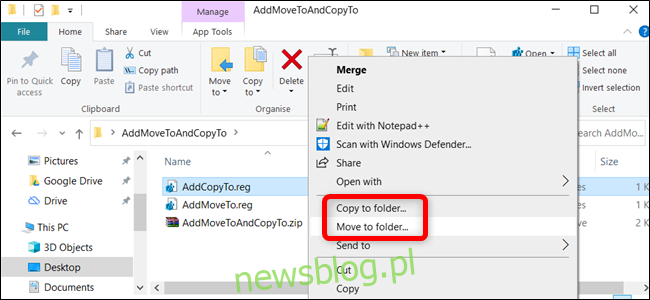
Pojawia się ładne małe okno dialogowe, w którym możesz wybrać folder docelowy. Po wykonaniu tej czynności wystarczy kliknąć „Kopiuj”, aby wysłać plik do określonego folderu.