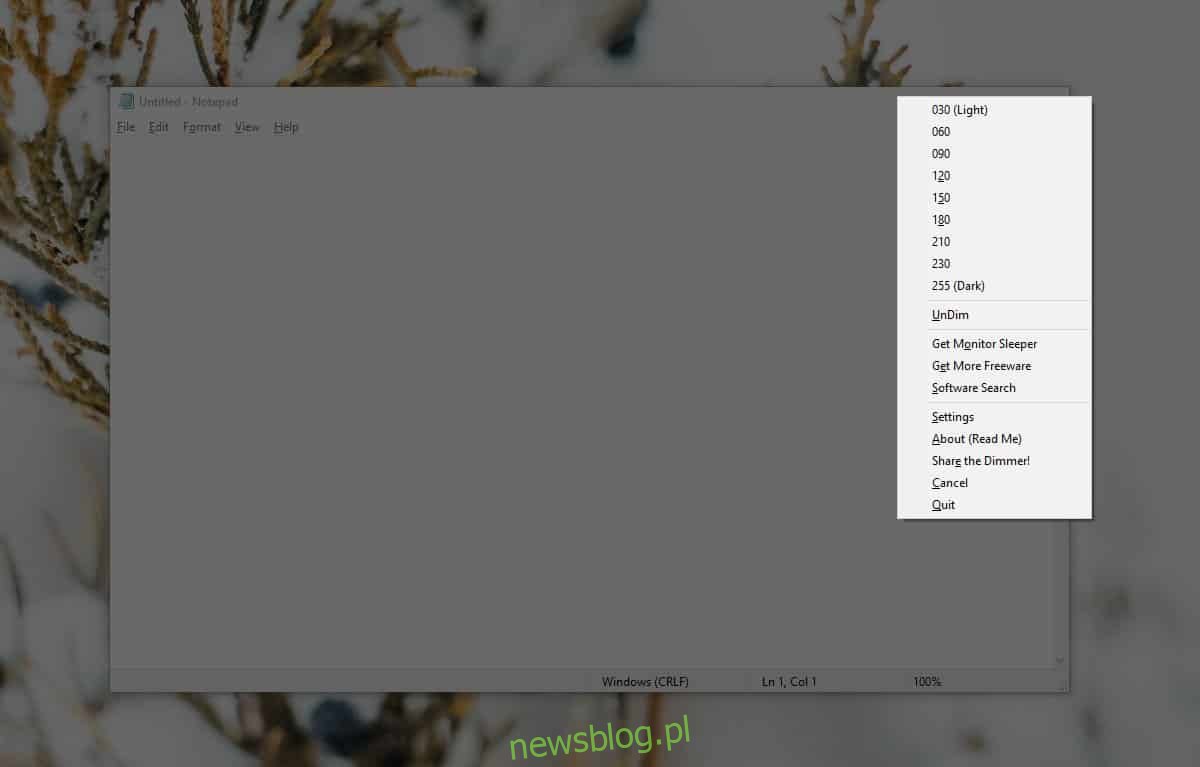Witryny, które głównie odtwarzają wideo, często mają zgrabny tryb zwany „trybem kinowym”. Po włączeniu ten tryb skupi się na odtwarzaczu wideo i przyciemni wszystko inne na stronie. Jeśli wolisz oglądać filmy poza trybem pełnoekranowym, powinieneś wypróbować tryb kinowy. Jeśli chcesz używać tej konkretnej funkcji dla wszystkich aplikacji na pulpicie, możesz użyć DimmerPro, aby dodać systemowy tryb kinowy w systemie Windows 10.
Tryb kinowy dla całego systemu
Ściągnij, zainstaluj i uruchom DimmerPro. Nie mogłem znaleźć linku do pobrania na stronie wydawcy, więc link prowadzi do Softpedii, która jest niezawodnym repozytorium oprogramowania. Aplikacja jest również czysta po skanowaniu VirusTotal.
Po zainstalowaniu DimmerPro możesz go aktywować skrótem klawiszowym Alt + Shift + G. W przeciwnym razie będzie działać w zasobniku systemowym. Przy pierwszym uruchomieniu będziesz musiał ustawić poziom „przyciemnienia”. Poziom przyciemnienia określa, jak ciemne będzie wszystko w tle po włączeniu aplikacji.
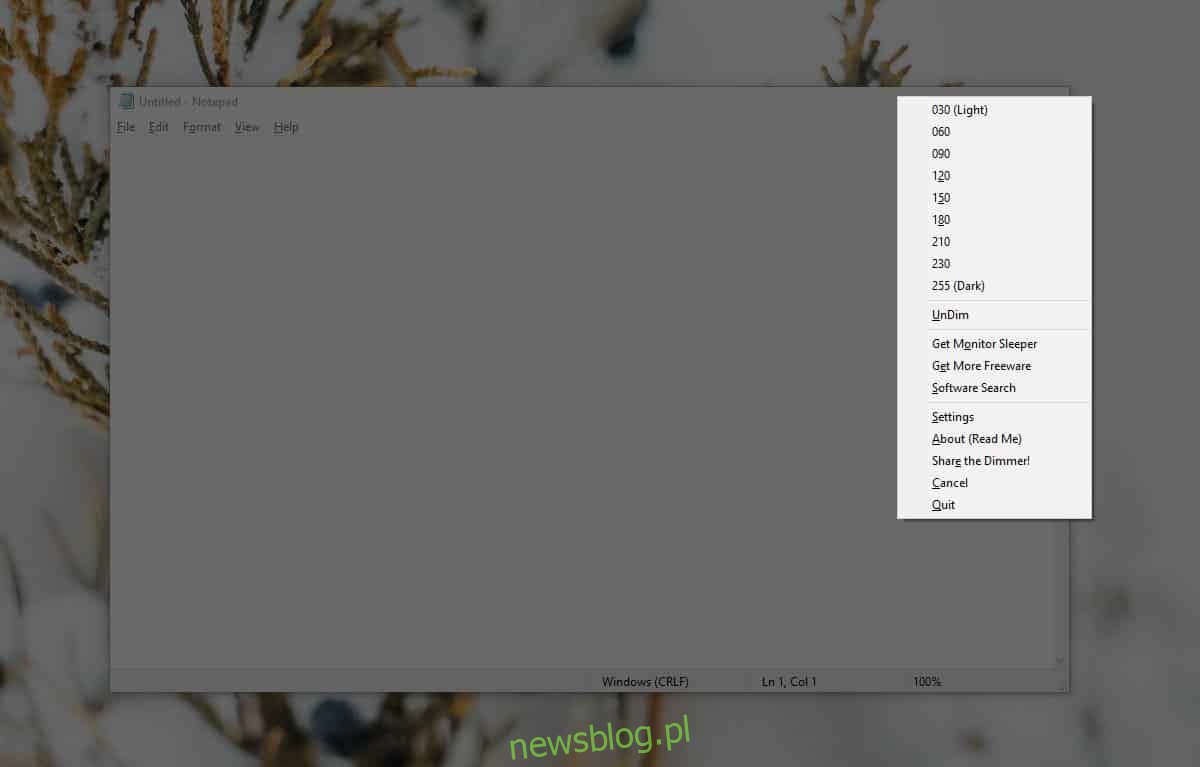
Po wybraniu poziomu przyciemnienia bieżące okno zostanie wyostrzone, a wszystko inne zostanie przyciemnione. Aplikacja działa proaktywnie, więc po przełączeniu się do innej aplikacji lub okna zmienia się również jej fokus. Nowo wybrana aplikacja będzie aktywna, a wszystko inne będzie wyszarzone.
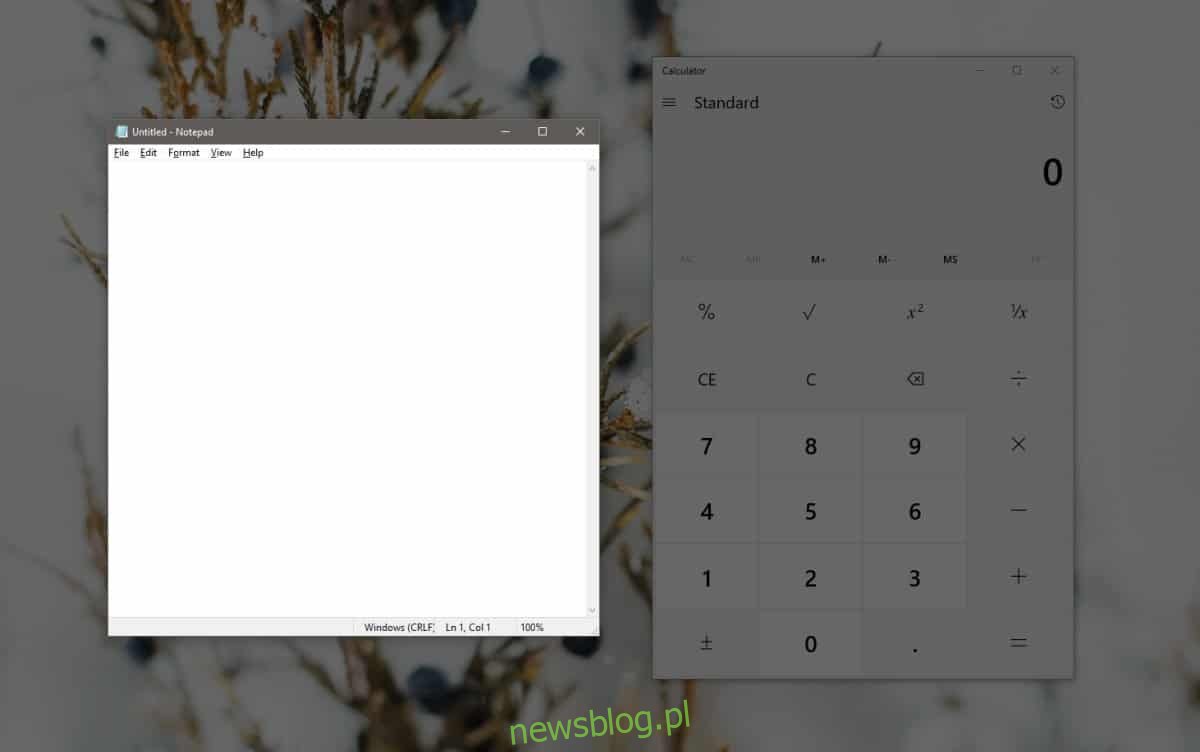
Aplikacja nie ma zbyt wiele w ustawieniach. Możesz zmienić poziom przyciemnienia w dowolnym momencie, a jeśli chcesz, możesz ustawić go tak, aby stał się całkowicie czarny, chociaż może to utrudniać przełączanie się na inne aplikacje.
Jeśli domyślny klawisz skrótu aplikacji nie jest dla Ciebie odpowiedni, możesz go zmienić w ustawieniach aplikacji. Chcesz uważać, aby nie używać klawisza skrótu, który jest już używany przez inną aplikację lub jest używany globalnie przez system Windows 10.
Aplikacja jest świetna, jeśli próbujesz się na czymś skoncentrować, ale wiesz, że będziesz musiał przełączać się między różnymi aplikacjami lub plikami w ciągu normalnego dnia. Jeśli używana aplikacja nie oferuje trybu pełnoekranowego, który pozwala się skoncentrować, ta aplikacja może być dobrą alternatywą. Możesz go połączyć z Focus Assist w systemie Windows 10. Aplikacja ogranicza się do skupienia się tylko na jednej aplikacji / oknie naraz, więc nawet jeśli musisz używać dwóch aplikacji obok siebie, nie pozwoli ci na to. Możesz nazwać to ograniczeniem aplikacji lub po prostu czymś, co wykracza poza jej główną funkcjonalność, ale mimo to robi to, co twierdzi, bezbłędnie.
Przetestowałem tę aplikację w konfiguracji z wieloma monitorami i pozostawiła około jednej trzeciej mojego drugiego ekranu niezmienioną. Może to mieć związek ze skalowaniem, które zastosowałem, więc jeśli doświadczasz tego samego, spróbuj ustawić skalowanie na 100% dla wszystkich ekranów.