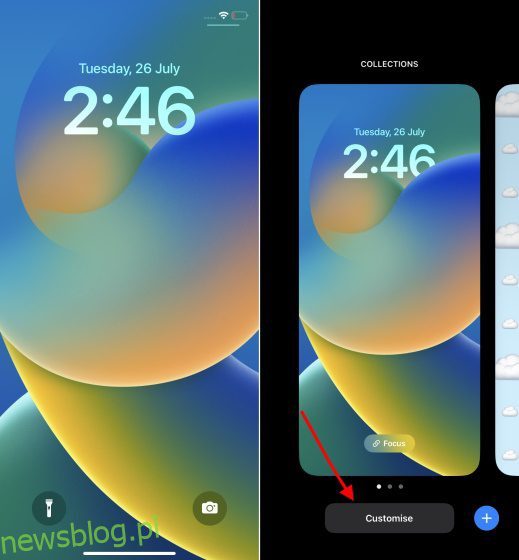Jednym z głównych argumentów przy porównywaniu Androida i iOS jest ogromne możliwości dostosowywania oferowane przez mobilny system operacyjny Google. Jednak Apple zdał sobie sprawę z tego potencjału i zaczął doganiać Androida. iOS 15 przyniósł dostosowanie ekranu głównego do iPhone’a, a iOS 16 jest teraz dostępny z dostosowaniem ekranu blokady. Tak, w końcu możesz zobaczyć więcej niż tylko zegar i powiadomienia na ekranie blokady iPhone’a za pomocą widżetów. Jeśli więc zainstalowałeś iOS 16 beta na swoim iPhonie, postępuj zgodnie z tym przewodnikiem, aby dowiedzieć się, jak z łatwością dodawać widżety do ekranu blokady.
Zamiast dedykowanej strony dla widżetów, iOS 16 pozwala teraz dodawać widżety nad i pod zegarem ekranu blokady na iPhonie. Najpierw omówimy, jak działają te widżety, a następnie omówimy szczegóły dotyczące dodawania lub usuwania widżetów w iOS 16. To powiedziawszy, zanurkujmy bez dalszej zwłoki.
Spis treści:
Jak działają widżety ekranu blokady na iPhonie?
Dodając widżety do ekranu blokady iPhone’a w iOS 16, Apple umożliwia szybkie uzyskanie ważnych informacji. Możesz śledzić wyniki krykieta na żywo, śledzić swoje kroki w czasie rzeczywistym, a nawet sprawdzać najnowsze warunki pogodowe. Chociaż jest to krok we właściwym kierunku, widżety ekranu blokady nie są interaktywne – podobnie jak widżety ekranu głównego na iPhonie. Po dotknięciu widżetów ekranu blokady zostaniesz przeniesiony do odpowiedniej aplikacji.
Chociaż brak interaktywnych widżetów jest rozczarowujący, nie jest to łamacz transakcji. Wielu użytkowników nadal będzie podekscytowanych przypinaniem widżetów i dostosowywaniem ekranu blokady iPhone’a oraz łatwym dostępem do informacji. To powiedziawszy, nauczmy się, jak dostosować widżety ekranu blokady na iPhonie z systemem iOS 16.
Dodaj widżety pod zegarem na ekranie blokady iPhone’a
Jak wspomnieliśmy powyżej, możesz dodawać widżety poniżej i powyżej zegara na ekranie blokady. Najpierw dostosujmy główny panel widżetów, który pojawia się pod godziną na ekranie blokady i wyświetla więcej widżetów bogatych w informacje.
Uwaga: Przetestowaliśmy widżety ekranu blokady na iPhonie 13 Pro z systemem iOS 16 dla programistów w wersji beta 3 i iPhonie XR z publiczną wersją beta systemu iOS 16.
1. Aby rozpocząć, odblokuj iPhone’a za pomocą Face ID lub Touch ID i nie przechodź do ekranu głównego. Naciśnij i przytrzymaj tapetę ekranu blokady. Teraz, jeśli chcesz dostosować istniejący ekran blokady, dotknij przycisku „Dostosuj” u dołu. Jeśli chcesz utworzyć nowy ekran blokady i dostosować go do własnych upodobań, dotknij niebieskiego przycisku „+” (plus) w prawym dolnym rogu.
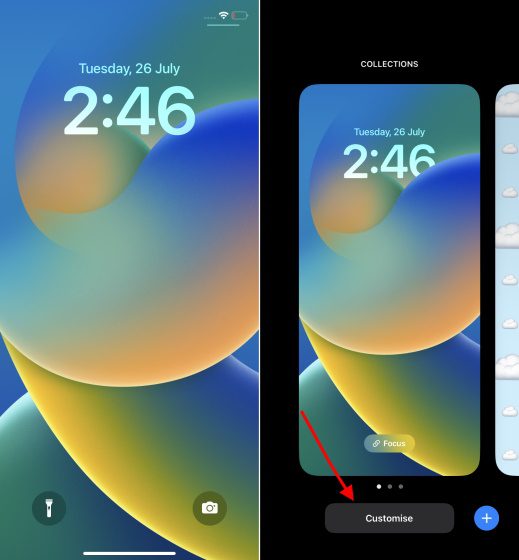
2. Następnie dotknij pustego prostokątnego pola, które pojawia się pod zegarem na ekranie blokady, aby wyświetlić panel widżetów.
Uwaga: Poprzednie wersje beta dla programistów iOS 16 wyświetlały przycisk „+” pod zegarem ekranu blokady, aby wskazać, gdzie można dodać widżety. To była znacznie lepsza implementacja i nie jesteśmy pewni, dlaczego Apple usunął ją w najnowszych wersjach beta.
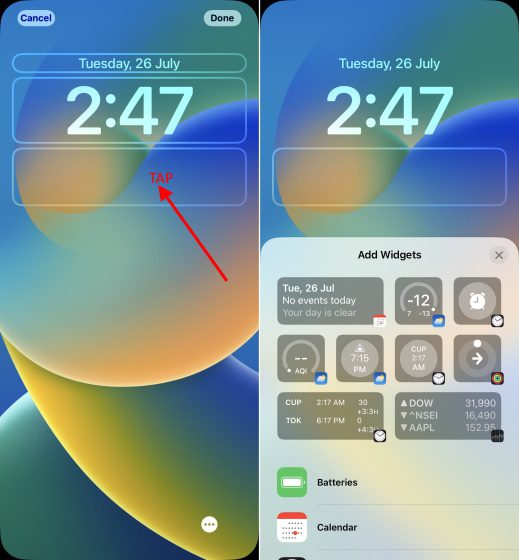
3. Panel widżetów pokazuje sugerowane widżety u góry, a następnie listę aplikacji, dla których widżety ekranu blokady są dostępne w iOS 16 na iPhonie. Dlatego w tej chwili masz do dyspozycji wiele widżetów dla natywnych aplikacji Apple, a więcej widżetów innych firm ma pojawić się w oficjalnej wersji jeszcze w tym roku.
4. Teraz istnieją dwa sposoby dodawania widżetów do ekranu blokady iOS 16 na iPhonie. Najłatwiejszym sposobem dodania widżetów jest dotknięcie określonego widżetu, który pojawi się w panelu widżetów ekranu blokady pod zegarem. Znajdź więc odpowiednie widżety i dotknij ich.
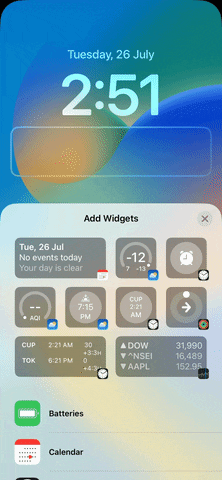
Jeśli jednak chcesz mieć nieco większą kontrolę nad umieszczaniem widżetów, możesz także przeciągać i upuszczać widżety do prostokątnej ramki pod zegarem na ekranie blokady. Możesz także długo nacisnąć widżet i przesuwać go w prostokątnym polu, aby zmienić jego pozycję.
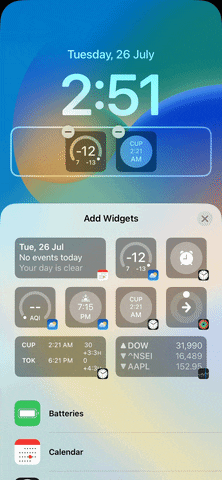
5. Teraz, gdy wiesz, jak dodawać widżety do ekranu blokady, ważne jest, aby pamiętać, że istnieje ograniczenie liczby widżetów, które można umieścić pod zegarem. Apple zezwala na następujące kombinacje widżetów na ekranie blokady – maksymalnie 4 widżety kwadratowe (1 x 1), 2 widżety kwadratowe (1 x 1) i jeden widżet prostokątny (1 x 2) oraz dwa widżety prostokątne (1 x 2). Oto spojrzenie na wszystkie kombinacje:
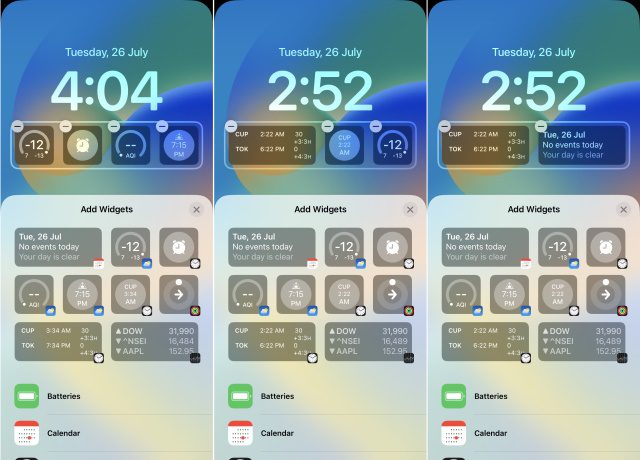 Od L do R: 4 kwadratowe widżety, 2 kwadratowe widżety i jeden prostokątny widżet oraz dwa prostokątne widżety
Od L do R: 4 kwadratowe widżety, 2 kwadratowe widżety i jeden prostokątny widżet oraz dwa prostokątne widżety
6. Po dostosowaniu widżetów ekranu blokady do własnych upodobań, dotknij „Gotowe” w prawym górnym rogu, aby potwierdzić zmiany.
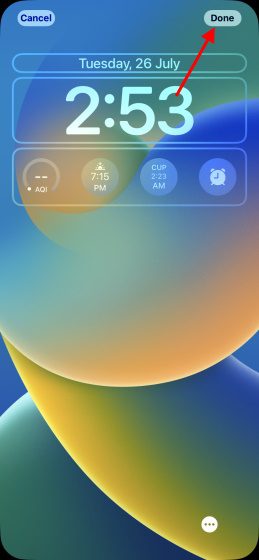
Dodaj widżety nad zegarem na ekranie blokady iPhone’a
Oprócz dodawania widżetów pod godziną, Apple umożliwia również dołączenie pojedynczego widżetu obok panelu dnia/daty nad zegarem na ekranie blokady. Proces pozostaje taki sam jak powyżej, gdzie trzeba długo nacisnąć tapetę ekranu blokady i dostosować jej układ. Oto jak działa ten proces:
1. Podczas dostosowywania ekranu blokady iOS 16 na iPhonie dotknij sekcji dnia/daty nad zegarem, aby otworzyć panel widżetów.
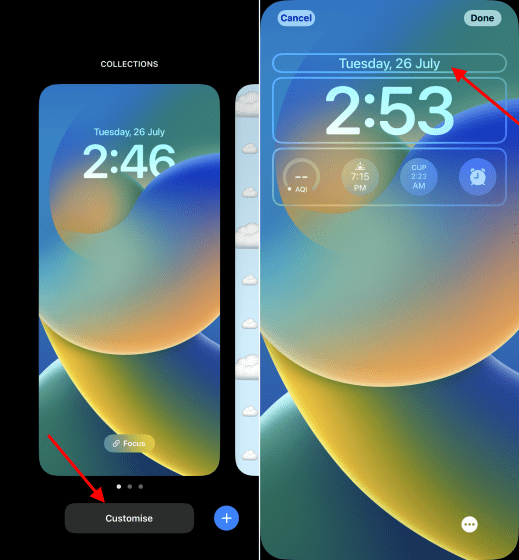
2. Teraz znajdź widżet i dotknij go, aby dodać do sekcji dzień/data. Następnie pamiętaj, aby kliknąć „Gotowe” w prawym górnym rogu, aby potwierdzić swój wybór.
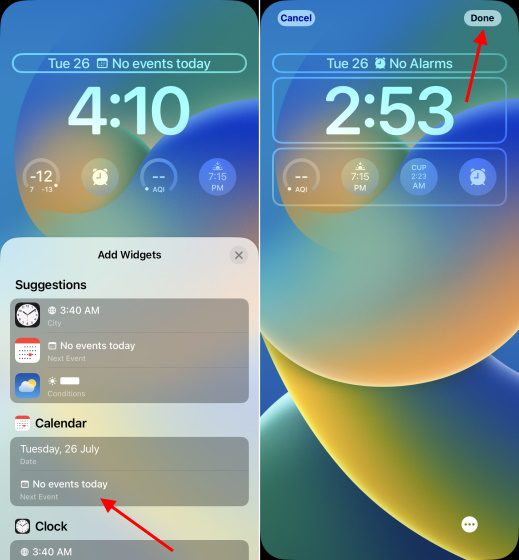
Jak zmienić / usunąć widżety na ekranie blokady iPhone’a
Teraz proces usuwania lub wymiany widżetów na inny jest również dość prosty. Jeśli więc kiedykolwiek zechcesz usunąć dowolny widżet lub dodać nowy do ekranu blokady iPhone’a w iOS 16, wykonaj poniższe czynności:
1. Odblokuj iPhone’a za pomocą uwierzytelniania biometrycznego (Face ID lub Touch ID). Następnie naciśnij i przytrzymaj ekran blokady, aby uzyskać dostęp do karuzeli ekranu blokady.
2. Następnie dotknij przycisku „Dostosuj” pod ekranem blokady, dla którego chcesz dostosować widżety. Następnie dotknij ramki widżetów poniżej lub nad zegarem.
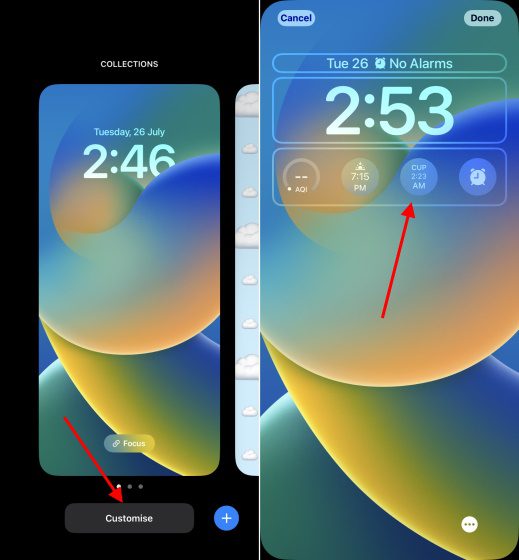
3. Teraz dotknij przycisku „-” (minus) w lewym górnym rogu widżetu, który chcesz usunąć z ekranu blokady urządzenia.
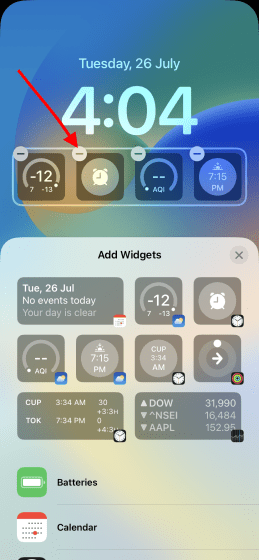
Jeśli chcesz zmienić widżet, który pojawia się obok daty / dnia nad zegarem na ekranie blokady, po prostu dotknij tego samego i wybierz nowy widżet, aby go użyć i zastąpić istniejący.
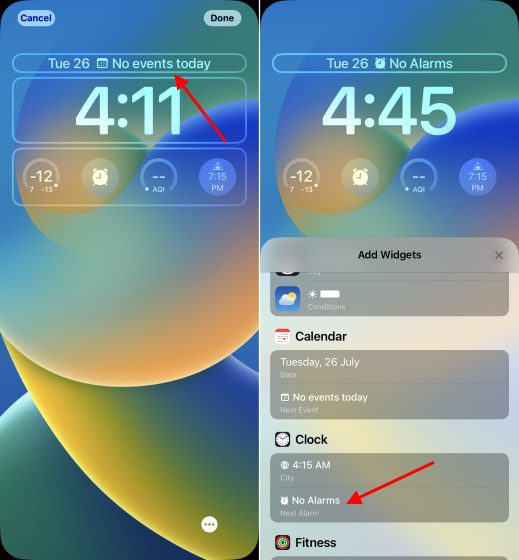
4. Następnie, jeśli chcesz dodać inny widżet w jego miejsce na ekranie blokady, dotknij nowego widżetu w panelu widżetów lub przeciągnij go w żądane miejsce w prostokątnej ramce.
5. Gdy będziesz zadowolony ze zaktualizowanego panelu widżetów ekranu blokady, stuknij „Gotowe”, aby potwierdzić.
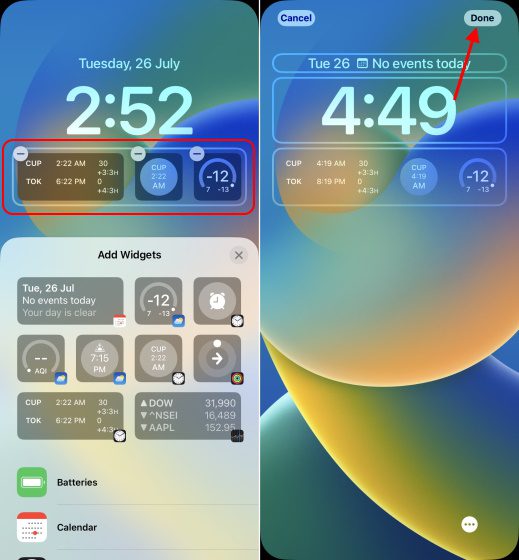
Lista widżetów blokady ekranu dostępnych na iPhonie
W tej sekcji wymieniliśmy wszystkie różne widżety, których możesz używać na ekranie blokady na swoim iPhonie. Podzieliliśmy tę sekcję na widżety, które można zastosować nad i pod zegarem na ekranie blokady. Rzućmy więc okiem na to, jakie wszystkie widżety są teraz oferowane przez Apple:
Widgety, których można używać nad zegarem na ekranie blokady
- Kalendarz
- Dzień, data i miesiąc (domyślne, nieusuwalne)
- Następne wydarzenie
- Zegar
- Zegar światowy – pojedyncze miasto
- Następny alarm
- Zdatność
- Aktywność (pokazuje kalorie ruchu)
- Przypomnienia
- Dyby
- Pogoda
- Księżycowe wydarzenia
- Wydarzenia Słoneczne
- Warunki (zobacz aktualną pogodę w Twojej lokalizacji)
- Lokalizacja
- Deszcz
- Jakość powietrza (AQI)
- Indeks UV
- Wiatr
Widgety dostępne pod zegarem na ekranie blokady
- Baterie
- Wskaźnik naładowania baterii 1×1
- Wskaźnik naładowania baterii 1×2
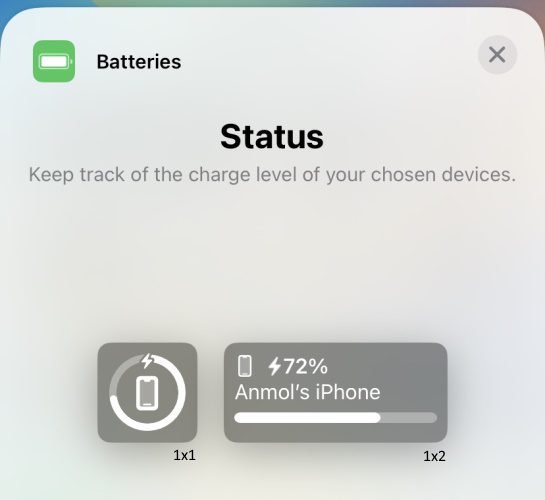
- Kalendarz
- 1×1 następne wydarzenie
- 1×2 Następne wydarzenie
- Zegar
- Zegar światowy 1×1 – pojedyncze miasto (analogowy)
- Zegar światowy 1×2 – pojedyncze miasto
- 1×2 zegar światowy
- 1 × 1 następny alarm
- 1 × 2 następny alarm
- Zegar światowy 1×1 – pojedyncze miasto (cyfrowy)
- Zdatność
- Aktywność 1×1 (ruch toru)
- Aktywność 1×2 (ruch toru)
- Dom
- Podsumowanie 1 × 2
- 1×2 Klimat
- 1 × 1 czujnik klimatu
- Bezpieczeństwo 1 × 1
- Akcesorium bezpieczeństwa 1 × 1
- 1 × 2 światła
- Aktualności
- 1×2 Dzisiejsze najlepsze artykuły
- Przypomnienia
- Dyby
- Lista obserwowanych 1 × 2 (śledź wiele akcji)
- Symbol 1×1 (śledź jedną akcję/rynek)
- Symbol 1×2 (śledź jedną akcję/rynek)
- Pogoda
- Wydarzenia księżycowe 1×2
- 1 × 1 Słońce Wydarzenia
- Warunki 1×2
- 1×1 deszcz
- 1 × 1 temperatura
- Jakość powietrza 1 × 1
- 1 × 1 wskaźnik UV
- 1×1 Wiatr
Często Zadawane Pytania:
Ile widżetów możesz dodać poniżej czasu na ekranie blokady iPhone’a?
Miejsce na dodawanie widżetów w głównej sekcji widżetów jest ograniczone, więc możesz dodać maksymalnie cztery widżety pod zegarem na ekranie blokady iPhone’a. Na ekranie blokady można używać następujących kombinacji widżetów – 4 małe widżety kwadratowe, 2 widżety kwadratowe i 1 prostokątne oraz 2 widżety prostokątne.
Ile widżetów możesz dodać powyżej czasu na ekranie blokady iPhone’a?
Możesz dodać tylko jeden widżet nad czasem na ekranie blokady i wyświetla się on obok domyślnego widżetu daty / dnia i godziny.
Czy widżety ekranu blokady iPhone’a są interaktywne?
Nie. Widżety ekranu blokady na iPhonie nie są interaktywne, a dotknięcie widżetu przeniesie Cię bezpośrednio do odpowiedniej aplikacji.
Czy możesz dodać widżety innych firm do ekranu blokady iPhone’a?
Tak, możesz (w zależności od dostępności). Firma Apple wydała WidgetKit API, aby umożliwić programistom tworzenie widżetów ekranu blokady dla swoich aplikacji. Tak więc wkrótce będziesz mógł wybierać spośród mnóstwa widżetów ekranu blokady.
Tak więc, dodając widżety, możesz sprawić, że ekran blokady iPhone’a będzie przydatny i z łatwością uzyskasz dostęp do kluczowych informacji. Obecnie w iOS 16 na iPhonie dostępnych jest kilka widżetów ekranu blokady. Ale to tylko kwestia czasu, zanim zewnętrzni twórcy aplikacji opublikują własne widżety ekranu blokady, oferując mnóstwo opcji do wyboru. Do tego czasu wypróbuj widżety, które Apple udostępnił dla swoich natywnych aplikacji w iOS 16. I daj nam znać swoje przemyślenia na temat dostosowywania ekranu blokady i widżetów w iOS 16 w sekcji komentarzy. Na koniec, jeśli napotkasz jakieś błędy lub masz jakieś pytania, daj nam znać w komentarzach, a ktoś z naszego zespołu Ci pomoże.