Konwersja pojedynczego obrazu do pliku PDF jest naprawdę łatwa. Niełatwe jest to, że masz wiele obrazów, które muszą być częścią tego samego pliku PDF. Jeśli zdarzy się, że masz zainstalowany program Photoshop w swoim systemie, nadal jest to dość skomplikowany proces. Jeśli jednak używasz komputera Mac, możesz dodać wiele obrazów do jednego pliku PDF za pomocą samego podglądu. Oto, co musisz zrobić.
Dodaj wiele obrazów do jednego pliku PDF
Otwórz Finder i przejdź do folderu z obrazami, które chcesz dodać do jednego pliku PDF. Jeśli znajdują się w różnych lokalizacjach, przenieś je wszystkie do tego samego folderu. Wybierz je wszystkie, kliknij prawym przyciskiem myszy dowolny z plików i wybierz Otwórz za pomocą> Podgląd.

Wszystkie pliki zostaną otwarte w podglądzie i możesz użyć paska po lewej stronie, aby zmienić kolejność plików. Kolejność ta decyduje o numerze strony, na której pojawi się obraz. Gdy masz już pliki we właściwej kolejności, przejdź do Plik> Drukuj na pasku menu.
Otworzy się okno dialogowe Drukuj. Wybierz rozmiar papieru i przejdź przez inne ustawienia drukowania. Gdy skończysz, spójrz na lewy dolny róg pola drukowania, a zobaczysz listę rozwijaną o nazwie „PDF”. Otwórz go i zmień opcję na „Zapisz jako PDF”. Kliknij Drukuj.
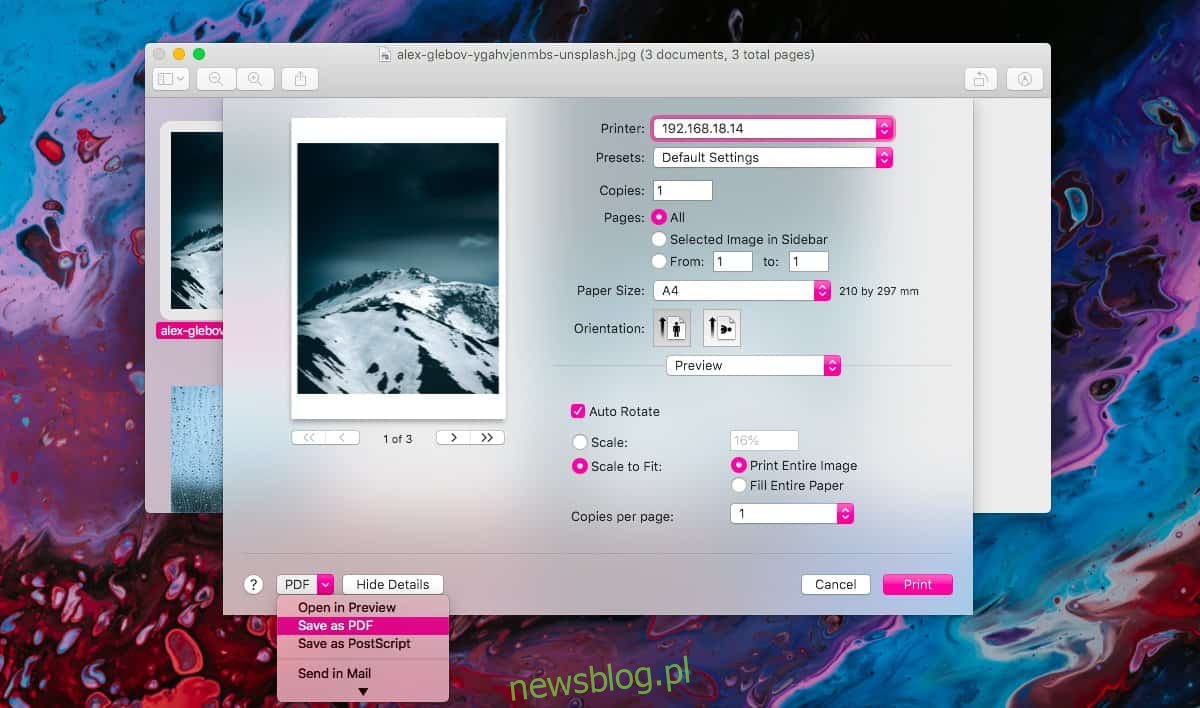
Napotkasz kilka okien potwierdzających. Jeśli nie masz drukarki podłączonej do systemu, nadal będziesz mógł użyć tej metody, aby dodać wiele obrazów do jednego pliku PDF, jednak może być konieczne przejście przez kilka dodatkowych ustawień.
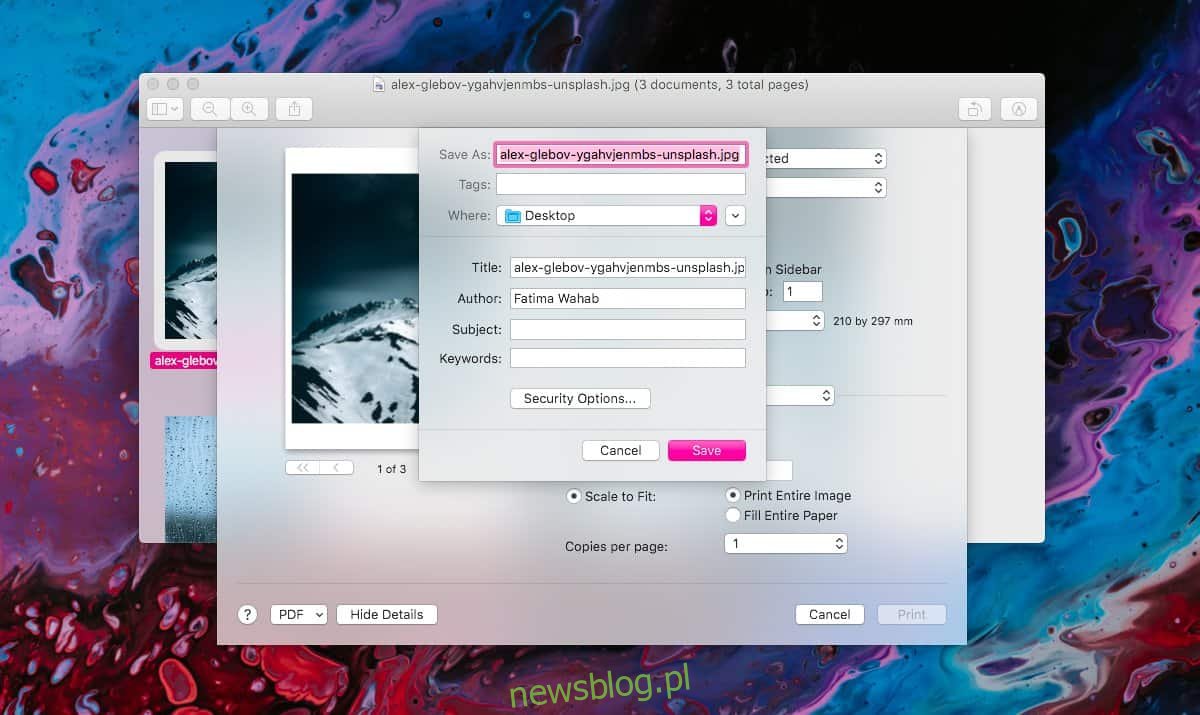
Plik PDF prawdopodobnie będzie bardzo duży, biorąc pod uwagę, że składa się z obrazów. Możesz go w pewnym stopniu zoptymalizować, dostosowując domyślne ustawienia drukowania, ale wyniki będą nieco ograniczone. Jeśli chcesz, aby plik był mniejszy, możesz spojrzeć na opcje kompresji po utworzeniu pliku PDF.
Biorąc pod uwagę, jak trudno jest dodać wiele obrazów do jednego pliku PDF na innych platformach, wydaje się, że jedynym sposobem na to jest użycie zastrzeżonego oprogramowania. To nie jest przypadek. To tylko jedna z tych rzeczy, w których użytkownicy mogą zdecydować się na płatne rozwiązanie, o ile kosztuje ono mniej niż oprogramowanie Adobe (usługa rocznej subskrypcji) i jest prostsze w użyciu. W systemie macOS nie musisz kupować aplikacji do tej konkretnej rzeczy. Podgląd sprawia, że podpisywanie, skanowanie i kompilowanie wielostronicowych dokumentów z obrazami jest wyjątkowo łatwe.
