Wcięcie wiszące służy do umieszczania pierwszego wiersza każdego akapitu na marginesie, z wcięciem każdego kolejnego wiersza. Jeśli chcesz dodać wysunięte wcięcia do dokumentu Microsoft Word, oto co musisz zrobić.
Po dodaniu bibliografii w programie Microsoft Word zobaczysz wiszące wcięcia, aby spełnić wymagania przewodnika stylów dla niektórych typów dokumentów akademickich. Możesz jednak używać wiszących wcięć z dowolnego powodu, ponieważ pozwalają one podkreślić początek każdego nowego akapitu dla większej przejrzystości.
Spis treści:
Dodawanie wysunięcia do dokumentu Microsoft Word
Wcięcie wiszące można zastosować do pojedynczych akapitów lub do dokumentu jako całości. Zastosowanie wysunięcia spowoduje utrzymanie pierwszego wiersza w zwykłej pozycji, prostopadle do marginesów dokumentu, a każdy kolejny wiersz będzie wcięty do wewnątrz.

Jeśli chcesz zastosować wysunięcie do pojedynczego akapitu, umieść najpierw migający kursor w tym akapicie tekstu lub zaznacz akapit jako całość. Możesz także zastosować to ustawienie do kilku bloków tekstu jednocześnie, zaznaczając wiele akapitów.
Jeśli chcesz zastosować to ustawienie do całego dokumentu, będziesz mógł to zrobić na późniejszym etapie. Na razie możesz umieścić migający kursor w dowolnym miejscu w dokumencie.
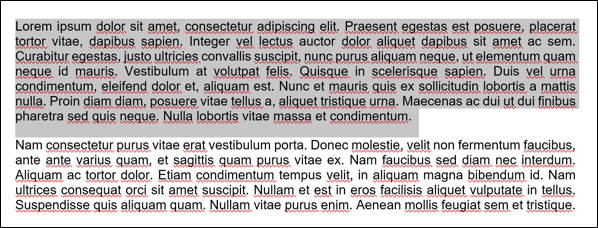
Po zaznaczeniu tekstu kliknij kartę „Strona główna” na pasku wstążki. W tym miejscu wybierz ikonę „Dodatkowe opcje” w prawym dolnym rogu sekcji „Akapit”.
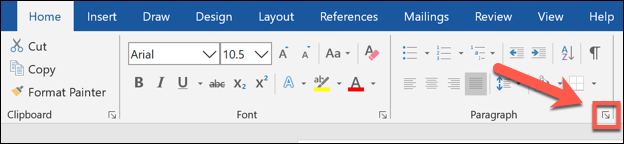
Otworzy się okno ustawień „Akapit”. Kliknij menu „Specjalne” w sekcji „Wcięcia” na karcie „Wcięcia i odstępy”.
W tym miejscu wybierz opcję „Wiszące”.
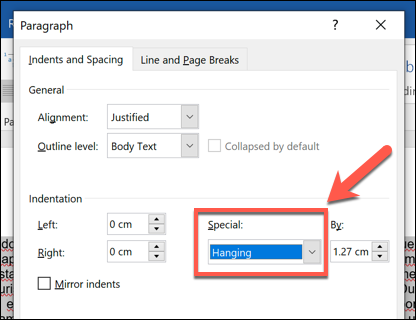
Możesz wybrać stopień wcięcia tekstu, zmieniając rozmiar w polu „Według” obok tego ustawienia, wyświetlając rozmiar w centymetrach.
Podgląd jest wyświetlany u dołu, umożliwiając obejrzenie wyglądu tekstu po zastosowaniu ustawienia.
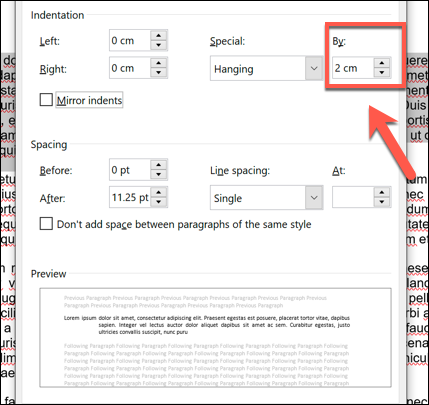
Stosowanie wysunięcia tylko do zaznaczonego tekstu
Jeśli chcesz zastosować ustawienie wysunięcia tylko do zaznaczonego tekstu, kliknij przycisk „OK” u dołu okna ustawień „Akapit”.
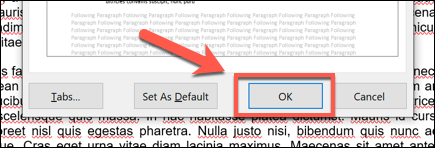
Zapewni to, że wszelkie wprowadzone tutaj zmiany nie będą miały wpływu na tekst, którego nie zaznaczyłeś.

Stosowanie wysunięcia do całego dokumentu
Jeśli chcesz użyć tego ustawienia jako domyślnego w bieżącym dokumencie (lub we wszystkich przyszłych dokumentach), kliknij opcję „Ustaw jako domyślne” u dołu okna „Akapit”.
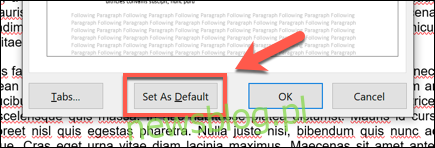
Zostaniesz zapytany, czy chcesz zastosować tę zmianę do bieżącego dokumentu, czy zastosować ją do wszystkich przyszłych dokumentów. Wybierz opcję „Tylko ten dokument” lub „Wszystkie dokumenty oparte na szablonie Normal.dotm”, a następnie kliknij „OK”, aby potwierdzić wybór.
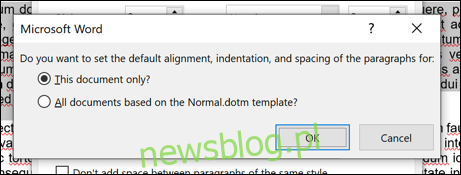
Jeśli wybierzesz opcję „Tylko ten dokument”, wysunięcie zostanie zastosowane do całego tekstu w bieżącym dokumencie. Jeśli wybierzesz opcję „Wszystkie dokumenty oparte na szablonie Normal.dotm”, wysunięcie zostanie zastosowane do bieżącego dokumentu, a także do wszystkich tworzonych w przyszłości dokumentów.

