Microsoft Edge to przeglądarka, którą Microsoft naciska, aby wrócić do wyścigu przeglądarek. Dociera do celu i zajmuje trochę czasu. Wszystkie nowoczesne przeglądarki internetowe mają w menu kontekstowym zgrabną opcję „Wyszukaj”. Po zaznaczeniu tekstu i kliknięciu go prawym przyciskiem myszy ta opcja umożliwia wyszukanie zaznaczonego tekstu w przeglądarce. Wyszukiwanie otwiera nową kartę, dodaje termin do paska wyszukiwania i wyszukuje go w domyślnej przeglądarce. Edge nie ma tej opcji. Minęły dwa lata, odkąd pojawił się Windows 10, a przeglądarka wciąż nie posiada podstaw. Dobrą wiadomością jest to, że możesz dodać „Szukaj w Google” w Microsoft Edge z rozszerzeniem.
Dodatek, który musisz dodać „ Wyszukaj w Google ” w Microsoft Edge, nazywa się rozszerzeniem wyszukiwania kontekstowego dla Microsoft Edge. Ten dodatek nie jest jeszcze dostępny w Sklepie Windows. Instalacja będzie wymagała więcej niż jednego kliknięcia, ale nie jest to zbyt trudne.
Podsumowując proces; musisz zainstalować certyfikat, włączyć tryb programisty w systemie Windows 10, a następnie zainstalować rozszerzenie. Jeśli masz obawy dotyczące bezpieczeństwa podczas instalowania certyfikatu, rozszerzenie jest open source. Możesz sprawdzić wszystko samodzielnie, zanim przejdziesz dalej i zainstalujesz.
Spis treści:
Włącz tryb programisty
Aby włączyć tryb programisty, będziesz potrzebować uprawnień administratora. Otwórz aplikację Ustawienia. Przejdź do grupy ustawień Aktualizacja i zabezpieczenia. Wybierz kartę Dla programistów i włącz Tryb programisty.
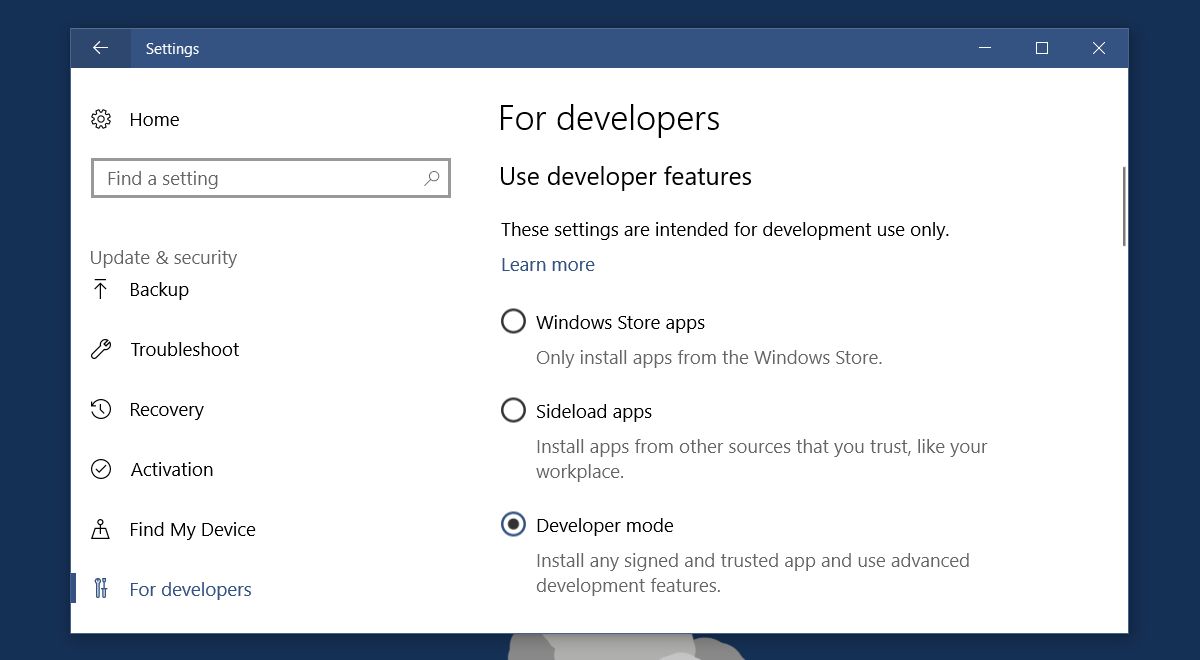
Zainstaluj certyfikat
Odwiedź stronę Github, aby znaleźć rozszerzenie wyszukiwania kontekstowego dla przeglądarki Microsoft Edge. Sekcja Release zawiera dwa pliki do pobrania. Jeden nazywa się Certificate.cer, a drugi nazywa się Right-Click-Search.appx. Pobierz oba te pliki. Plik certyfikatu jest tym, którego potrzebujesz w tej sekcji.
Kliknij dwukrotnie plik, aby rozpocząć instalację. Kliknij przycisk „Zainstaluj certyfikat”.
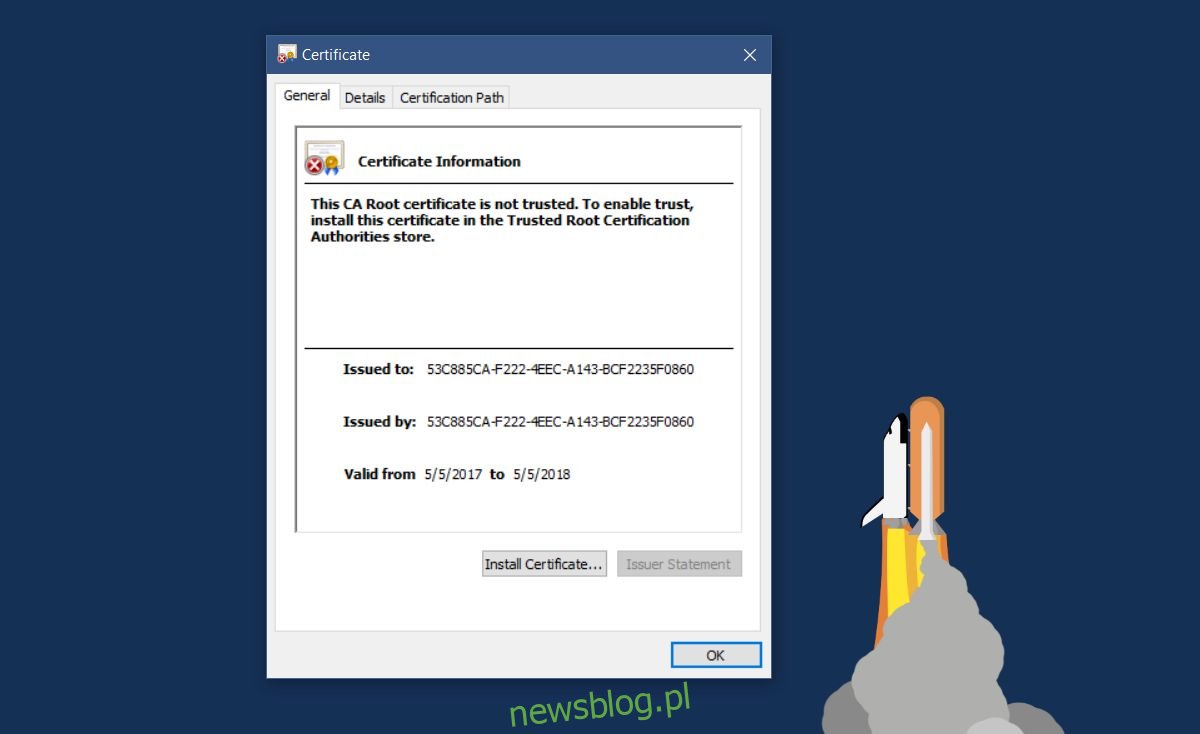
Wybierz „Komputer lokalny” w lokalizacji sklepu. Kliknij Następny.
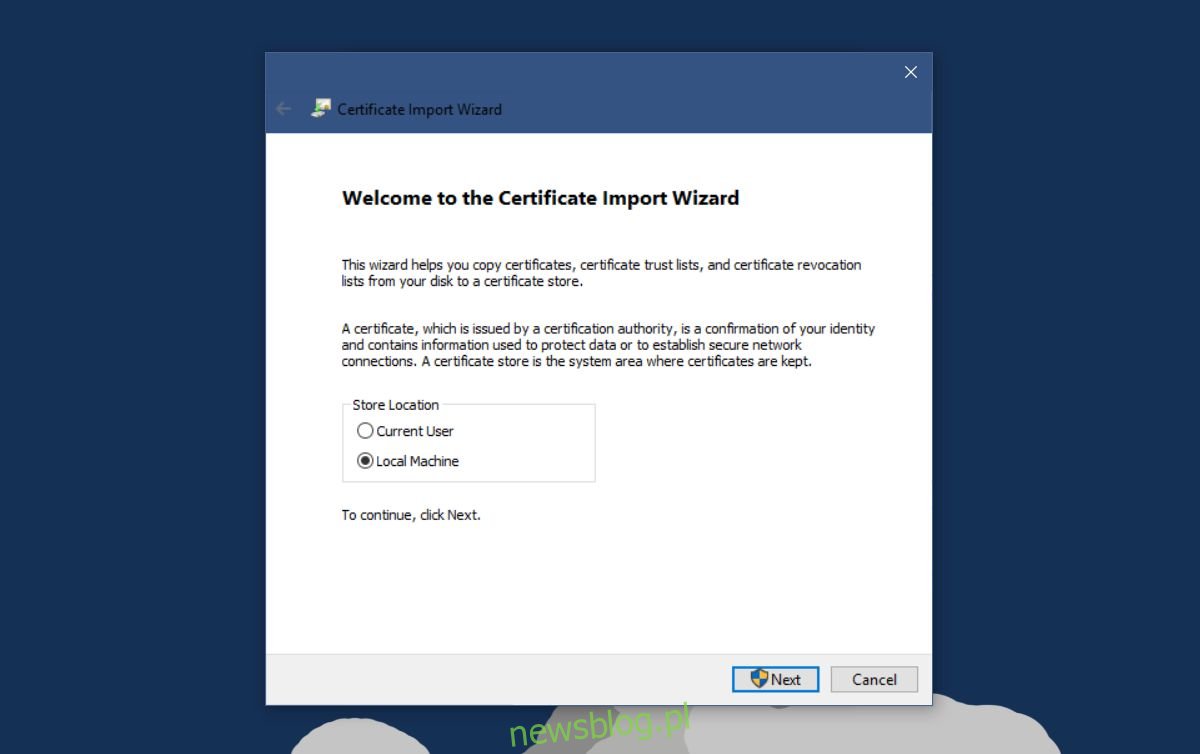
Wybierz „Umieść wszystkie certyfikaty w następującym sklepie” i kliknij Przeglądaj.
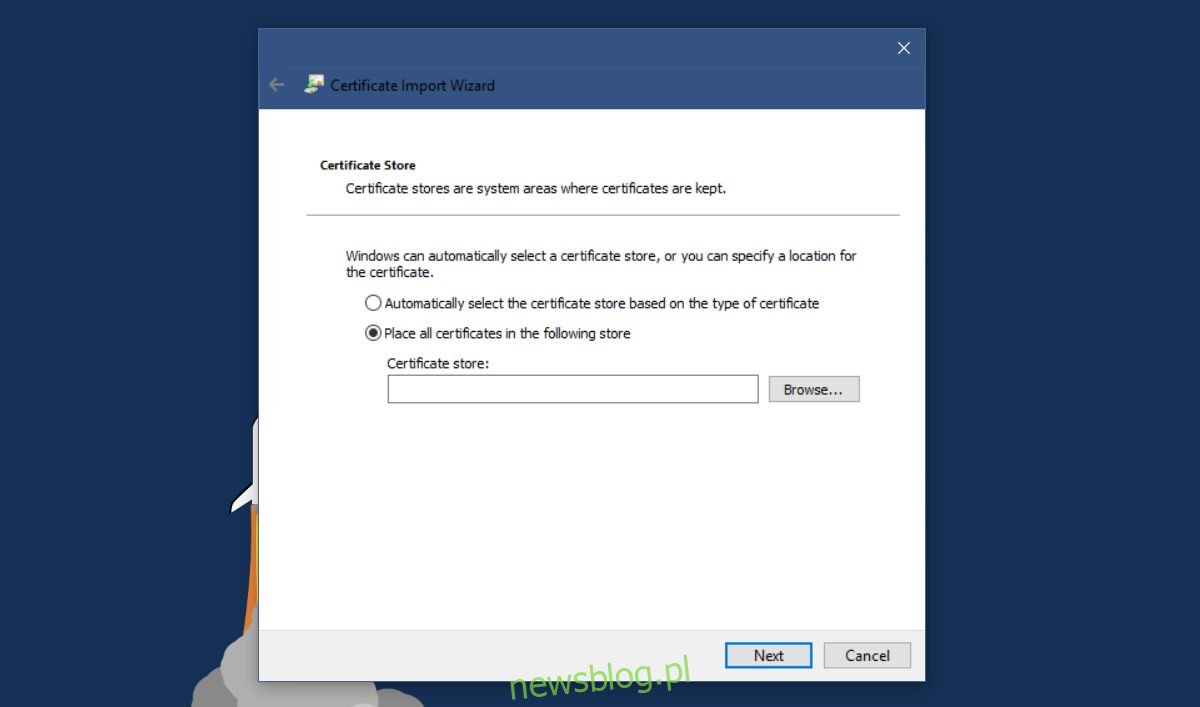
W oknie lokalizacji sklepów znajdź i wybierz „Zaufane osoby”. Kliknij przycisk Dalej, a następnie kliknij przycisk Zakończ.
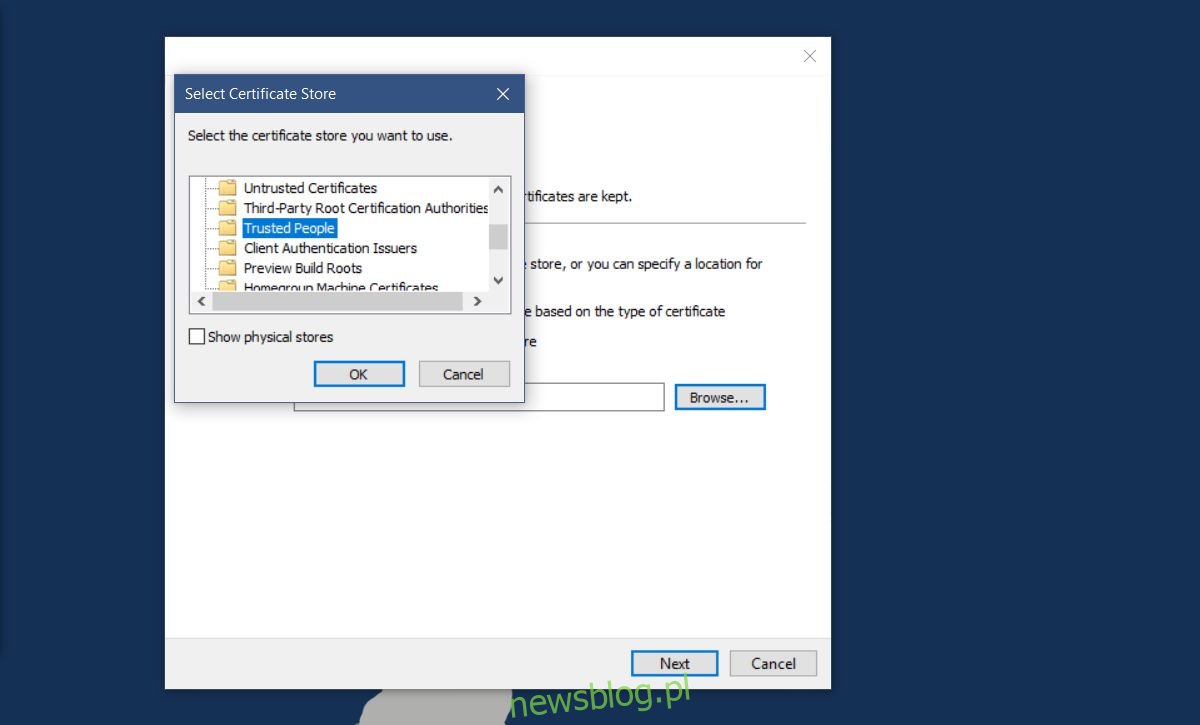
Zainstaluj rozszerzenie wyszukiwania kontekstowego dla Microsoft Edge
Jesteś gotowy, aby zainstalować dodatek. Kliknij dwukrotnie pobrany plik Right-Click-Search.appx. Windows Smart Screen może blokować aplikację. Kliknij „Więcej informacji” w monicie Smart Screen i zainstaluj dodatek. Instaluje się w kilka sekund.
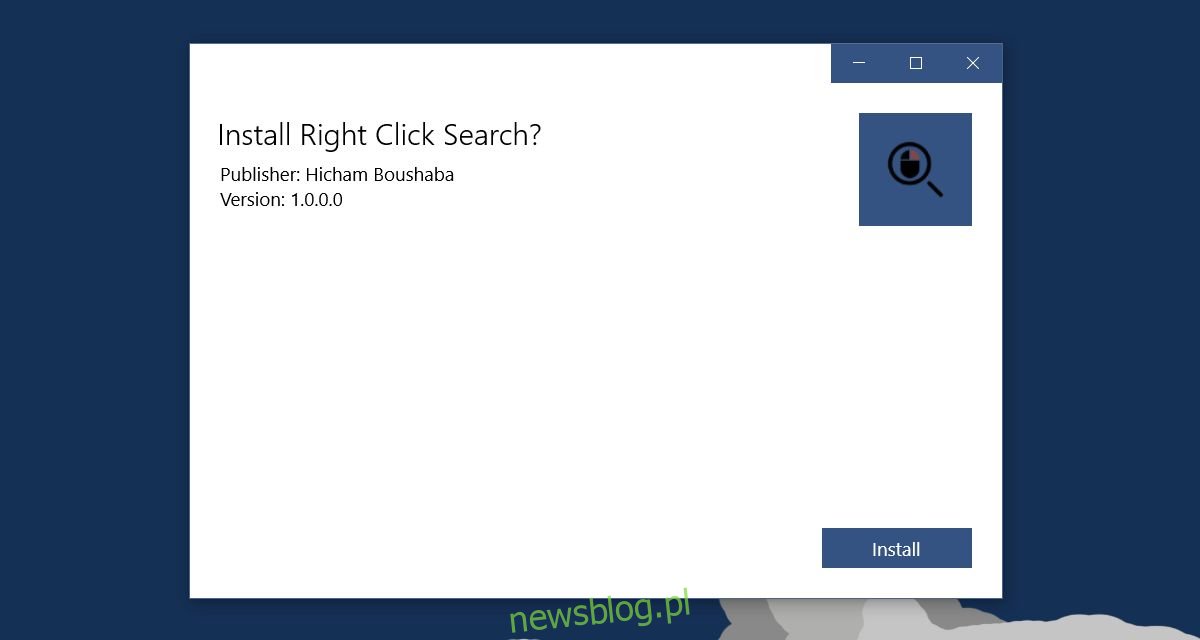
„Wyszukaj w Google” w przeglądarce Microsoft Edge
Otwórz Edge i zaznacz tekst. Kliknij go prawym przyciskiem myszy. W menu kontekstowym pojawi się nowa opcja o nazwie „Wyszukaj”, a po niej zaznaczony tekst. Domyślnie będzie dostępne podmenu zawierające listę czterech wyszukiwarek, w których można wyszukać termin.
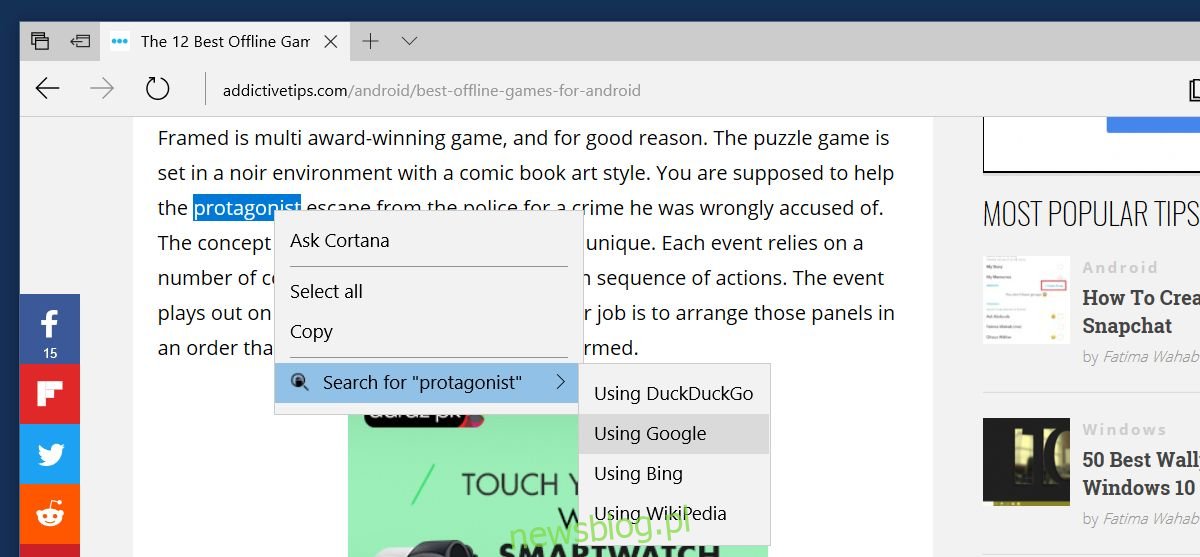
Cztery wyszukiwarki to trochę za dużo i dodaje dodatkowe kliknięcie. Rozszerzenie pozwala ustawić tylko jedną wyszukiwarkę do wyszukiwania z menu kontekstowego. Kliknij przycisk przepełnienia w prawym górnym rogu w Edge. Z panelu, który się otworzy, wybierz Rozszerzenia. Kliknij ikonę koła zębatego obok rozszerzenia wyszukiwania z kliknięciem prawym przyciskiem myszy.
Na stronie ustawień rozszerzenia wybierz opcję „Użyj określonego dostawcy”, a następnie wybierz wyszukiwarkę z listy rozwijanej. Kliknij „Aktualizuj ustawienia” i uruchom ponownie Edge.
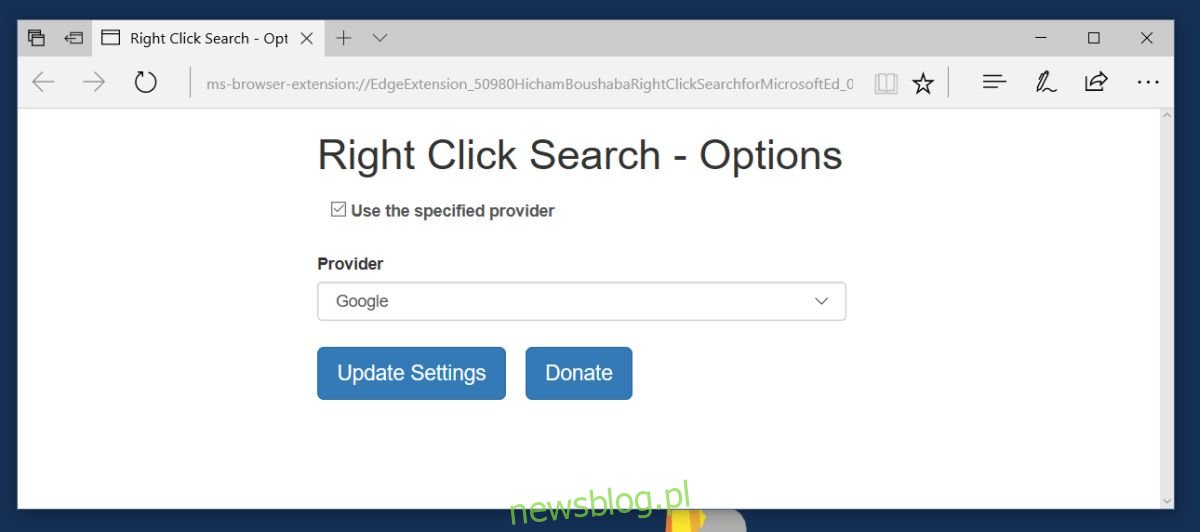
Jeśli wybrałeś Google w ustawieniach rozszerzenia, doda ono „Szukaj w Google” w Microsoft Edge.
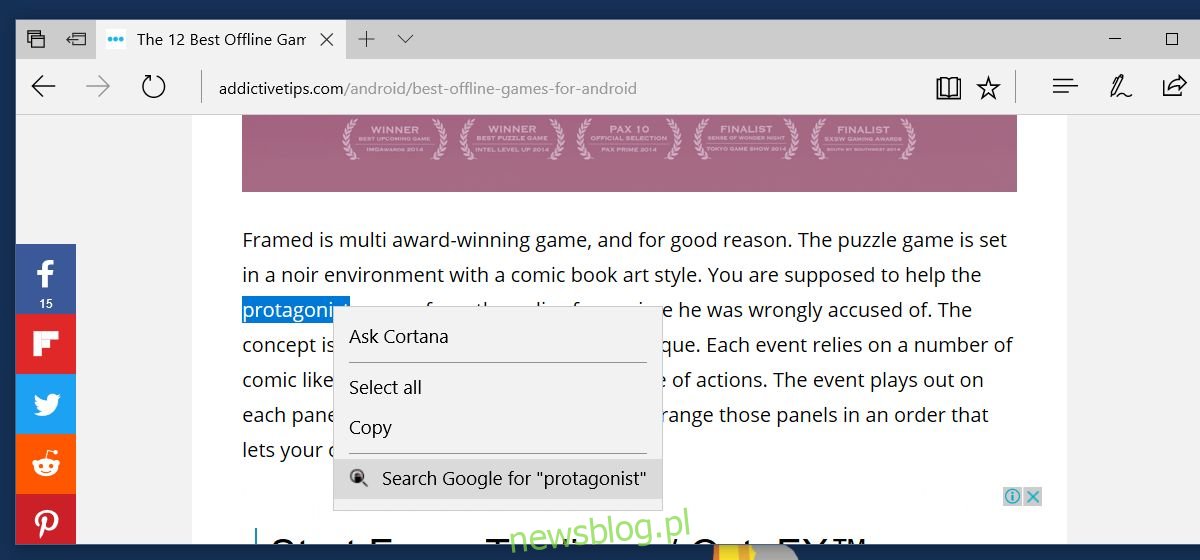
Pobierz rozszerzenie wyszukiwania kontekstowego dla Microsoft Edge

