Firma Microsoft ułatwiła korzystanie z wielu monitorów w systemie Windows 11. Aplikacje w systemie Windows 11 teraz pamiętają, na którym ekranie były otwarte. Gdy drugi monitor zostanie odłączony, a następnie ponownie podłączony do systemu Windows 11, wszystkie aplikacje powrócą do monitora, na którym były pierwotnie otwarte. To powiedziawszy, Microsoft podjął również złe decyzje dotyczące wielu monitorów.
Spis treści:
Zegar na drugim monitorze w systemie Windows 11
W systemie Windows 10 zegar pojawiał się na drugich monitorach w systemie, ale w systemie Windows 11 na drugim monitorze nie ma zegara. Aby temu przeciwdziałać, możesz zainstalować aplikację o nazwie ElevenClock.
Dodaj zegar na drugim monitorze w systemie Windows 11
Aby uzyskać zegar na drugim monitorze, wykonaj następujące kroki.
Odwiedzić Strona ElevenClock Github i pobierz aplikację.
Uruchom instalator, a ElevenClock zostanie zainstalowany.
Na drugim wyświetlaczu pojawi się zegar.

ElevenClock dodaje konfigurowalny zegar; możesz zmienić używaną czcionkę, wyświetlane informacje i kolor zegara. Jeśli podoba Ci się zegar, który dodaje ElevenClock, możesz dodać go również do monitora głównego. Wszystko to można włączyć w ustawieniach aplikacji.
Otwórz ustawienia aplikacji.
Przewiń w dół do sekcji Ustawienia zegara.
Włącz opcję „Pokaż zegar na ekranie głównym”, aby pojawił się na głównym monitorze.
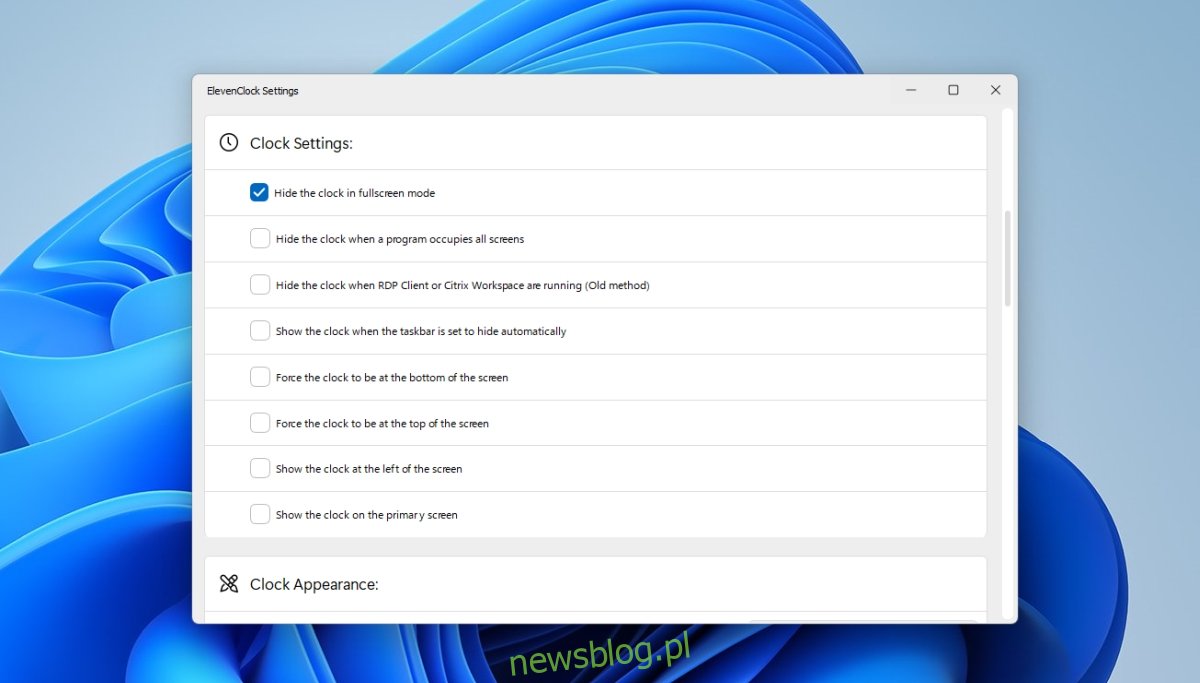
Aby dostosować wygląd zegara, otwórz ustawienia ElevenClock.
Przewiń w dół do sekcji Wygląd zegara.
Włącz opcję „Użyj niestandardowej czcionki”, a następnie wybierz czcionkę, której chcesz użyć.
Włącz opcję „Użyj niestandardowego rozmiaru czcionki” i wybierz, jak duży ma być wyświetlany zegar w zasobniku systemowym.
Włącz opcję „Użyj niestandardowego koloru czcionki” i wybierz inny kolor zegara.
Włącz opcję „Użyj niestandardowego koloru tła” i wybierz jednolity kolor, który będzie wyświetlany za zegarem, aby był łatwiejszy do odczytania.
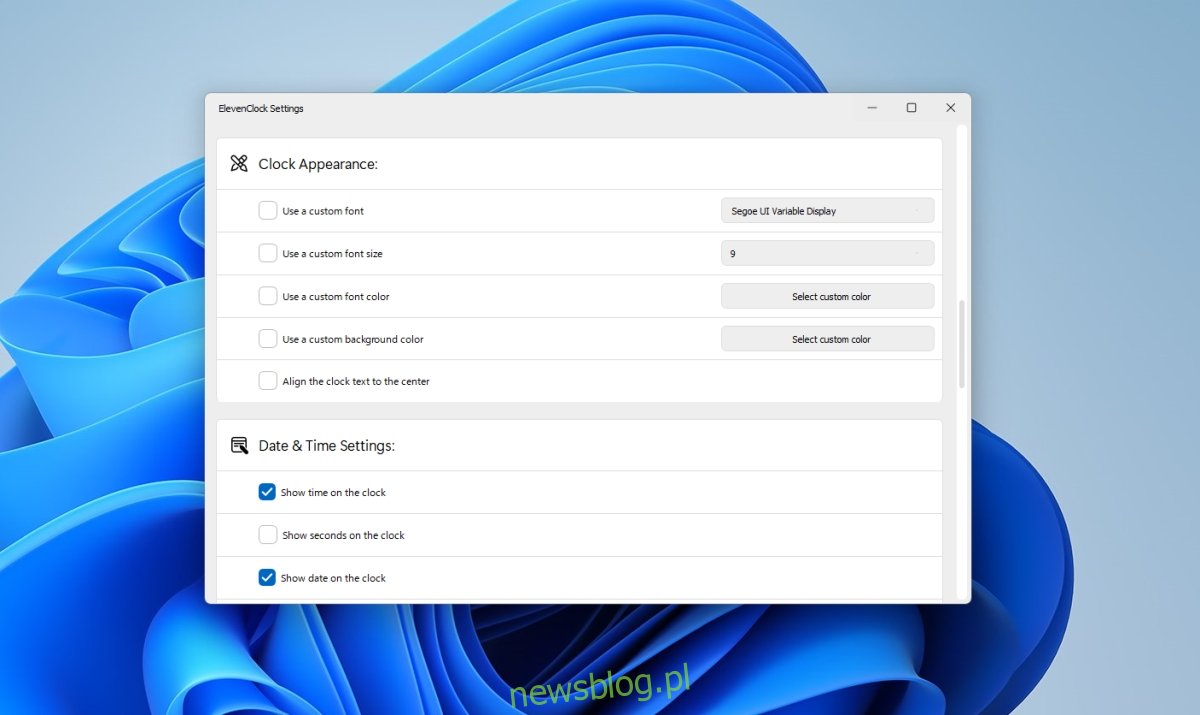
Aby ukryć standardowy/domyślny zegar systemu Windows 11 na głównym monitorze,
Otwórz aplikację Ustawienia za pomocą skrótu klawiaturowego Win + I.
Przejdź do Personalizacja>Ustawienia paska zadań.
Wybierz opcje dostosowywania ikon systemowych.
Wyłącz zegar.
Wniosek
Użytkownicy systemu Windows na ogół wolą, aby wszystkie monitory miały w pełni funkcjonalny pasek zadań, ale Microsoft konsekwentnie nie dodawał tego w systemach Windows 8/8.1, Windows 10, a teraz w Windows 11. W obecnej sytuacji użytkownicy będą musieli nadal polegać na trzecim -party aplikacji, aby zapewnić im w pełni funkcjonalną konfigurację wielu monitorów. Microsoft zrobił krok naprzód, a potem kilka kroków wstecz.

