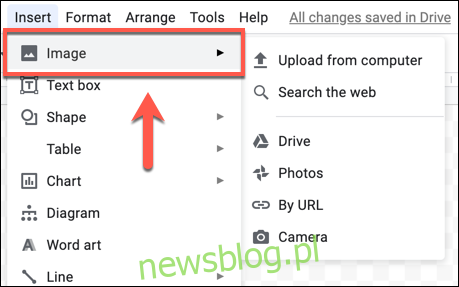Dodanie znaku wodnego do dokumentu może być dobrym sposobem na spersonalizowanie lub oznaczenie go jako własnego. Niestety Dokumenty Google nie oferują wbudowanego sposobu, aby to zrobić, ale istnieje obejście, które możesz zamiast tego wypróbować.
Jeśli chcesz mieć wbudowany sposób dodawania znaków wodnych do dokumentów, możesz zamiast tego użyć programu Microsoft Word i dodać znaki wodne do dokumentów programu Word.
Spis treści:
Utwórz obraz znaku wodnego za pomocą Rysunków Google
Ponieważ Dokumenty Google nie pozwalają na bezpośrednie tworzenie ani dodawanie znaku wodnego, musisz go utworzyć. Możesz to zrobić, tworząc obraz tła zawierający znak wodny, a następnie umieszczając go za tekstem.
Następnie możesz zastosować obraz znaku wodnego do każdej strony dokumentu Google Docs, dodając go do nagłówka lub stopki dokumentu.
Chociaż możliwe jest utworzenie obrazu znaku wodnego za pomocą dowolnego dostępnego narzędzia do edycji obrazu, najłatwiejszą metodą jest użycie Rysunków Google.
Zwykle można uzyskać dostęp do ograniczonej wersji tego narzędzia, naciskając Wstaw> Rysunek> Nowy rysunek w Dokumentach Google, ale nie pozwala to na zmianę przezroczystości obrazu. Zamiast tego musisz go utworzyć za pomocą pełnego narzędzia Rysunki Google.
Wstaw obraz znaku wodnego
Narzędzie Rysunki Google umożliwia tworzenie wykresów, diagramów i podstawowych obrazów, których można używać w innych aplikacjach Google. Stwórz nowy rysunek Rysunków Google zacząć.
Jeśli masz logo lub inny obraz, którego chcesz użyć jako znaku wodnego, kliknij ikonę „Obraz” na pasku menu lub naciśnij Wstaw> Obraz.
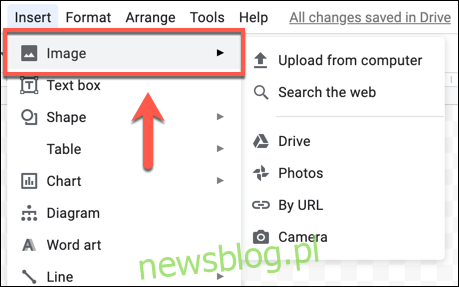
Możesz zmienić czcionkę, rozmiar tekstu, wyróżnienie tekstu, odstępy, wyrównanie i nie tylko – dostępne są wszystkie typowe opcje formatowania tekstu.
Ponieważ w Rysunkach Google nie ma opcji przezroczystości tekstu, musisz wybrać jaśniejszy kolor tekstu (na przykład szary), aby zastosować podobny efekt.
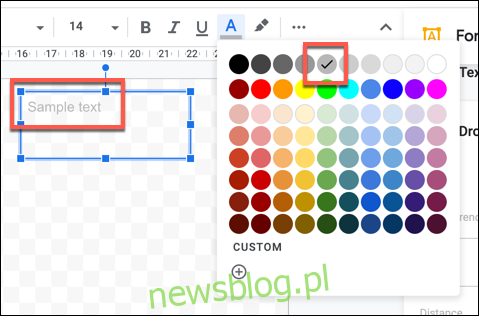
Zmień przezroczystość znaku wodnego w Rysunkach Google
Zanim zapiszesz obraz z Rysunków Google, musisz zmienić przezroczystość. Obraz znaku wodnego ma zwykle zmniejszoną przezroczystość, aby mógł znajdować się za tekstem w dokumencie bez jego blokowania.
Możesz to jednak zrobić tylko dla obrazów lub obiektów wstawionych do rysunku Rysunków Google. W przypadku obrazów i obiektów kliknij prawym przyciskiem myszy i wybierz przycisk „Opcje formatu”.
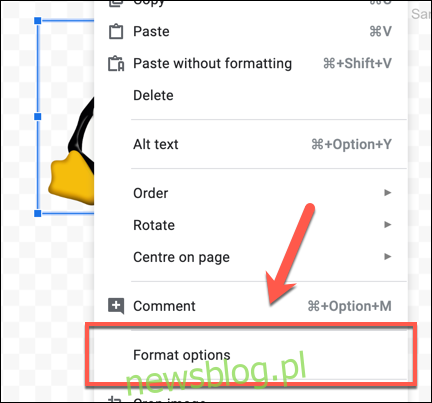
Twój rysunek zostanie automatycznie zapisany w pamięci Dysku Google, więc w tym momencie wróć do dokumentu Google Docs.
Wstaw obraz znaku wodnego do Dokumentów Google
Niestety Dokumenty Google nie pozwalają na umieszczenie rysunku za jakimkolwiek tekstem. Jeśli chcesz, aby tekst nakładał się na rysunek, musisz dodać to do rysunku za pomocą pola tekstowego bezpośrednio przed wstawieniem.
Jeśli chcesz, aby rysunek znaku wodnego był stosowany na wszystkich stronach bez zakłócania tekstu, musisz dodać go do nagłówka lub stopki.
Aby to zrobić, otwórz dokument Google Docs i naciśnij Wstaw> Nagłówki i stopki, wybierając opcję „Nagłówek” lub „Stopka”.
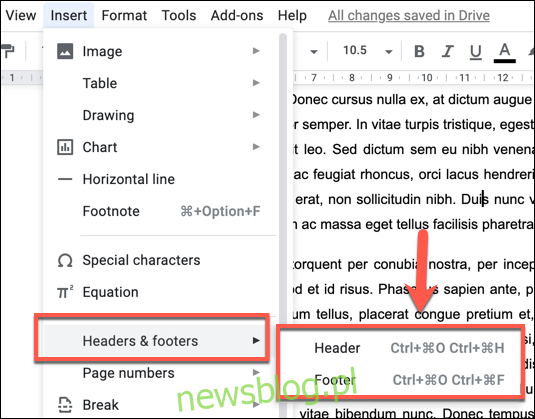
Możesz wybrać opcję „Połącz ze źródłem”, aby umożliwić zapisanie łącza do obrazu wraz z dokumentem, lub opcję „Połącz bez źródła”, aby dodać obraz bez łącza.
Obie opcje są w porządku, ale jeśli planujesz udostępnić dokument bez łączenia z powrotem do rysunku, wybierz opcję „Łącze bez źródła”. Naciśnij „Wstaw”, aby wstawić rysunek, gdy będziesz gotowy.
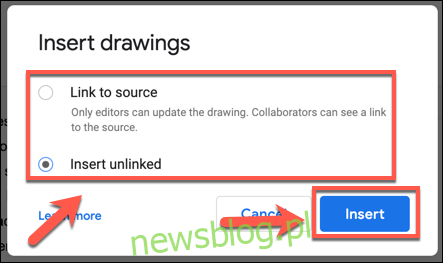
Rysunek zostanie w tym momencie wstawiony do nagłówka lub stopki. Zmień rozmiar obrazu za pomocą opcji zmiany rozmiaru obramowania, a następnie przesuń obraz za pomocą myszy lub gładzika do odpowiedniej pozycji.
Jeśli nie możesz przenieść rysunku, musisz go zaznaczyć i kliknąć opcję „Zawijaj tekst”.
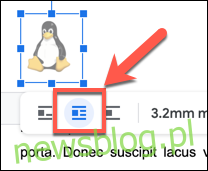
Wstawiony rysunek będzie teraz widoczny w całym dokumencie na każdej ze stron.
Możesz również wstawić go do pliku