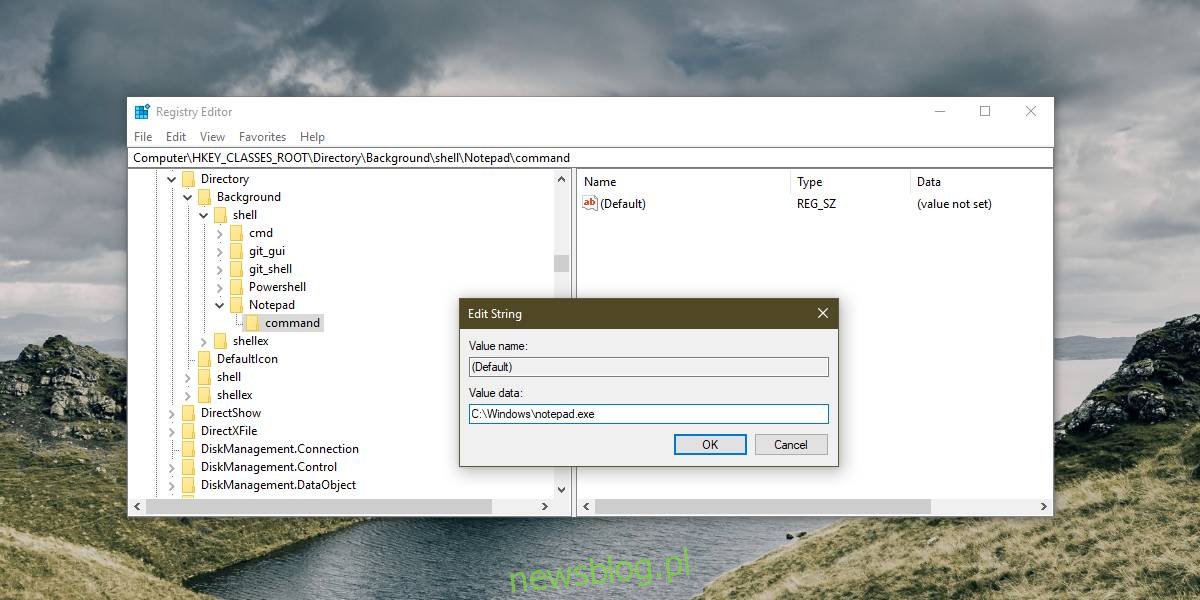Aplikacja, która prawdopodobnie będzie często używana, automatycznie doda się do kontekstu kliknięcia prawym przyciskiem myszy, aby była łatwiejsza w użyciu. Dropbox to dobry przykład. Po zainstalowaniu aplikacji dodaje opcję do menu kontekstowego, która umożliwia przesyłanie plików do Dropbox. 7zip robi to samo, ale do kompresowania i rozpakowywania plików. Mnóstwo aplikacji to robi, ale te, które tego nie robią, możesz dodać samodzielnie. Oto, jak możesz dodawać aplikacje do menu prawego przycisku myszy w systemie Windows 10.
Aby to zrobić, będziesz musiał edytować rejestr systemu Windows, co oznacza, że potrzebujesz uprawnień administratora.
Edytuj menu prawym przyciskiem myszy
Otwórz edytor rejestru i przejdź do następującej lokalizacji;
HKEY_CLASSES_ROOTDirectoryBackgroundshell
Kliknij prawym przyciskiem myszy klawisz Shell iz menu kontekstowego wybierz opcję Nowy> Klucz. Nadaj temu kluczowi taką samą nazwę, jak aplikacja, którą chcesz dodać do menu kontekstowego. Jeśli dodajesz Notatnik, nadaj mu nazwę Notatnik. Pod tym kluczem musisz dodać kolejny klawisz o nazwie command.
Następnie otwórz Eksplorator plików i przejdź do pliku EXE aplikacji. Musisz uzyskać pełną ścieżkę do pliku EXE aplikacji, którą dodajesz do menu prawego przycisku myszy.
Po uzyskaniu ścieżki wróć do edytora rejestru i wybierz właśnie utworzony klucz polecenia. Kliknij dwukrotnie wartość domyślną pod nią i wprowadź ścieżkę do pliku EXE aplikacji. To powinno załatwić sprawę.
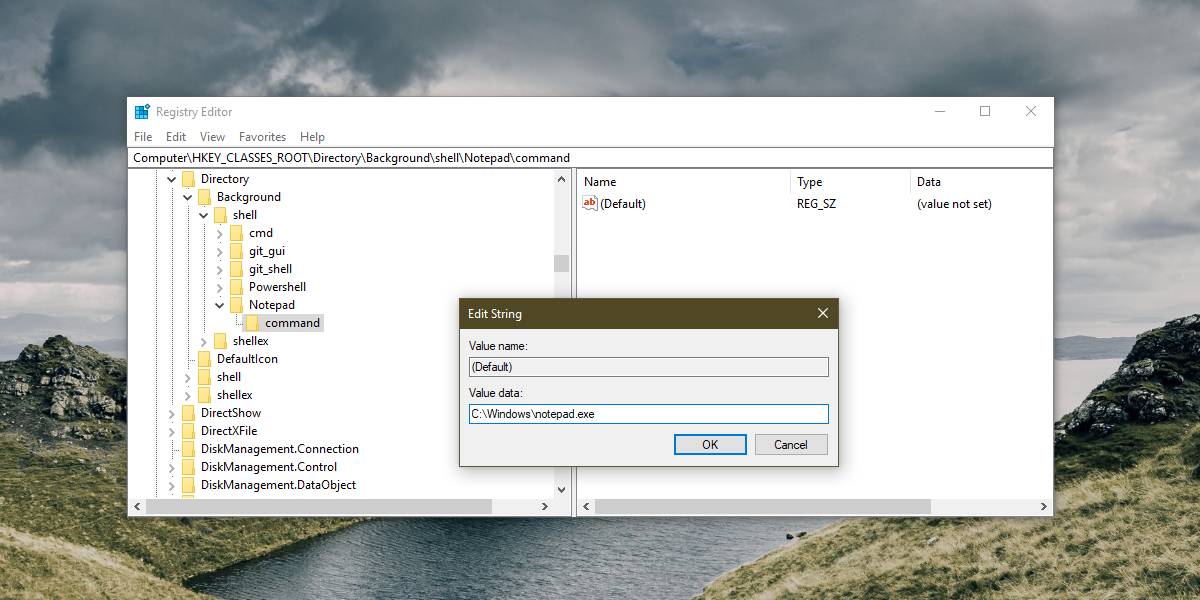
Kliknij prawym przyciskiem myszy w dowolnym miejscu, w pliku lub folderze albo w pustej części pulpitu. Niezależnie od tego, gdzie klikniesz prawym przyciskiem myszy, w menu zawsze będzie wyświetlana właśnie dodana aplikacja.
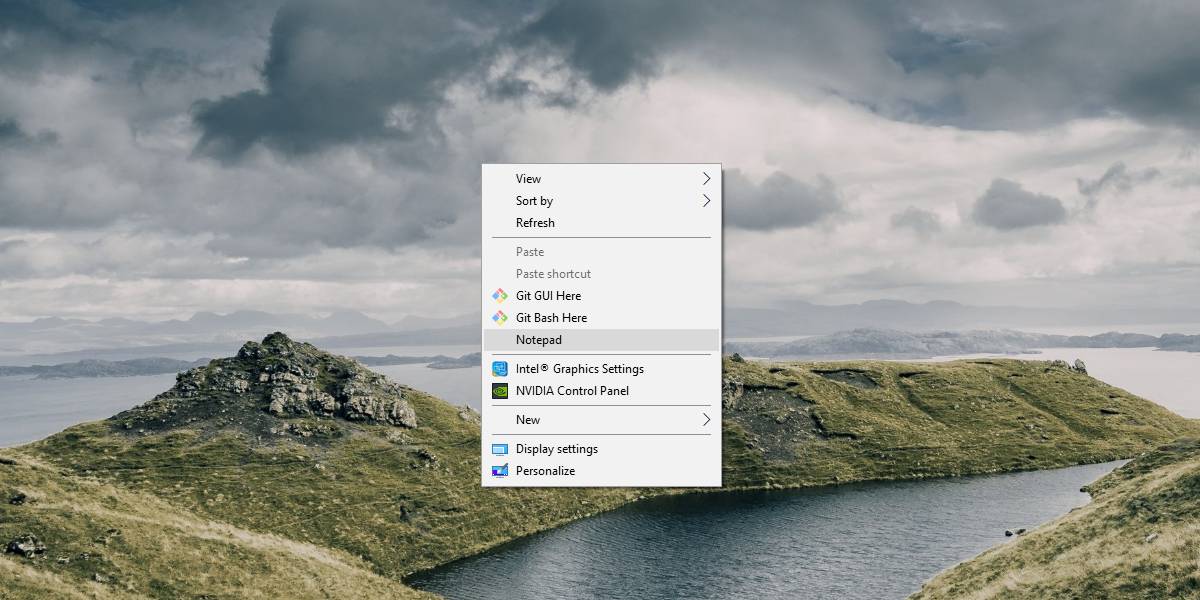
Ograniczenia
Ta opcja pozwoli tylko dodać skrót do pliku EXE aplikacji do menu prawego przycisku myszy. Jeśli chcesz, aby aplikacja wykonywała jakąś funkcję, napotkasz kilka przeszkód. Po pierwsze, aplikacja musi obsługiwać możliwość dodawania funkcji do menu kontekstowego. Po drugie, musisz wiedzieć, jak napisać odpowiedni fragment kodu potrzebny do wywołania funkcji.
Istnieją aplikacje, które ułatwiają dodawanie lub usuwanie aplikacji z menu prawego przycisku myszy, jednak nie ma żadnych aplikacji, które umożliwiają dodanie określonej funkcji / funkcji aplikacji do menu kontekstowego. Dzieje się tak, ponieważ podczas dodawania aplikacji do menu prawego przycisku myszy wykonuje się kilka podstawowych i standardowych kroków, dodawanie funkcji z aplikacji do menu kontekstowego jest znacznie bardziej skomplikowane i różni się w zależności od aplikacji.
Jeśli zdecydujesz się spróbować swoich sił w dodawaniu funkcji, wykonaj kopię zapasową rejestru systemu Windows.