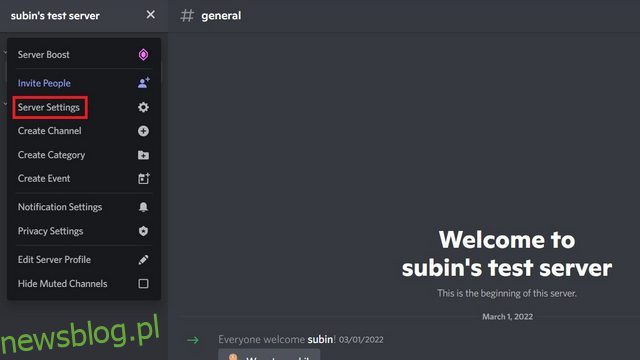Zarządzanie serwerami Discord może okazać się kłopotliwe, ale dzięki rolom serwera możesz przyznać uprawnienia moderacyjne zaufanym członkom. Oprócz moderacji, role serwera pozwalają stworzyć dedykowaną sekcję na pasku bocznym. Te role pomagają nam łatwo zidentyfikować wybranych członków i ich status na serwerze. W tym przewodniku szczegółowo opisaliśmy, jak dodawać i przypisywać role w Discordzie.
Spis treści:
Przypisz role użytkownikom na serwerze Discord (2022)
Utwórz rolę serwera Discord na komputerze (Windows, Mac i Linux)
1. Otwórz serwer Discord i kliknij nazwę serwera w lewym górnym rogu. Gdy pojawi się wyskakujące menu, wybierz opcję „Ustawienia serwera”.
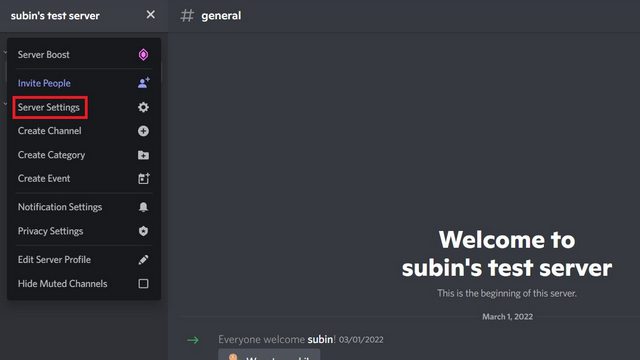
2. Gdy jesteś na stronie ustawień serwera, przejdź do „Role” z lewego paska bocznego i kliknij „Utwórz rolę” w prawym okienku, aby utworzyć nową rolę dla serwera Discord.
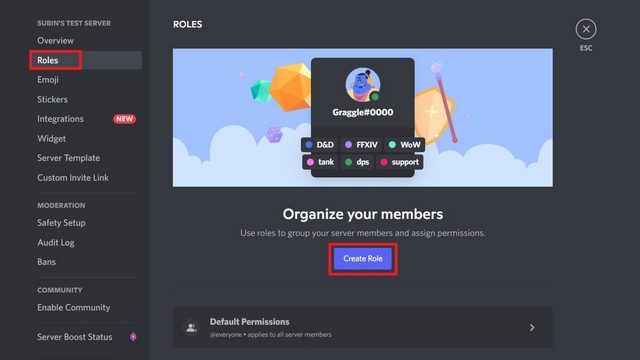
3. Z zakładki „Wyświetlanie” w prawym okienku wybierz nazwę, kolor i ikonę roli. Wybór ikony roli będzie wymagał ulepszenia serwera do poziomu 2.
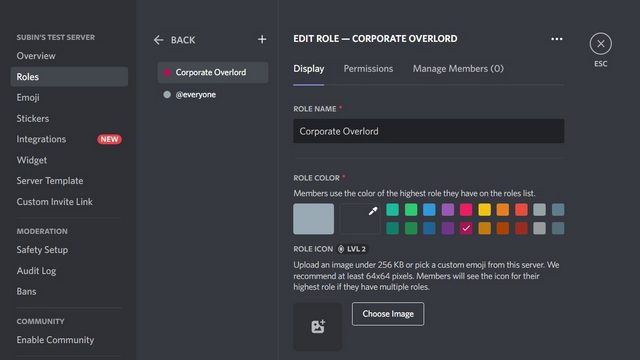
4. Teraz przejdź do sekcji „Uprawnienia” i zarządzaj uprawnieniami dozwolonymi dla użytkowników w tworzonej roli. Po zakończeniu kliknij „Zapisz zmiany”, aby potwierdzić zmiany. I voila, pomyślnie utworzyłeś nową rolę dla swojego serwera Discord.
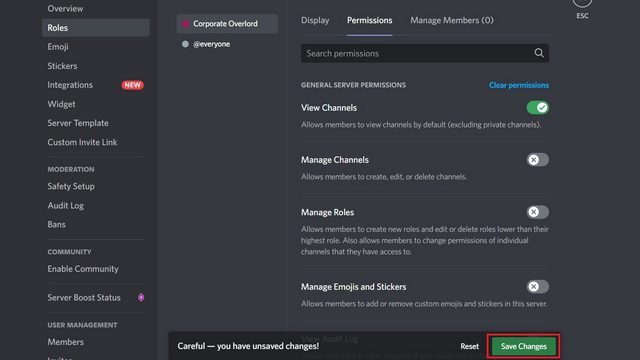
Przypisz rolę serwera Discord na komputerze (Windows, Mac i Linux)
1. Wykonaj dwa pierwsze kroki opisane powyżej, aby uzyskać dostęp do ustawień roli serwera. Gdy znajdziesz się na stronie ustawień serwera, kliknij liczbę członków dla właśnie utworzonej roli.
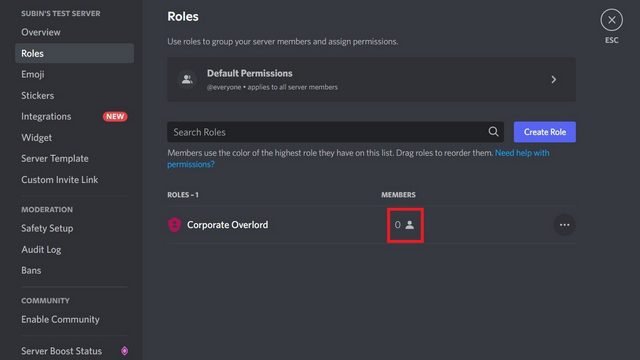
2. Następnie kliknij „Dodaj członków”, aby wyświetlić listę wszystkich członków na serwerze i przypisać rolę. Możesz także użyć pola wyszukiwania, aby wybrać konkretnych członków.
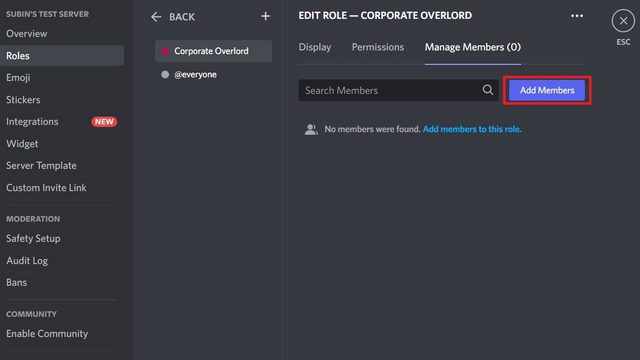
3. Wybierz członków, których chcesz uwzględnić w roli i kliknij przycisk „Dodaj”.
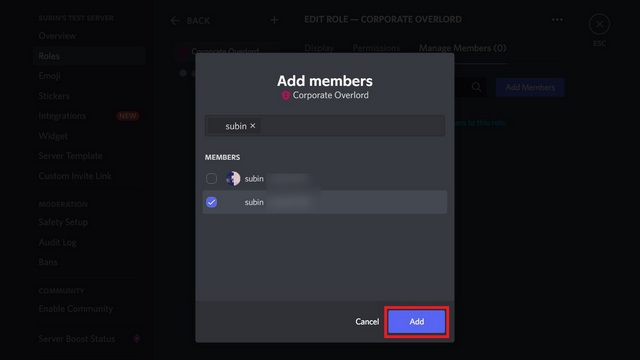
4. I to wszystko. Zobaczysz teraz role dla członków, których wybrałeś na serwerze. Wystarczy najechać kursorem na ich nazwę na prawym pasku bocznym kanału.
Uwaga: po przypisaniu określonej roli określonym użytkownikom możesz utworzyć tajny kanał tekstowy lub głosowy, który jest dostępny tylko dla użytkowników z tą rolą serwera.
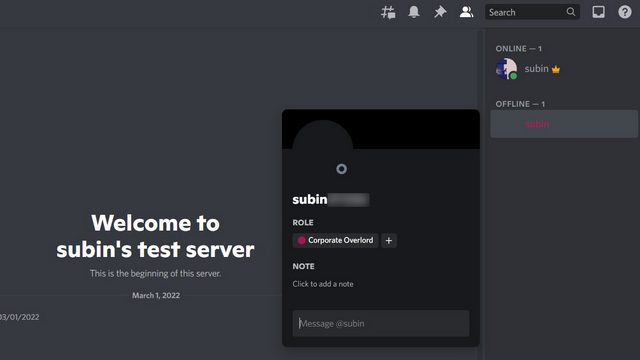
Utwórz rolę serwera Discord na urządzeniu mobilnym (Android i iOS)
1. Otwórz serwer Discord i naciśnij pionowe menu z trzema kropkami w prawym górnym rogu. Gdy pojawi się wyskakujące okienko, wybierz „Ustawienia”, aby wyświetlić ustawienia Discord.
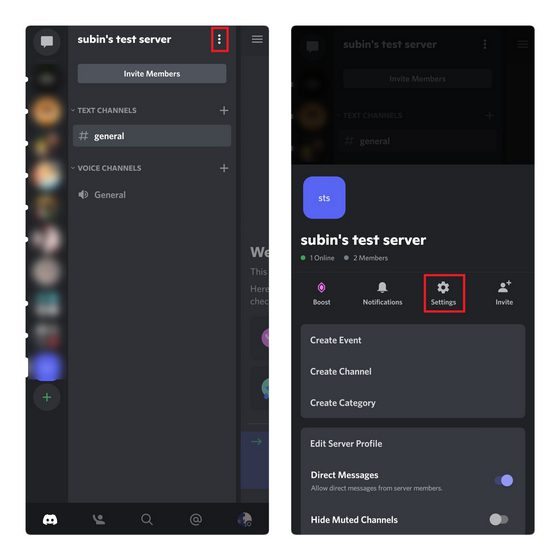
2. Wybierz „Role” w „Zarządzaniu użytkownikami” i dotknij pływającego przycisku akcji „+”, aby utworzyć nową rolę.
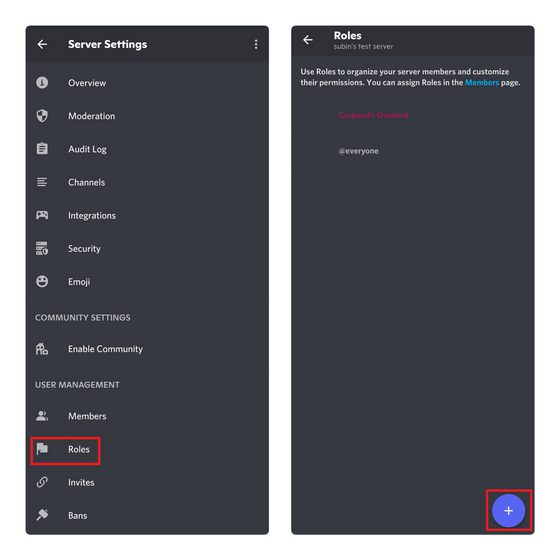
3. Skonfiguruj nazwę roli, kolor i uprawnienia, a następnie dotknij ikony „Zapisz”, aby utworzyć rolę serwera na Discord.
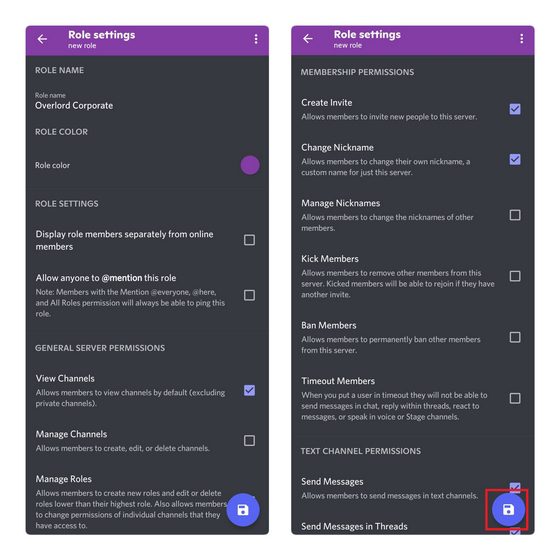
Przypisz rolę serwera Discord na urządzeniu mobilnym (Android i iOS)
1. W ustawieniach serwera wybierz „Członkowie” w „Zarządzanie użytkownikami”. Gdy pojawi się lista członków, dotknij nazwy członka, aby przypisać nową rolę.
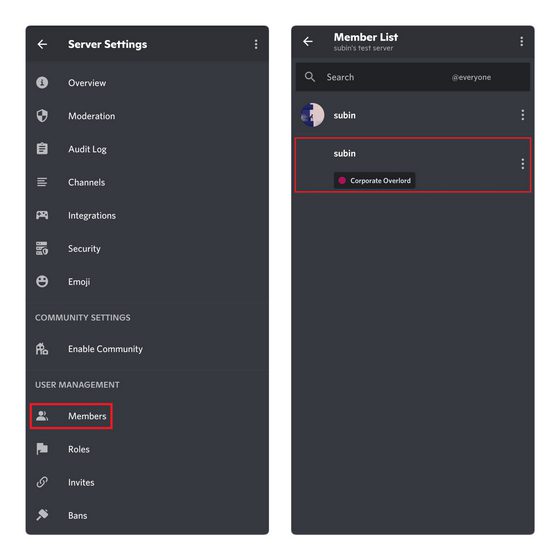
2. Wybierz utworzoną rolę i pozostaw ją sprawdzaną. Członek będzie miał teraz nową rolę wraz ze wszystkimi dodatkami dodanymi podczas konfigurowania roli.
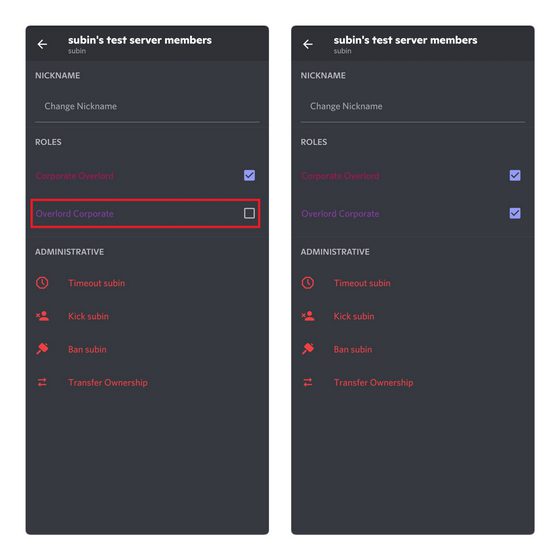
Bonus: użyj bota, aby automatycznie przydzielać role w Discordzie
Możesz także dodać bota Discord do swojego serwera i pozwolić członkom na samodzielne przypisywanie ról. Chociaż możesz do tego użyć dowolnego z botów Discord do zarządzania serwerem, pokazaliśmy tę funkcję poniżej za pomocą bota MEE6.
1. Dodaj bota MEE6 do serwera Discord (link) i włącz wtyczkę „Role reakcji” z pulpitu bota.
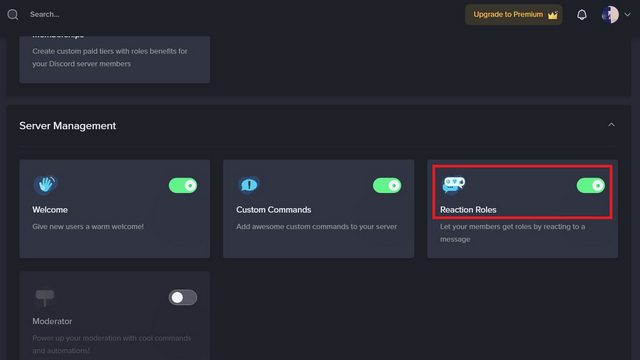
2. Otwórz sekcję Role reakcji i kliknij „Nowa rola reakcji”, aby utworzyć nową.
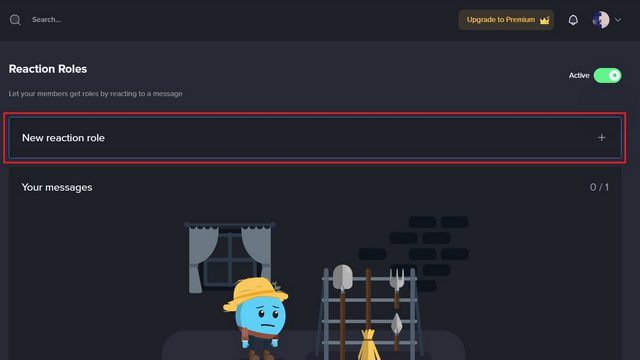
3. Przewiń w dół i kliknij „Dodaj reakcję”, aby wybrać emotikon i odpowiednią rolę. Członkowie otrzymają powiązaną rolę, gdy klikną emotikon.
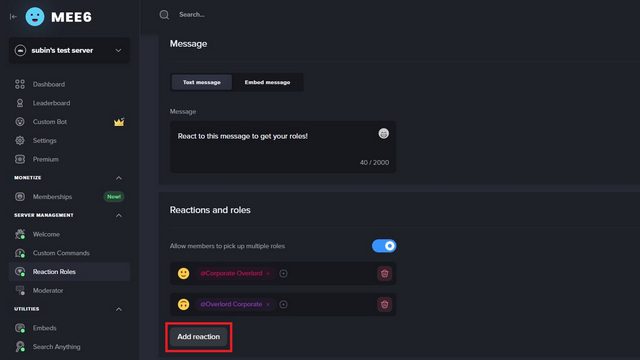
4. Powinieneś teraz nazwać rolę, wybrać kanał, na który bot MEE6 powinien wysłać wiadomość o wyborze roli i dostosować wiadomość wezwania do działania. Po zakończeniu kliknij „Zapisz i zamknij”, aby opublikować rolę reakcji.
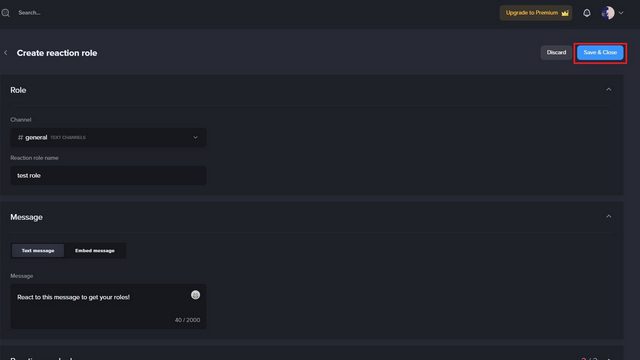
5. Zobaczysz wiadomość bota MEE6 z emotikonami na powiązanym kanale Discord. Członkowie mogą teraz dotknąć emotikonów, aby łatwo otrzymać rolę.
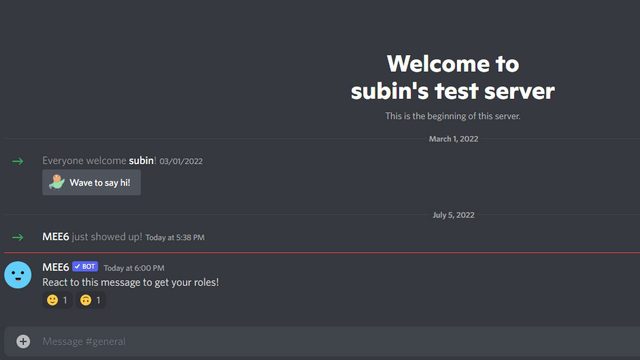
Twórz i ustawiaj role, aby moderować swój serwer Discord
Oto kroki związane z tworzeniem i przypisywaniem ról na Discordzie. Kiedy już przy tym jesteś, jeśli nie jesteś wielkim fanem ikony korony Discord, przejdź do naszego połączonego przewodnika, aby dowiedzieć się, jak usunąć ikonę korony Discord. Mamy również osobne przewodniki, aby uzyskać niewidzialną nazwę i awatar Discord i wiedzieć, czy ktoś zablokował Cię na Discord.