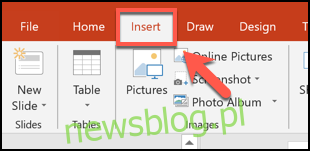Podczas prezentowania prezentacji programu PowerPoint łatwo jest stracić orientację, na którym slajdzie aktualnie się znajdujesz – zwłaszcza jeśli jest duży. Aby pomóc, możesz dodać numery slajdów w programie PowerPoint, aby poznać swoje położenie.
Możesz oczywiście ręcznie dodać numery slajdów do każdego slajdu za pomocą pól tekstowych. Nie jest to opcja, którą zalecamy, ponieważ wszelkie wprowadzone zmiany (na przykład dodanie nowych slajdów) wymagałyby również ręcznej aktualizacji numerów slajdów.
Zamiast tego możesz dodać numery slajdów, które aktualizują się automatycznie na wszystkich slajdach, w tym na wszystkich ukrytych. Domyślnie te numery slajdów pojawią się w stopce slajdów, ale możesz je przenosić i formatować, edytując „Wzorzec slajdów” prezentacji.
Spis treści:
Dodaj numery slajdów do prezentacji PowerPoint
Aby dodać numery slajdów, otwórz prezentację PowerPoint z kilkoma dodanymi slajdami, a następnie kliknij kartę „Wstaw”.
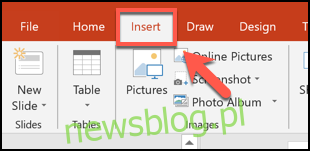
W tym miejscu musisz wybrać przycisk „Nagłówek i stopka” w sekcji „Tekst”.
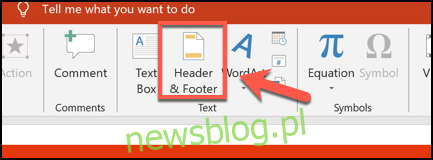
Spowoduje to wyświetlenie pola opcji „Nagłówek i stopka”. Aby dodać numery slajdów do slajdów programu PowerPoint, kliknij pole wyboru „Numer slajdu” na karcie „Slajdy”.
Naciśnij przycisk „Zastosuj do wszystkich”, aby dodać numery slajdów do wszystkich slajdów.
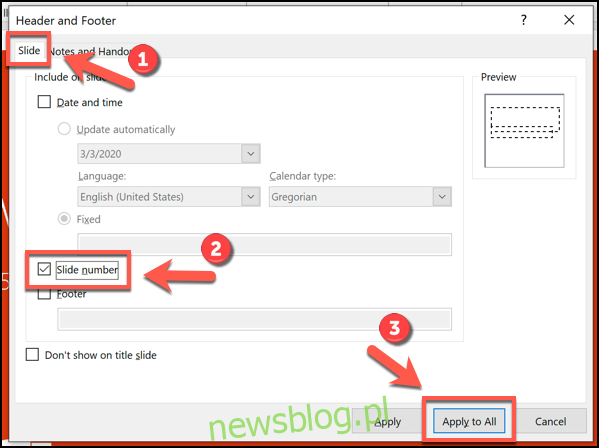
Po zastosowaniu numery slajdów pojawią się na każdym slajdzie w prawym dolnym rogu. Jeśli podzieliłeś prezentację PowerPoint na sekcje, musisz powtórzyć tę czynność dla każdej sekcji.
Usuń numery slajdów z prezentacji PowerPoint
Aby usunąć numery slajdów z prezentacji PowerPoint, możesz wykonać podobne kroki, jak te pokazane powyżej.
Naciśnij Wstaw> Nagłówek i stopka, aby wyświetlić opcje nagłówka i stopki programu PowerPoint. W polu „Nagłówek i stopka” usuń zaznaczenie pola wyboru „Numer slajdu”.
Możesz usunąć numer strony tylko z aktualnie wybranego slajdu, klikając „Zastosuj” lub ze wszystkich slajdów, klikając przycisk „Zastosuj do wszystkich”.
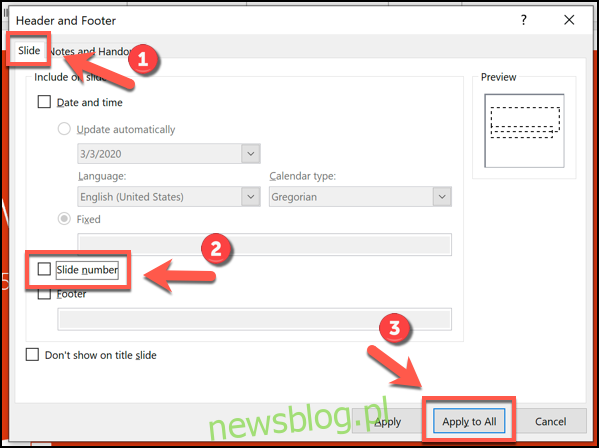
Formatuj numery slajdów w programie PowerPoint
Możesz sformatować numery slajdów za pomocą wzorca slajdów programu PowerPoint, aby były wyświetlane przy użyciu innej czcionki, rozmiaru, koloru lub położenia.
Aby to zrobić, kliknij Widok> Wzorzec slajdów na pasku wstążki.
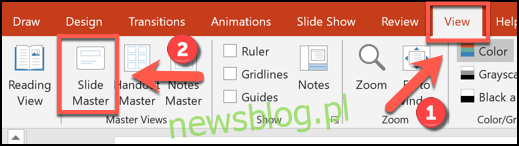
Możesz przenieść pole tekstowe w inne miejsce, aby przenieść numer slajdu na wszystkie slajdy.
Aby edytować formatowanie tekstu numeru slajdu, zaznacz pole tekstowe, a następnie wybierz kartę „Strona główna” na pasku wstążki.
Następnie możesz edytować opcje formatowania tekstu, korzystając z opcji dostępnych w sekcjach „Czcionka” i „Akapit”.
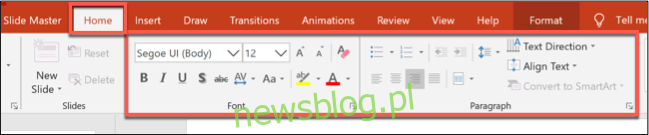
Na przykład naciśnięcie przycisku „Pogrubienie” spowoduje, że numery slajdów będą pogrubione na wszystkich slajdach.
Po sformatowaniu numerów slajdów wróć do karty „Wzorzec slajdów” na pasku wstążki, a następnie wybierz przycisk „Zamknij widok wzorca”.
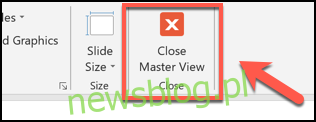
Numery slajdów zostaną zaktualizowane o nowe formatowanie na wszystkich slajdach, w zależności od wprowadzonych zmian.