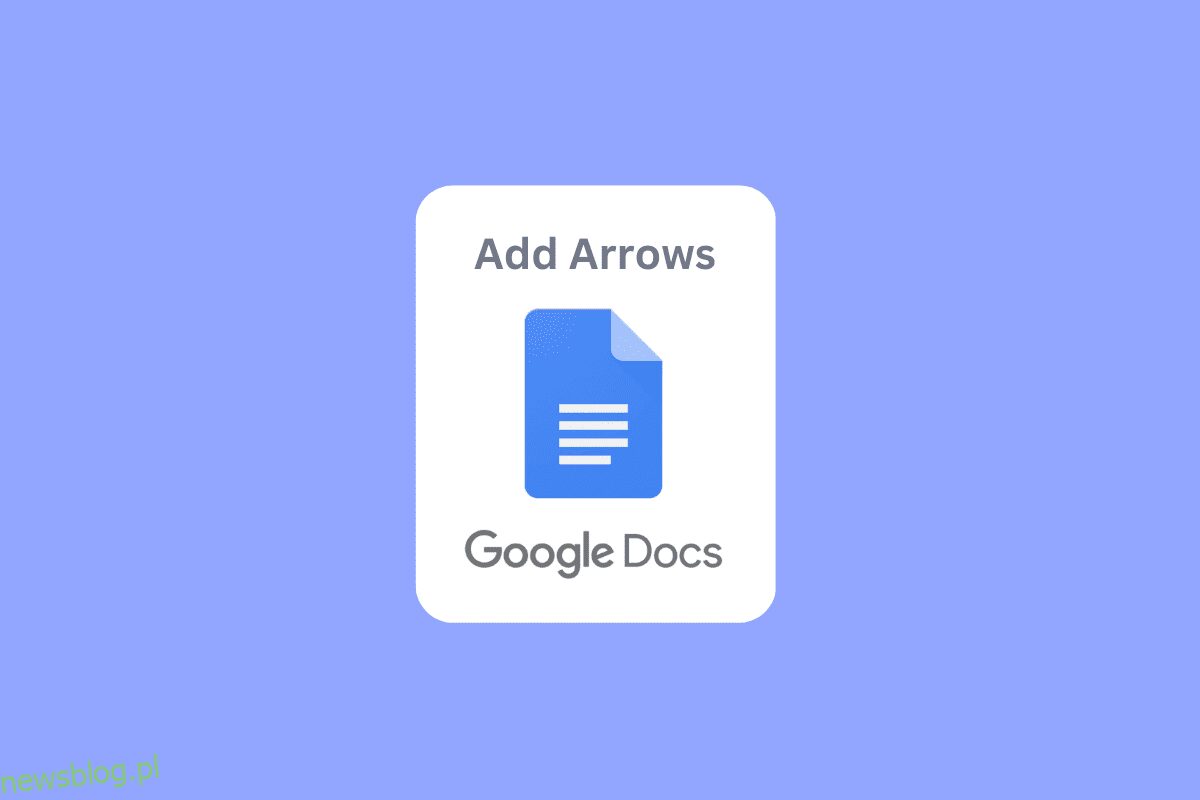Dokumenty Google umożliwiają utworzenie nowego dokumentu i zapisanie pliku online do późniejszego wykorzystania. Stało się normą zapisywania dokumentów Word online. Obecne funkcje są rozległe i stale ulepszane. Jedną z funkcji jest dodawanie strzałek w dokumentach Google. Możesz także dodać indeks górny w Dokumentach Google. Przeczytaj artykuł, aby dowiedzieć się, jak rysować strzałki w Dokumentach Google i dodawać symbole w Dokumentach Google.
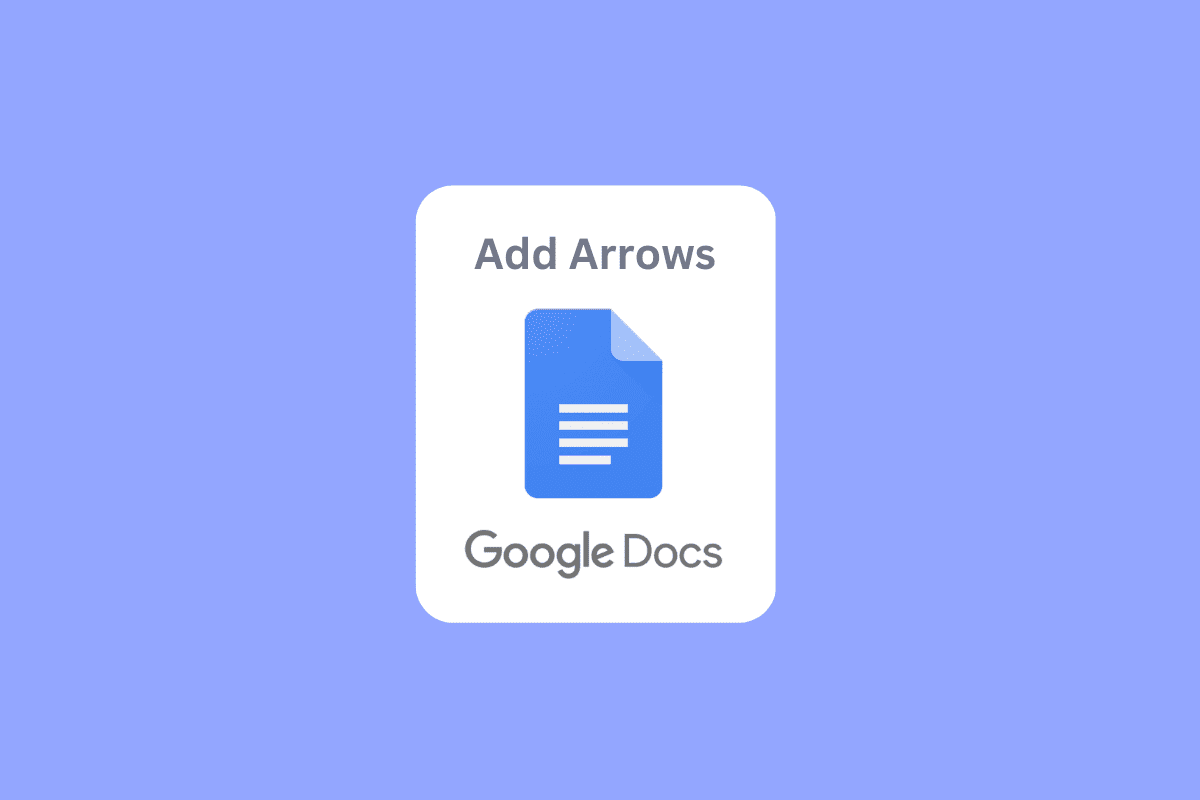
Spis treści:
Jak dodawać strzałki, indeks górny i symbole w Dokumentach Google
Wyjaśniliśmy, jak dodawać strzałki, indeks górny i symbole Dokumenty Google w tym artykule.
Jak dodawać strzałki w Dokumentach Google
Poniżej przedstawiono metody rysowania strzałek w Dokumentach Google.
Metoda 1: Używanie skrótów do wstawiania strzałek
Możesz także dodawać strzałki w Dokumentach Google za pomocą skrótów. Musisz nacisnąć lewy klawisz Alt i określoną literę numeryczną, aby aktywować odpowiednią strzałkę.
- Strzałka w górę – Lewy klawisz Alt + 24
- Strzałka w dół – Lewy klawisz Alt + 25
- Strzałka w prawo – lewy Alt + 26
- Lewa strzałka – lewy Alt + 27
- Lewa i prawa strzałka – Lewy Alt + 29
- Strzałka w górę i w dół – lewy Alt + 23
Uwaga: należy używać tylko lewego klawisza alt, prawy klawisz alt nie będzie działać.
Metoda 2: Wstaw strzałki nad literami lub znakami
Jest to przydatne dla studentów nauk ścisłych, którzy chcą używać wektorowych znaków algebraicznych lub prostego wektora w Dokumentach Google.
1. Na pasku menu kliknij menu Wstaw i kliknij Równanie.
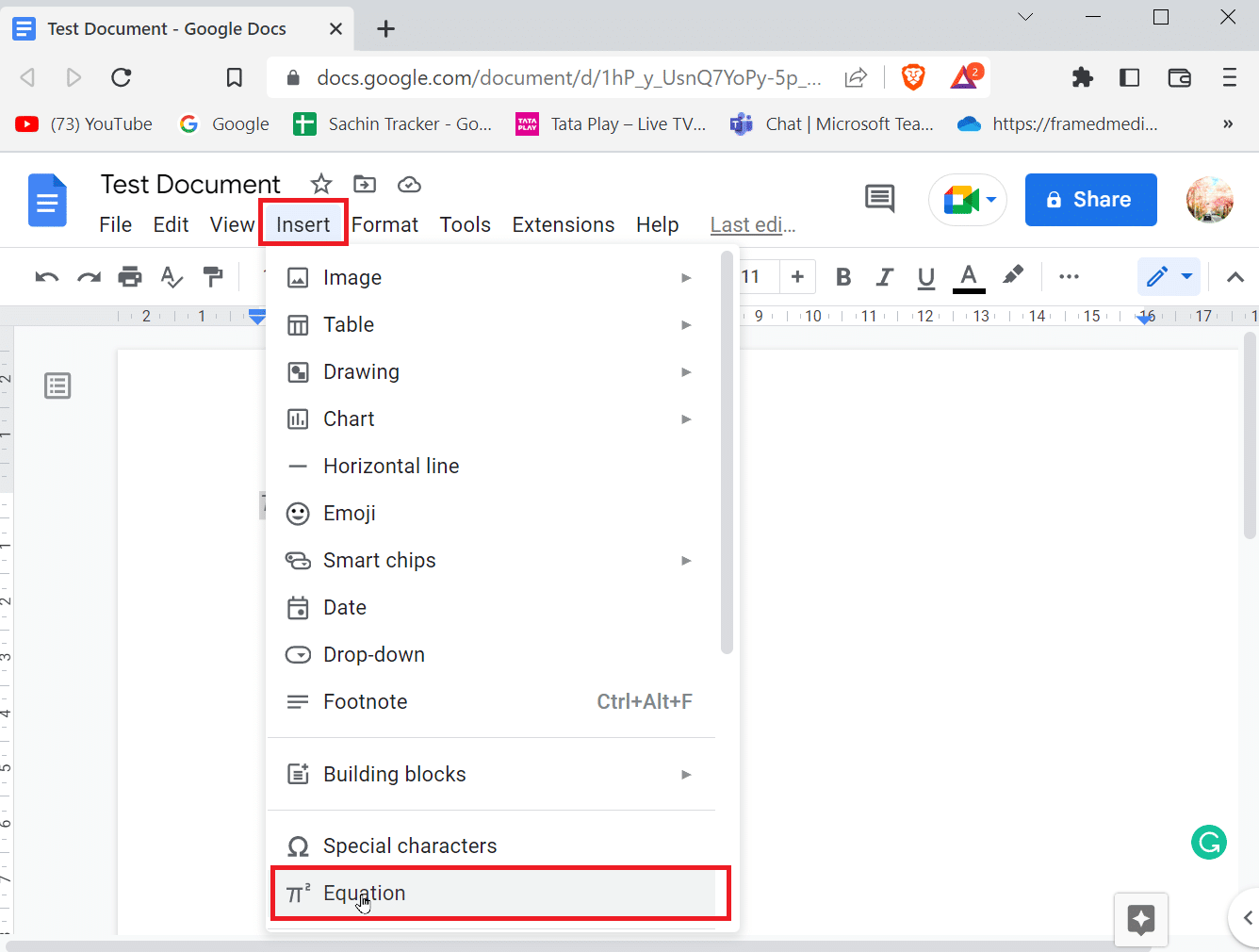
2. Otworzy się okienko, wpisz vec i naciśnij spację. Teraz strzałka zostanie wyświetlona na pustym miejscu, w którym możesz pisać.
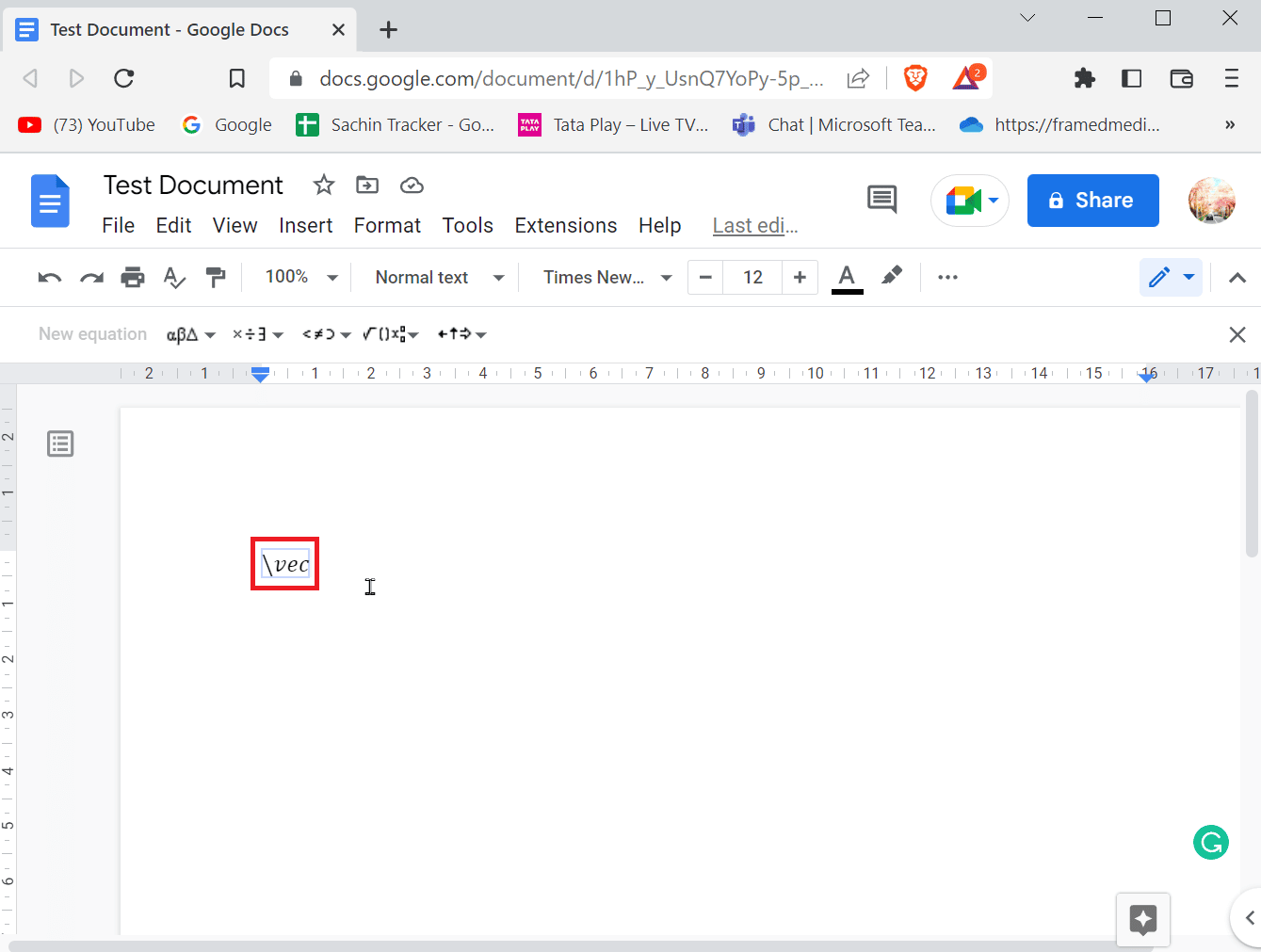
3. Teraz możesz wprowadzić wektor lub strzałkę nad postacią.
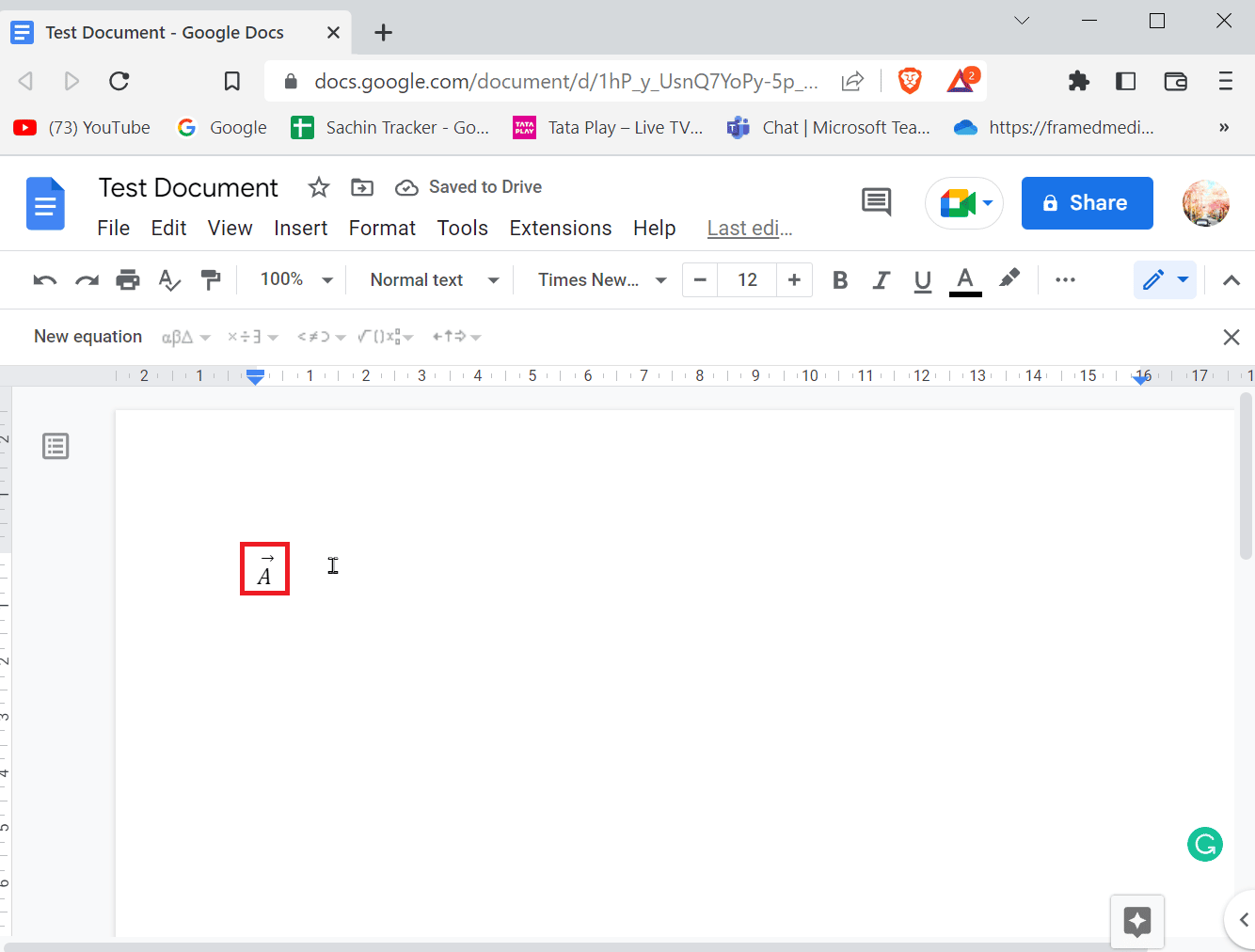
Możesz dodawać strzałki w Dokumentach Google z menu znaków specjalnych. Wykonaj poniższe kroki, aby dowiedzieć się, jak to zrobić.
1. Na pasku menu przejdź do karty Wstaw.
2. Kliknij Znaki specjalne, aby otworzyć menu.
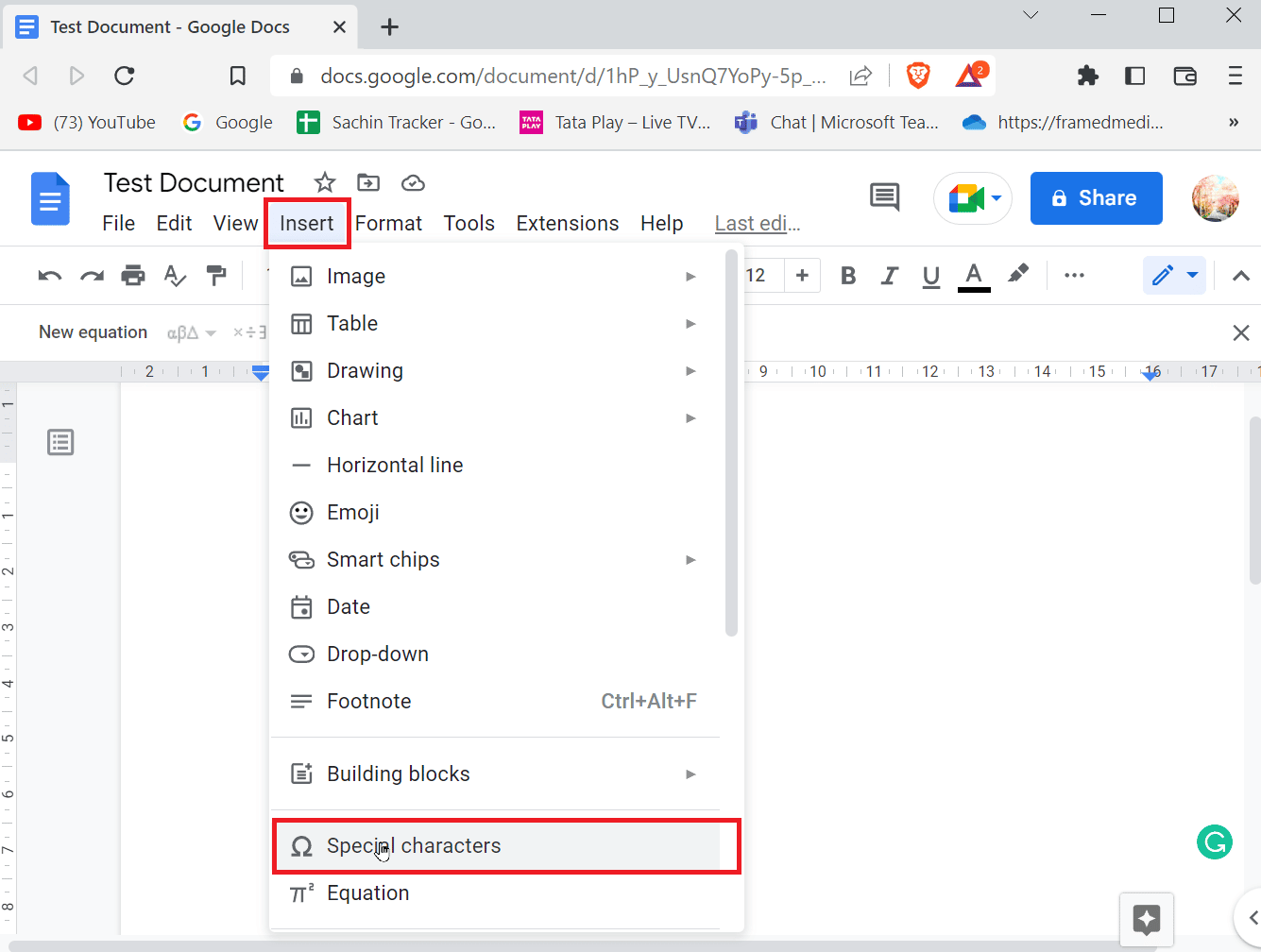
3. Teraz zobaczysz pole zawierające wiele znaków specjalnych. Możesz wyszukać odpowiednią strzałkę i wstawić ją, klikając ją.
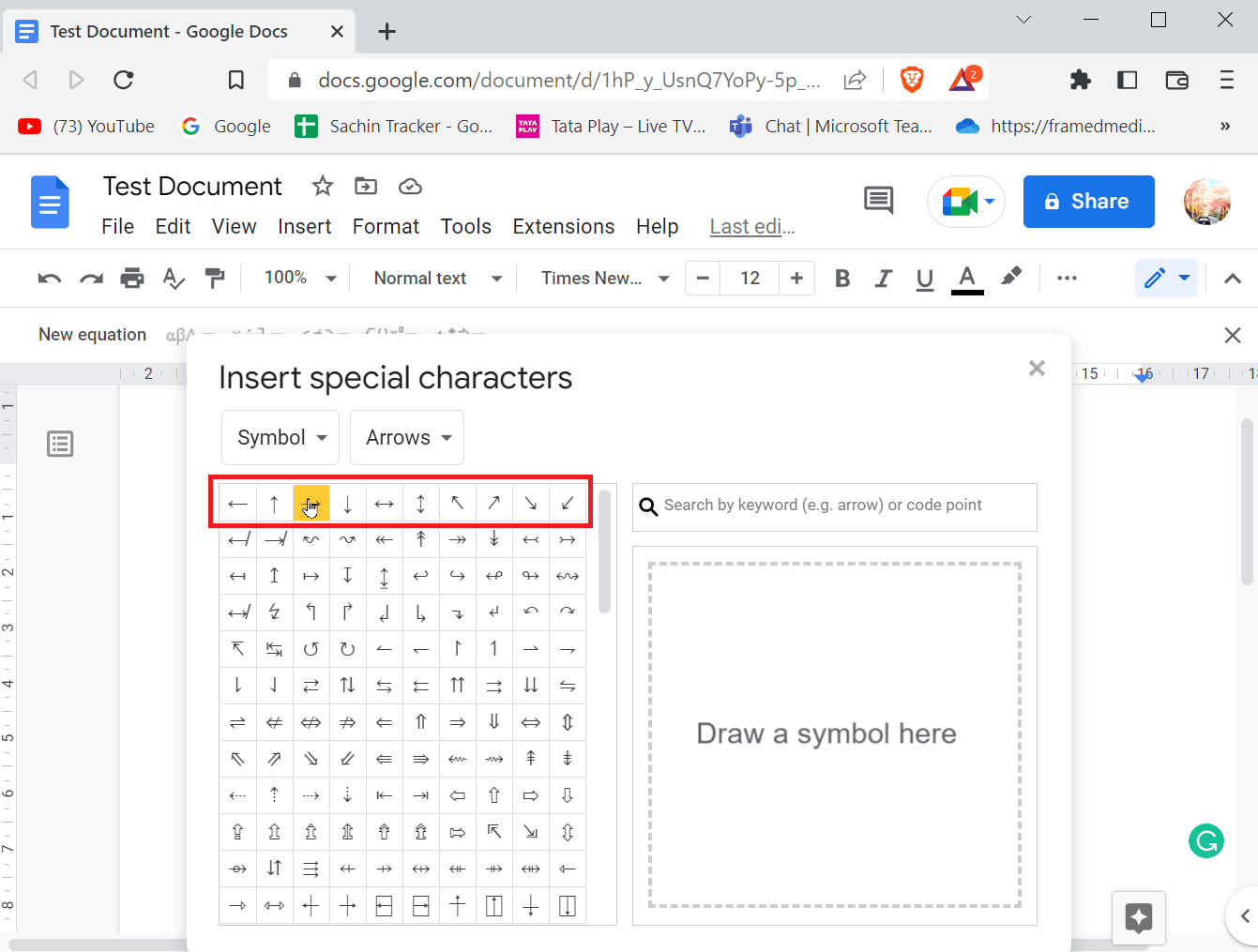
4. Strzałki można również wyszukiwać, wprowadzając wyszukiwane hasło w polu Wyszukaj według słowa kluczowego (np. strzałka) lub punktu kodowego.
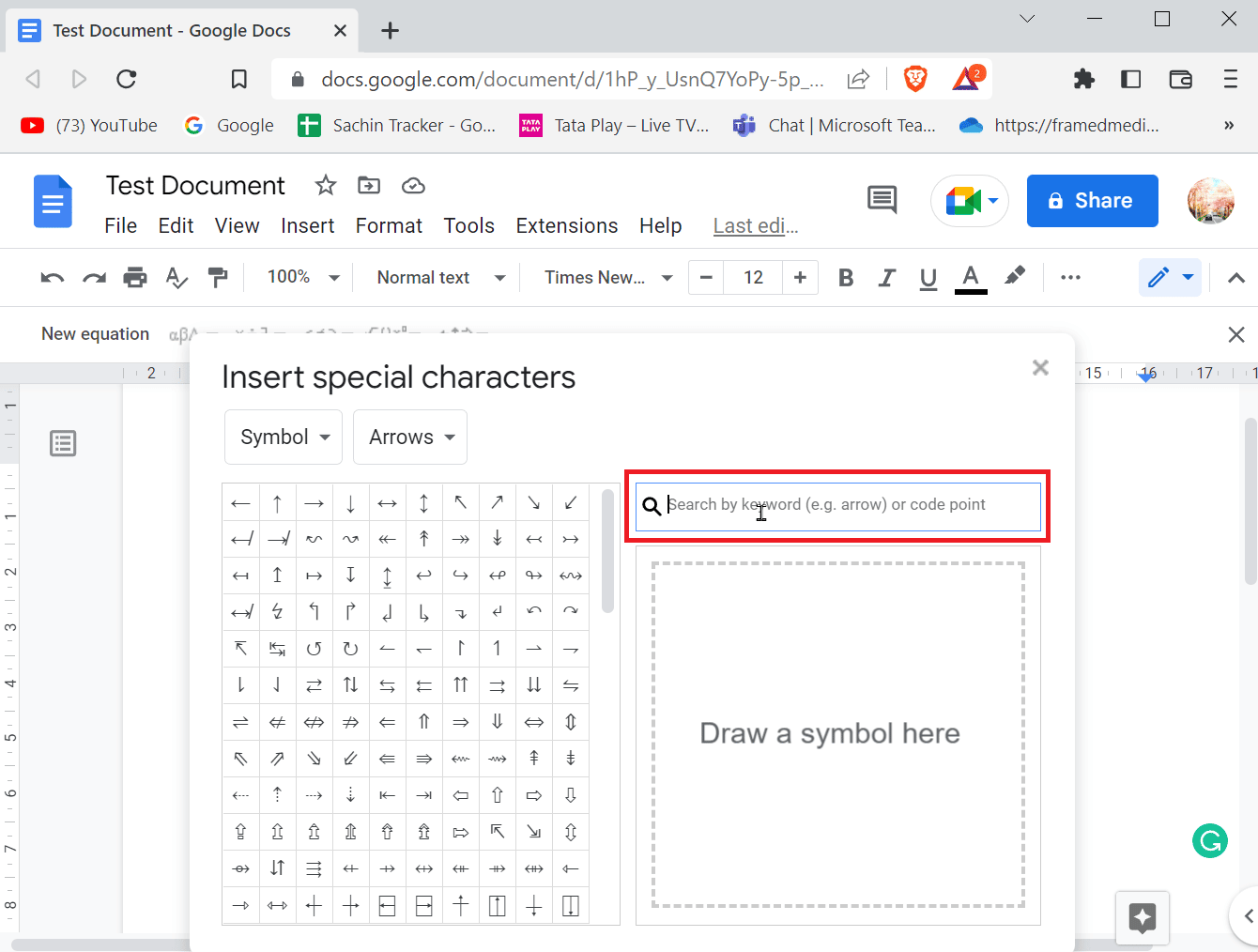
Metoda 4: Użyj narzędzia do rysowania, aby narysować strzałkę
Korzystanie z narzędzia do rysowania może być dość łatwe i nie wymaga samodzielnego pełnego narysowania strzałki. Ale ta metoda służy do dodawania strzałek w dokumentach google z podanych szablonów, a rozmiar strzałki można również edytować. Ponadto, jeśli chcesz wiedzieć, jak rysować strzałki w dokumentach Google, ta metoda jest dla Ciebie idealna.
1. Na pasku menu przejdź do menu Wstaw i kliknij Rysunek, a następnie + Nowy.
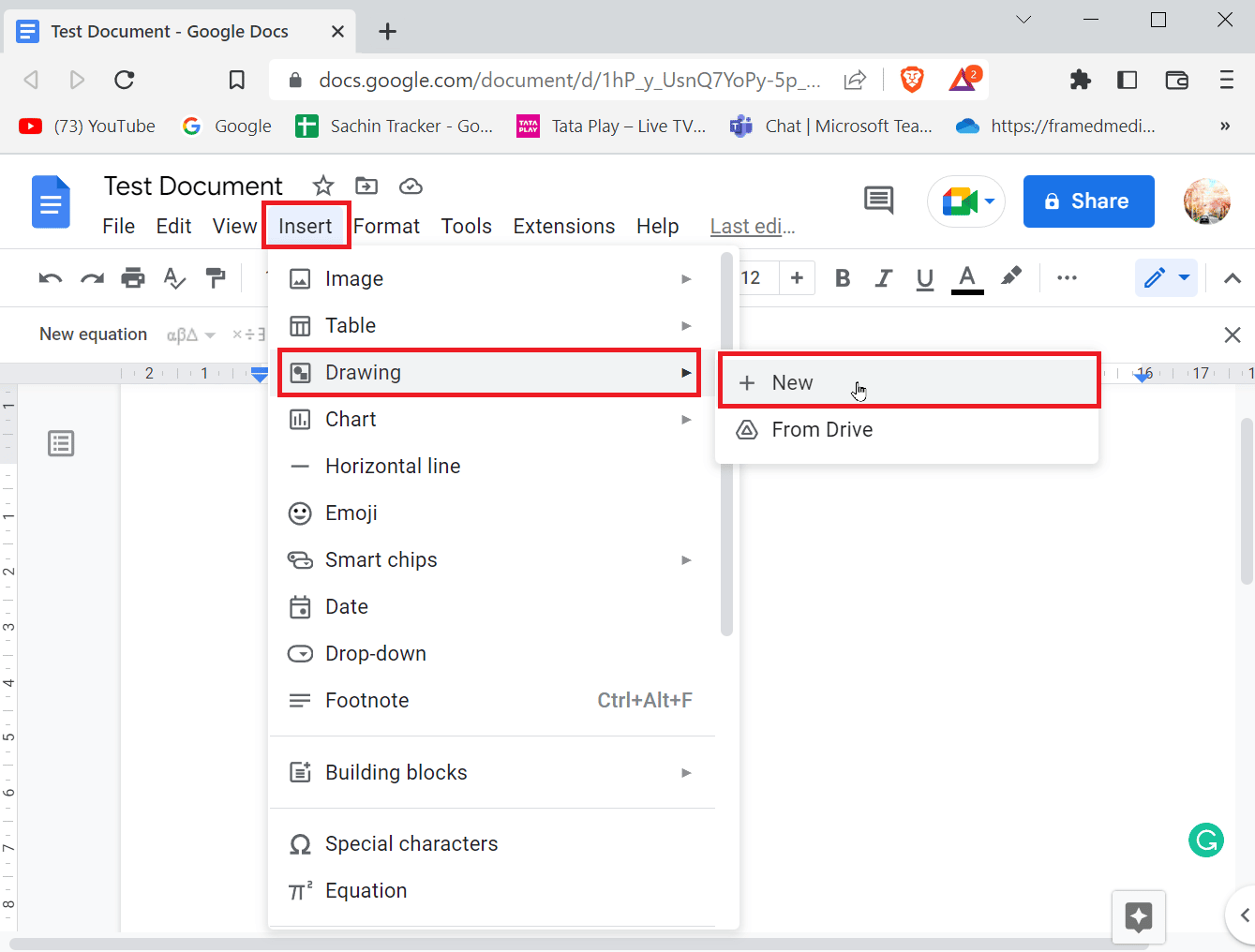
2. Po wykonaniu tej czynności na górze widoczny będzie panel do rysowania.
3. Kliknij ikonę Kształty, a następnie kliknij Strzałki.
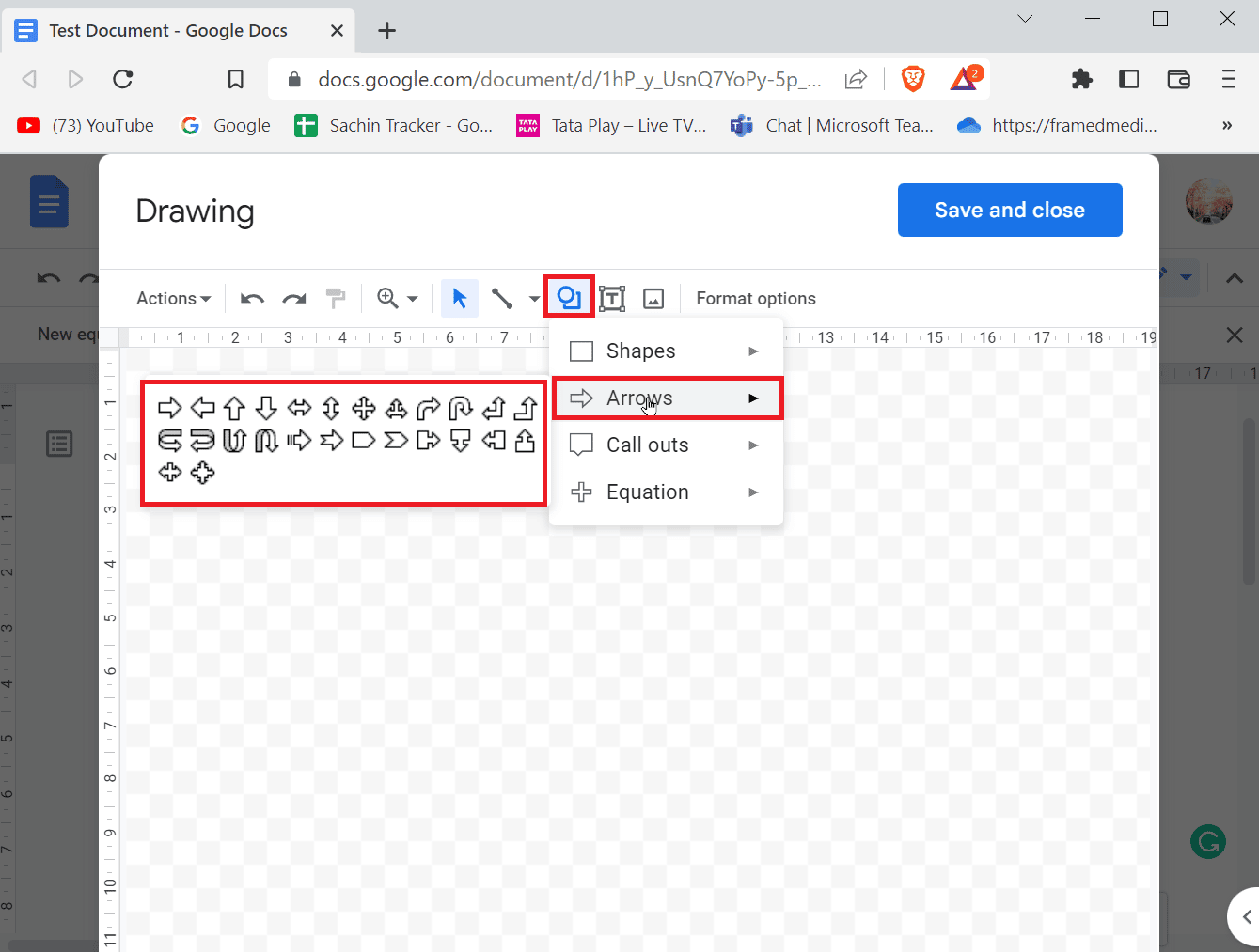
4. Możesz zobaczyć wszystkie dostępne strzałki, kliknij tę, którą chcesz utworzyć.
5. Po kliknięciu strzałki narysuj strzałkę na stronie.
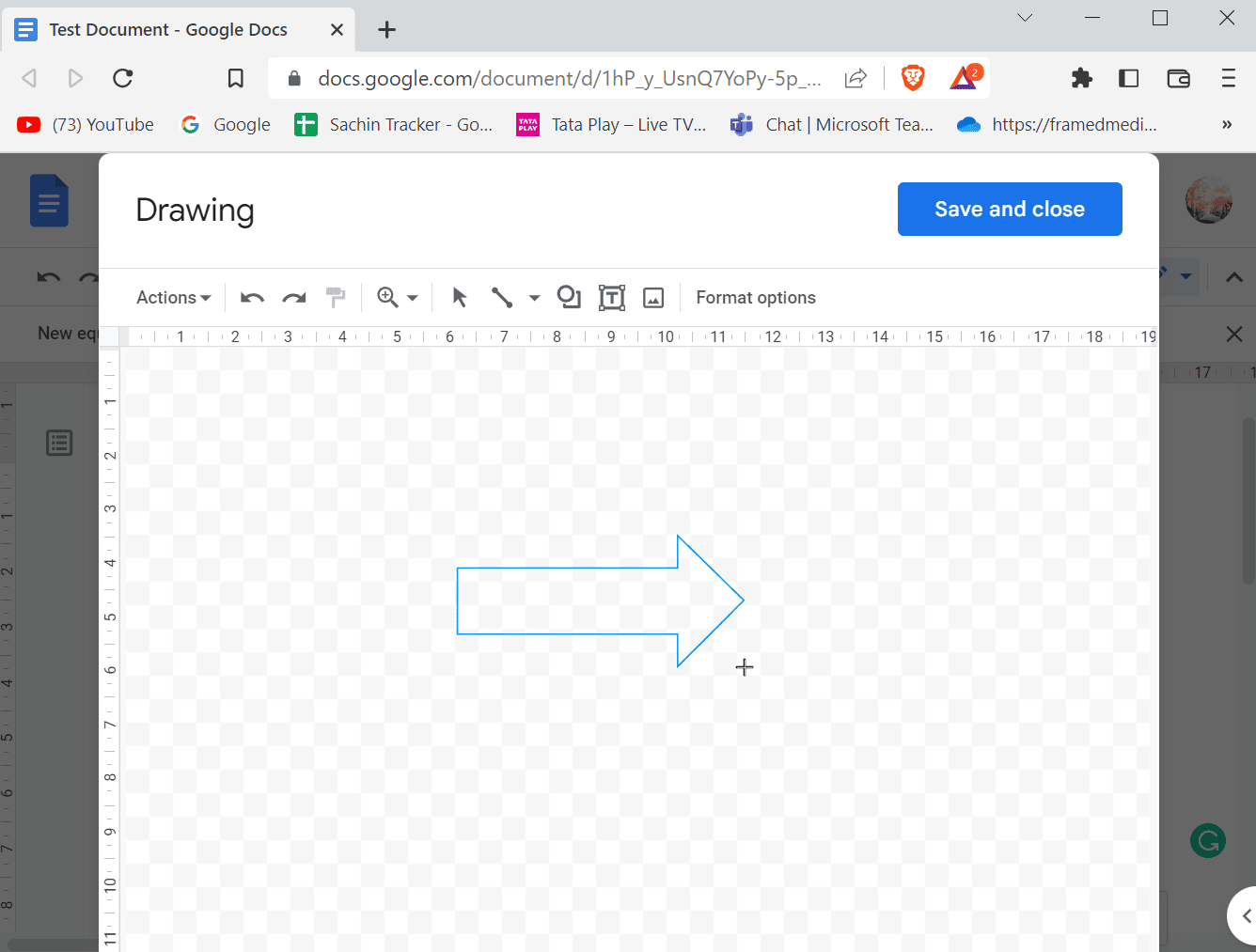
6. Podczas rysowania strzałki możesz także zmienić jej kształt.
7. Na koniec kliknij Zapisz i zamknij, aby wstawić strzałkę.
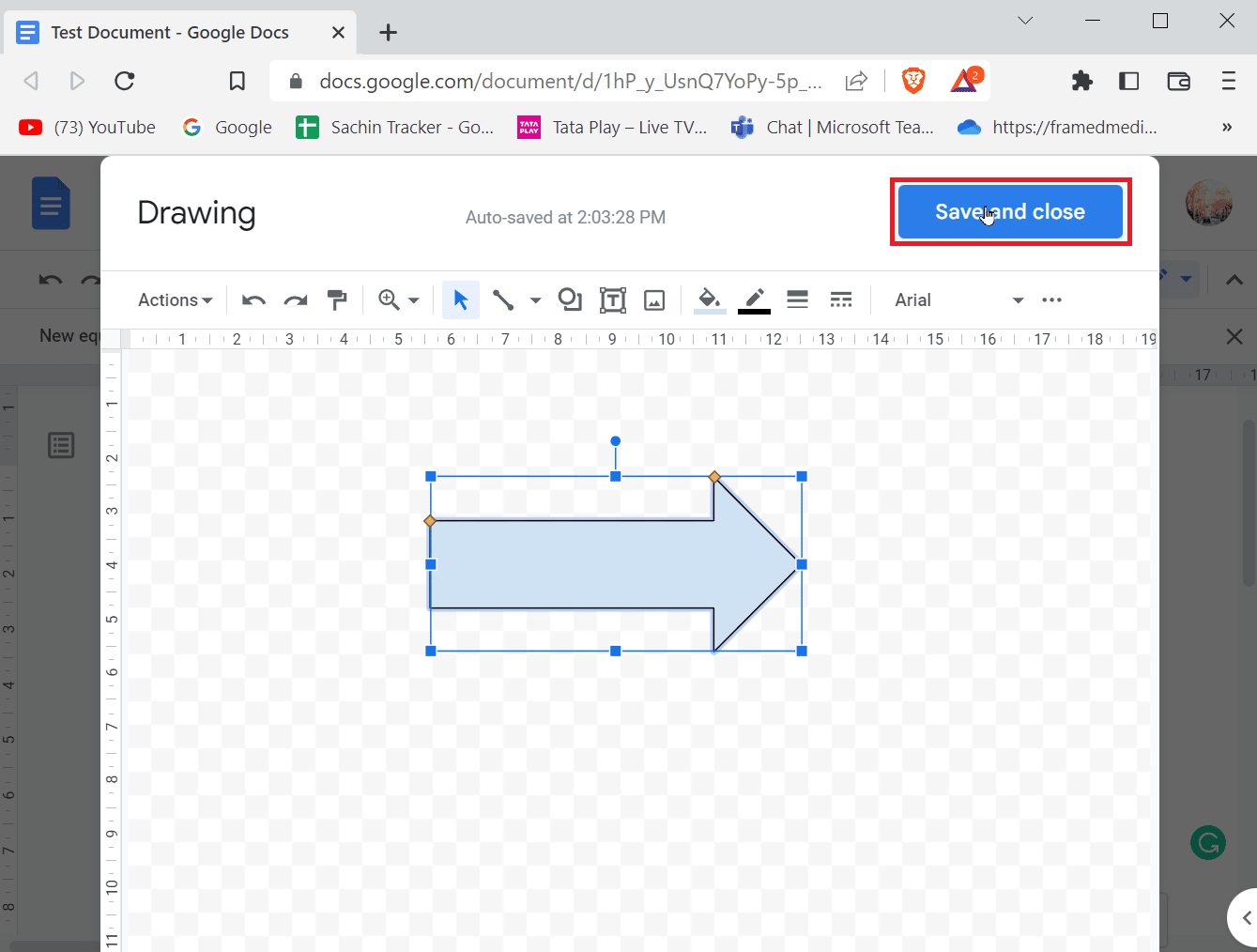
Jak dodać indeks górny
Kiedy zaczynasz pisać dokument, większość znaków składa się z cyfr i liter, aby nadać sens temu, co piszesz. Jeśli piszesz naukowo, często będziesz potrzebować indeksów górnych i dolnych, aby uzyskać lepsze notatki. Indeksy górne i dolne są często używane w środowisku akademickim. W przypadku programu Microsoft Word lub innych edytorów tekstu dostępny jest prosty w obsłudze pasek narzędzi, z którego można korzystać, ale w przypadku Dokumentów Google sytuacja wygląda nieco inaczej, nie musi to być trudne, zobaczmy, jak dodawać indeksy górne i dolne .
Metoda 1: Korzystanie ze skrótów klawiaturowych
Oto kroki, aby dodać indeks górny w Dokumentach Google za pomocą skrótów klawiaturowych.
Opcja I: W systemie Windows
1. Indeks górny w dokumentach Google można aktywować za pomocą skrótów Ctrl + . (Kropka) to skrót do aktywacji indeksu górnego w Dokumentach Google.
2. Teraz wszystko, co wpiszesz, zostanie wprowadzone w formacie indeksu górnego.
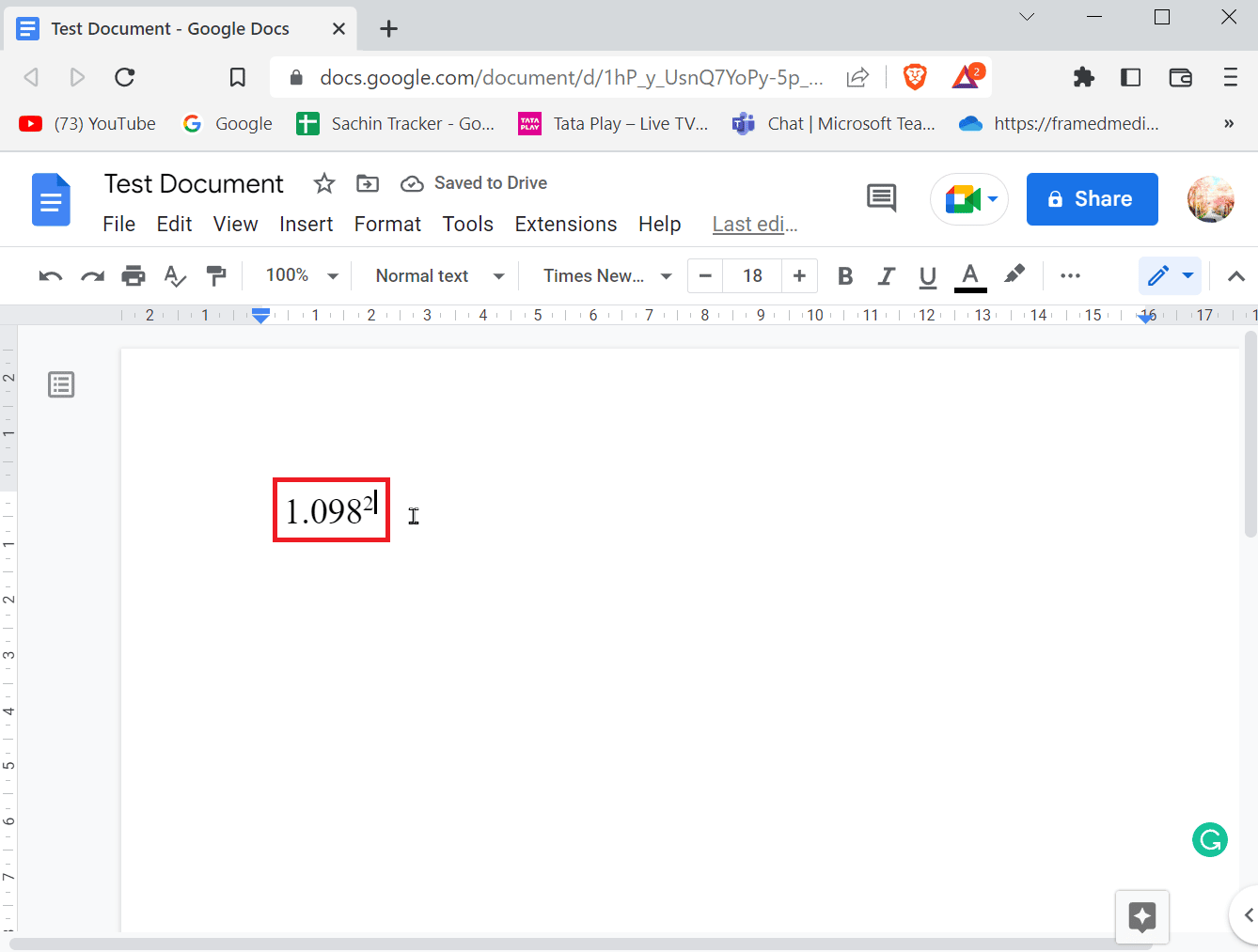
3. Aby wyjść z formatu indeksu górnego, naciśnij Ctrl + . klawisze jednocześnie.
4. Jeśli chcesz dodać indeks dolny, naciśnij razem klawisze Ctrl + , (przecinek), aby wprowadzić format indeksu dolnego.
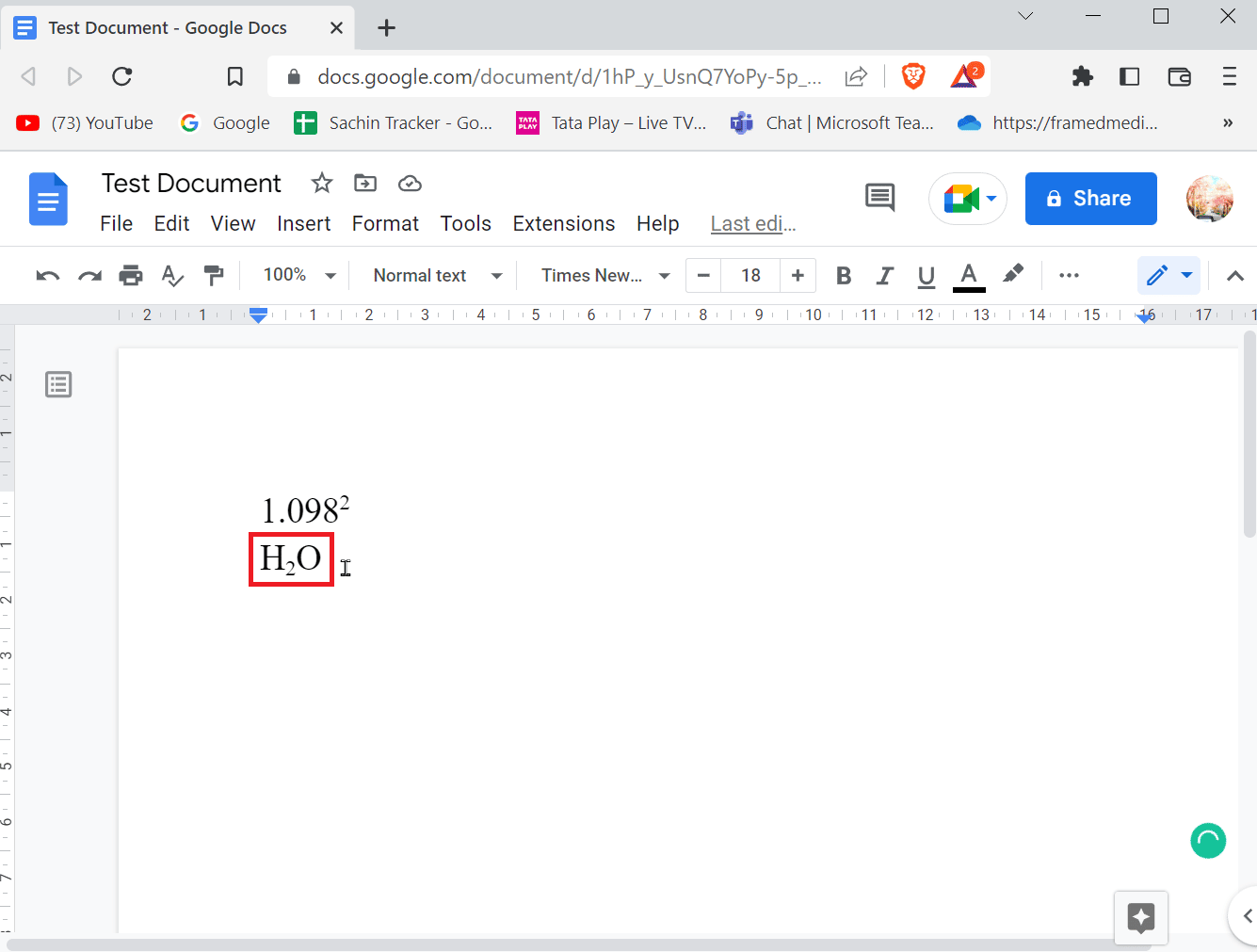
5. Ponownie naciśnij Ctrl + , aby wyjść z formatu indeksu dolnego.
Opcja II: na Macu
- Aby zastosować indeks górny na Macu, po prostu naciśnij Command + . klawisze jednocześnie i aby wyjść z formatu indeksu górnego, naciśnij Command + . klucze razem.
- Aby zastosować indeks dolny, naciśnij jednocześnie klawisze Command + , aby wprowadzić format indeksu dolnego. Wyjdź z formatu indeksu dolnego za pomocą klawiszy Command + , jednocześnie.
Jeśli chcesz poznać inny sposób wstawiania indeksów górnych i dolnych, możesz to zrobić za pomocą menu.
1. Kliknij na Wstaw obecny w menu i kliknij na Równania.
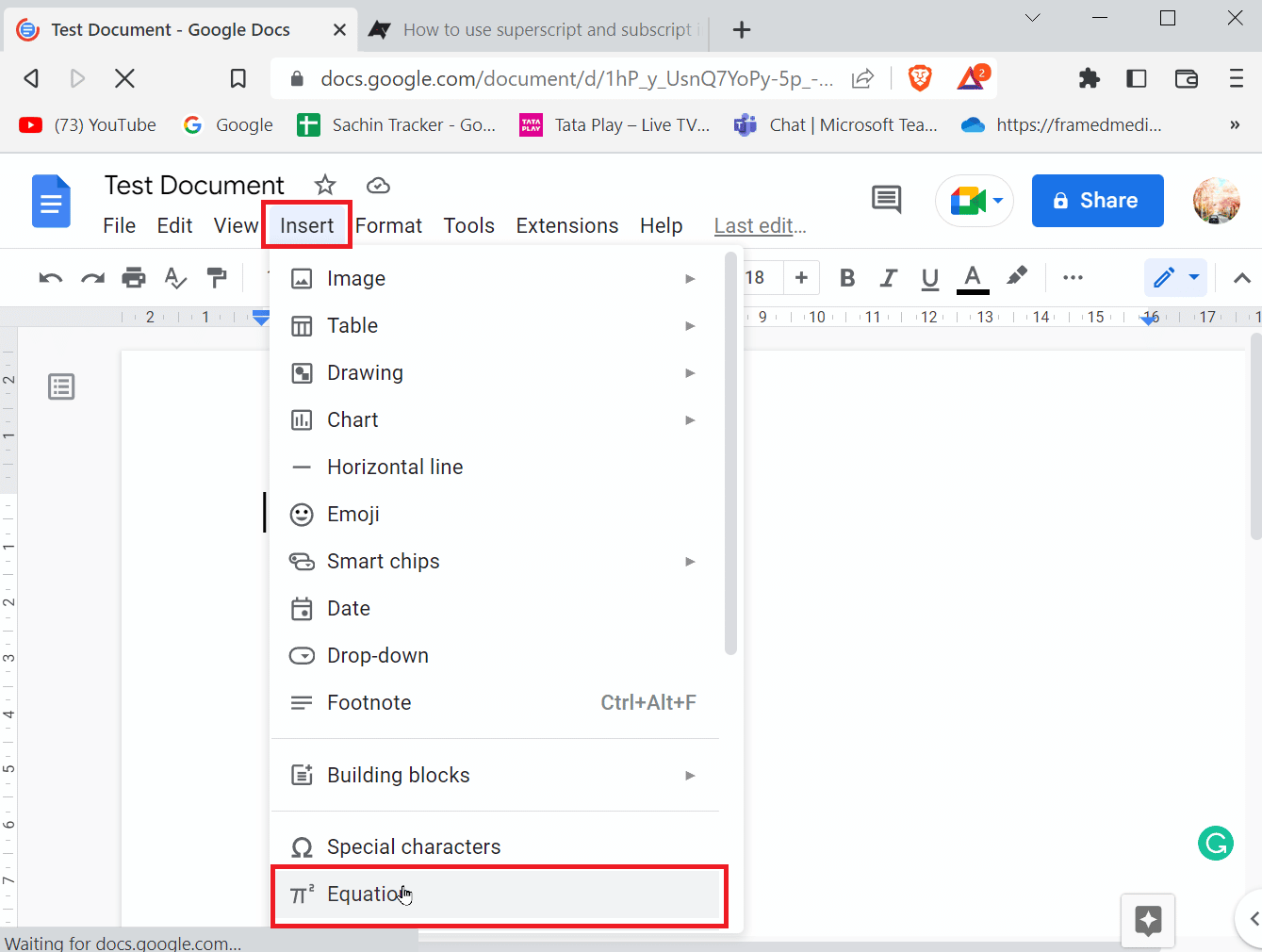
2. Teraz, aby wprowadzić indeks górny, musisz nacisnąć jednocześnie klawisze Shift + 6 po wprowadzeniu znaku.
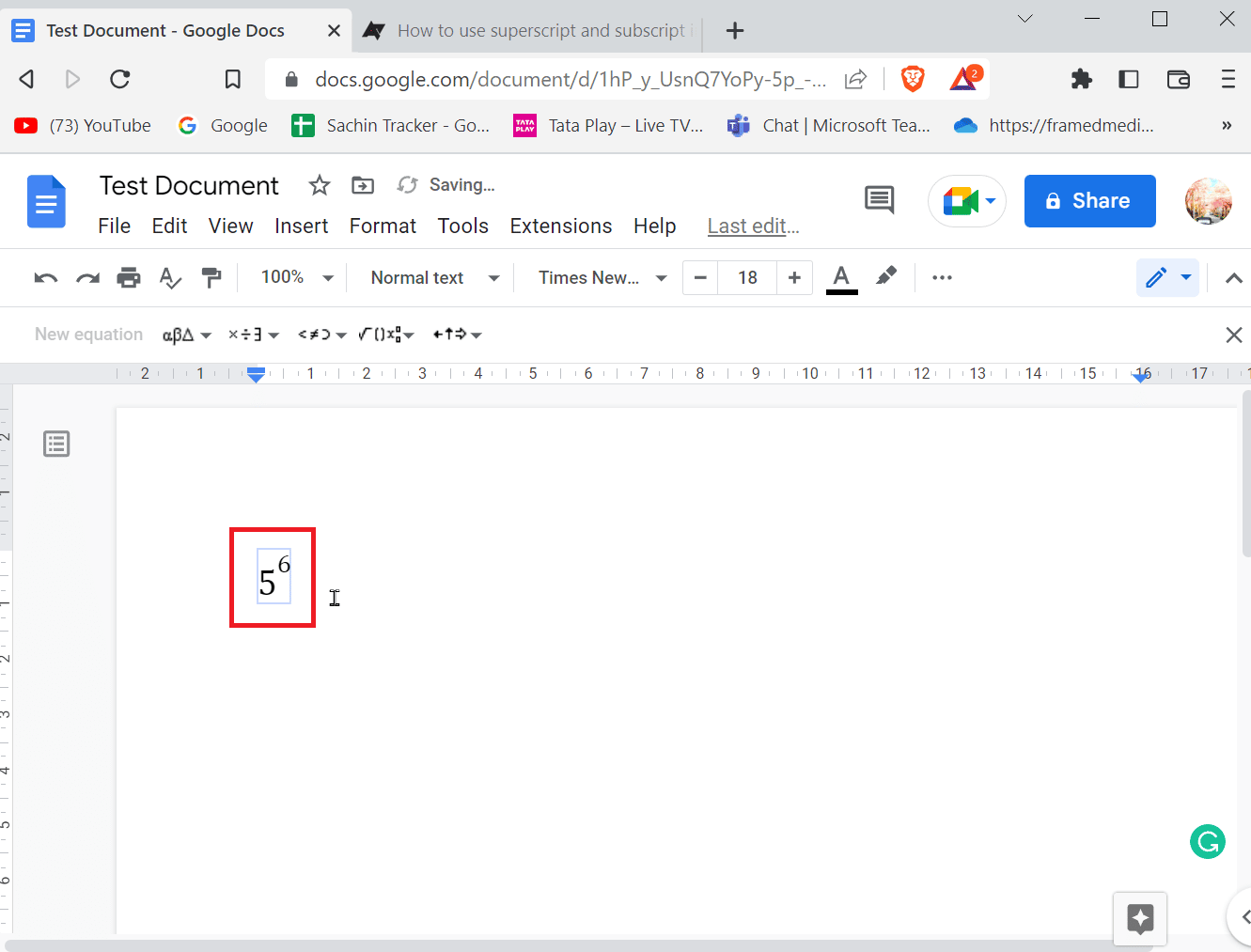
3. Aby wprowadzić indeks dolny należy jednocześnie nacisnąć klawisze Shift + – po wprowadzeniu znaku.
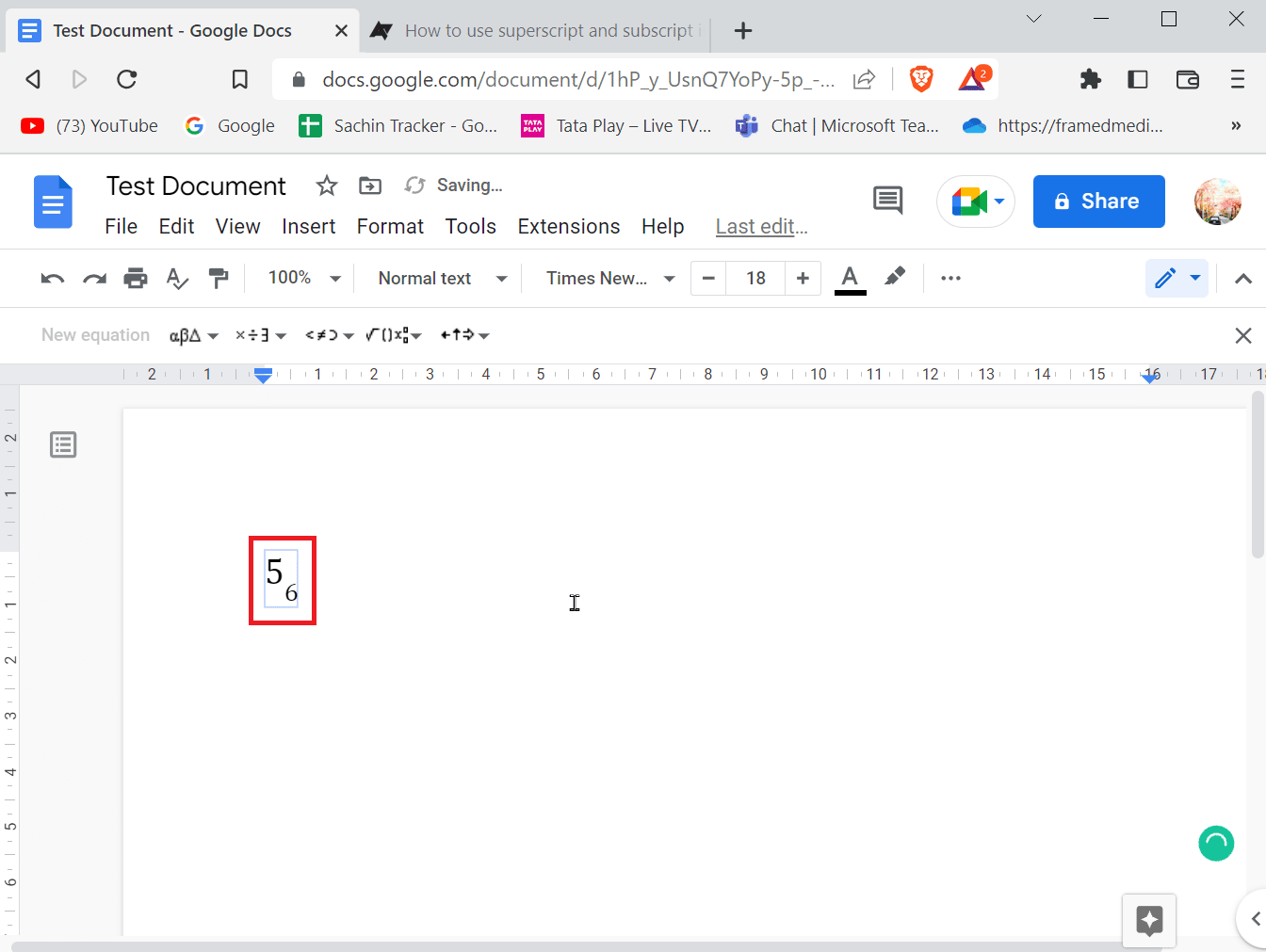
4. Po wprowadzeniu indeksu górnego lub dolnego naciśnij klawisz Enter, aby wyjść z formatowania.
Opcja III: na telefonie komórkowym
Jeśli korzystasz z Dokumentów Google na telefonie komórkowym, możesz wprowadzić lub zamknąć indeks górny i dolny, wykonując poniższe czynności.
1. Zaznacz tekst, który chcesz zmienić na indeks górny lub dolny.
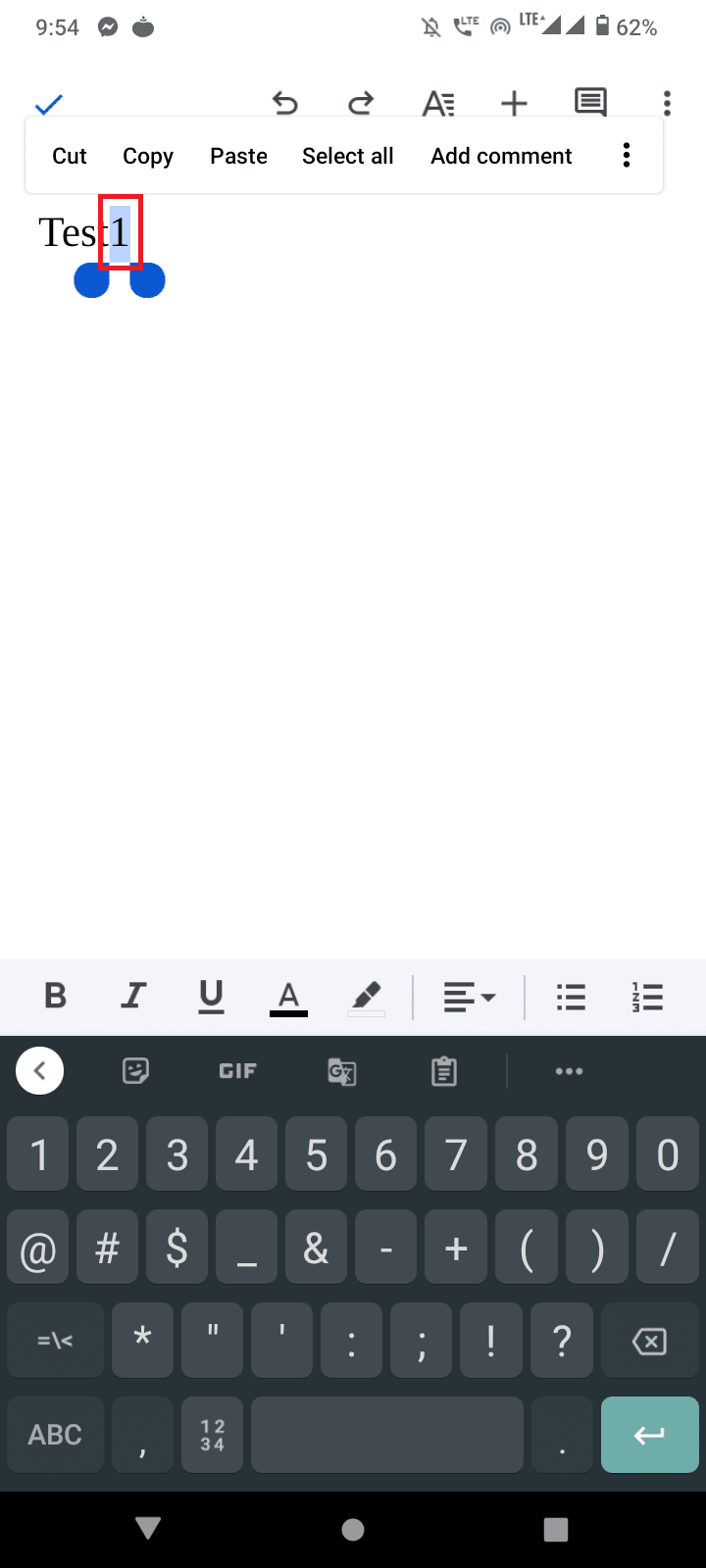
2. Teraz kliknij przycisk Format znajdujący się u góry ekranu.
3. Następnie przejdź do zakładki Tekst i dotknij X2, aby wprowadzić indeks górny i X2, aby wprowadzić indeks dolny.
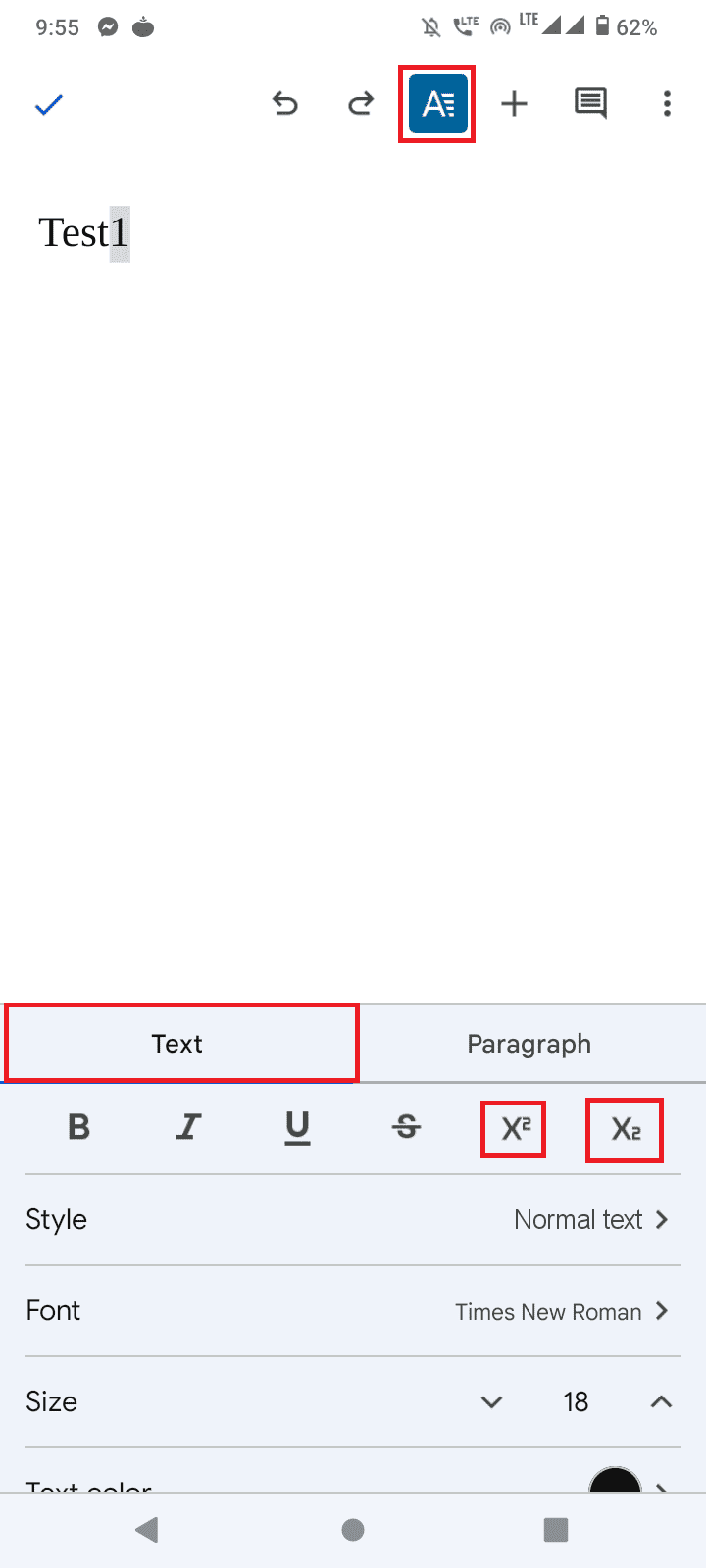
4. Po wprowadzeniu indeksu górnego lub dolnego możesz wyjść z formatowania, ponownie dotykając przycisku Format.
Jak dodać symbol w Dokumentach Google
Niektóre osoby mogły potrzebować wprowadzić specjalne symbole lub znaki, takie jak symbol praw autorskich lub małe kółko nad literą, aby wprowadzić wartość stopnia. Jeśli zastanawiasz się nad dodaniem symboli w dokumentach Google, wykonaj poniższe czynności, aby je dodać.
1. Gdy masz otwarte dokumenty Google, kliknij Wstaw obecny na pasku menu.
2. Następnie kliknij menu Znaki specjalne.
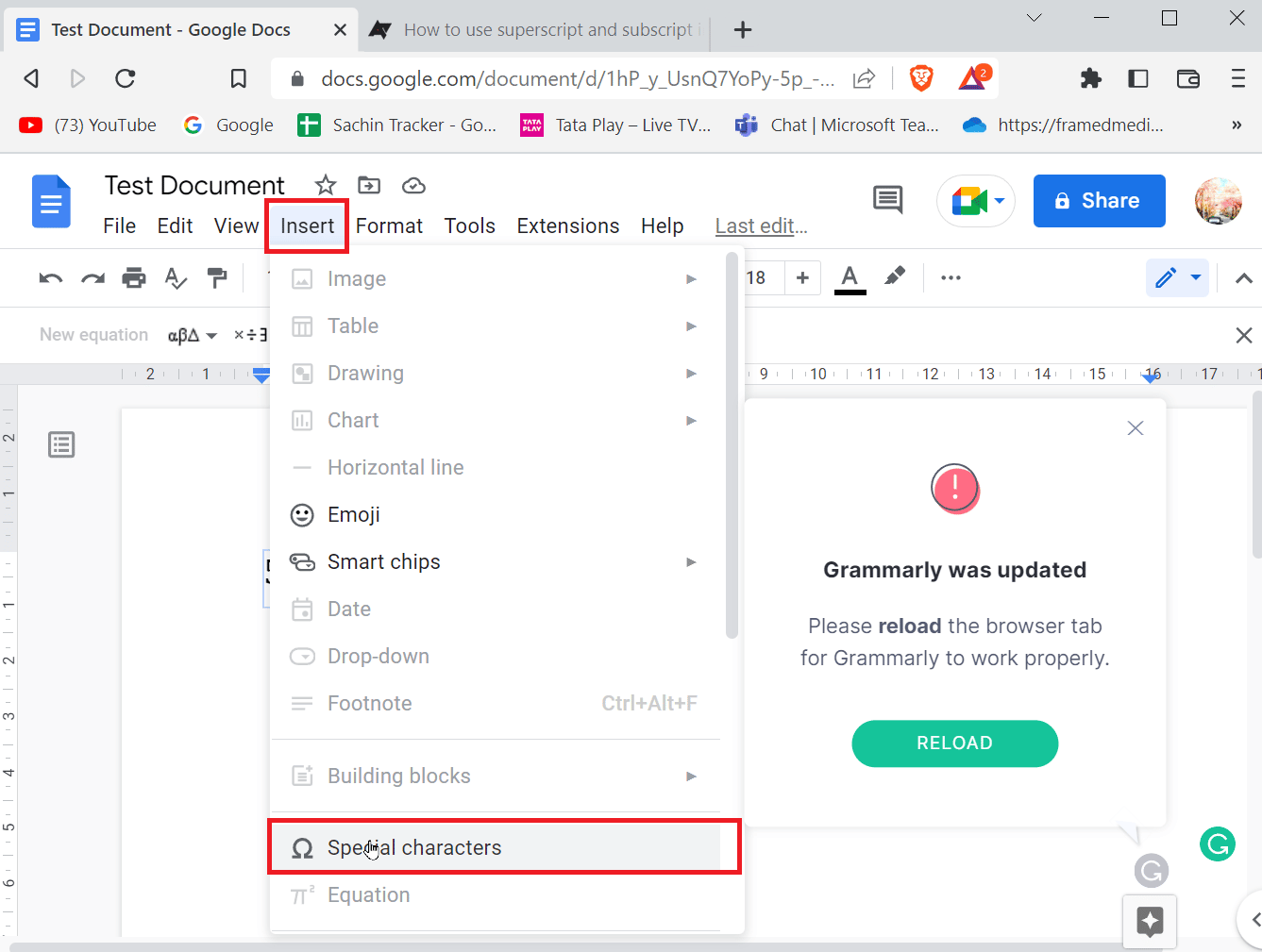
3. Teraz wybierz pierwsze rozwijane pole dla symboli.
4. Po wybraniu symboli możesz teraz wybrać kategorię symbolu, który chcesz, klikając drugi przycisk rozwijany.
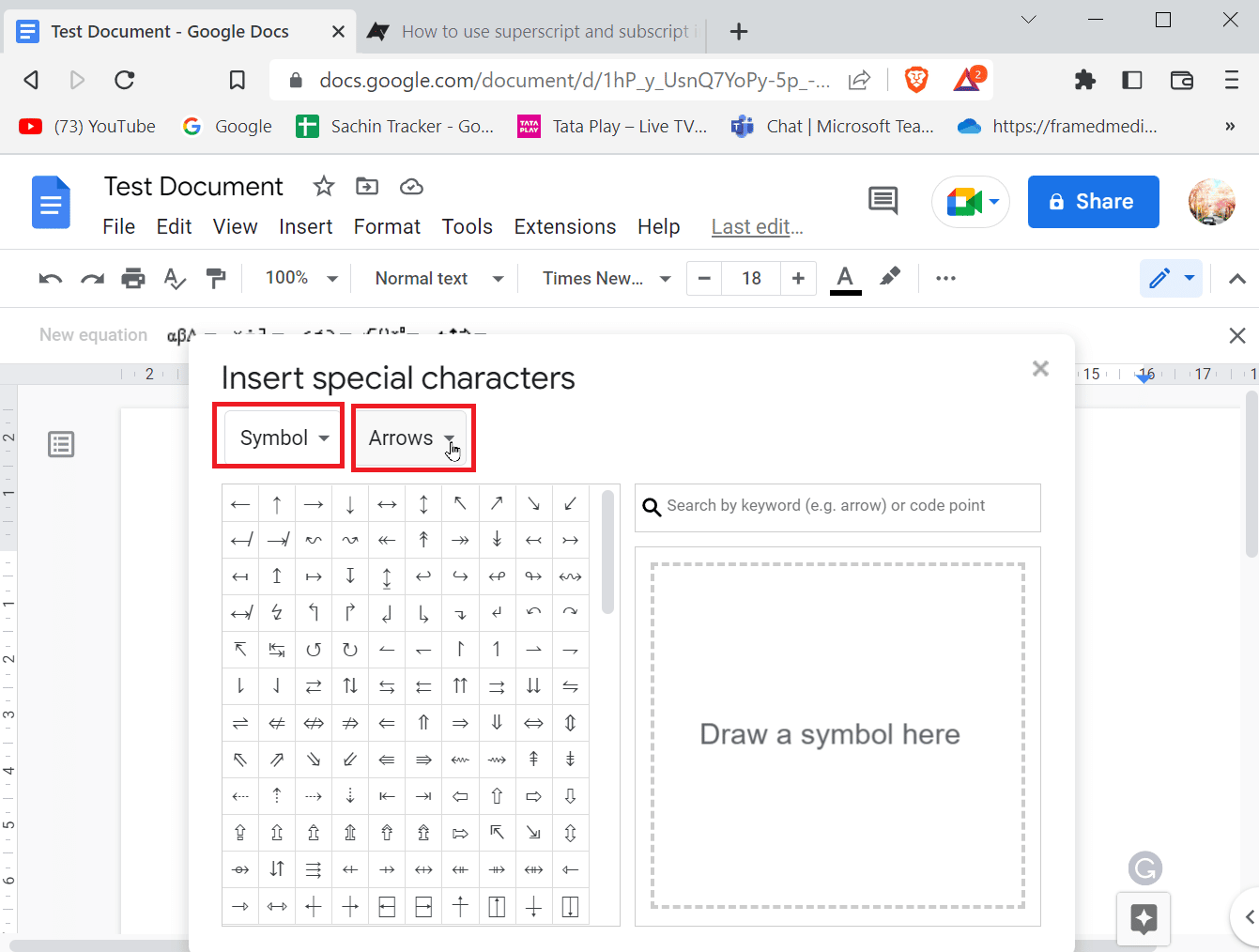
5. Tutaj możesz łatwo wybrać dowolny znak specjalny lub symbol z podanej listy.
Metoda 1: Narysuj znaki specjalne
Czasami jest tak wiele znaków lub symboli do wyboru, że są one również ukryte w pewnych kategoriach. Jeśli wiesz, jak narysować symbol, którego szukasz, możesz łatwo użyć narzędzia do rysowania, aby dodać strzałki lub wstawić specjalny symbol w dokumentach Google.
1. Przejdź do Wstaw i kliknij Znaki specjalne.
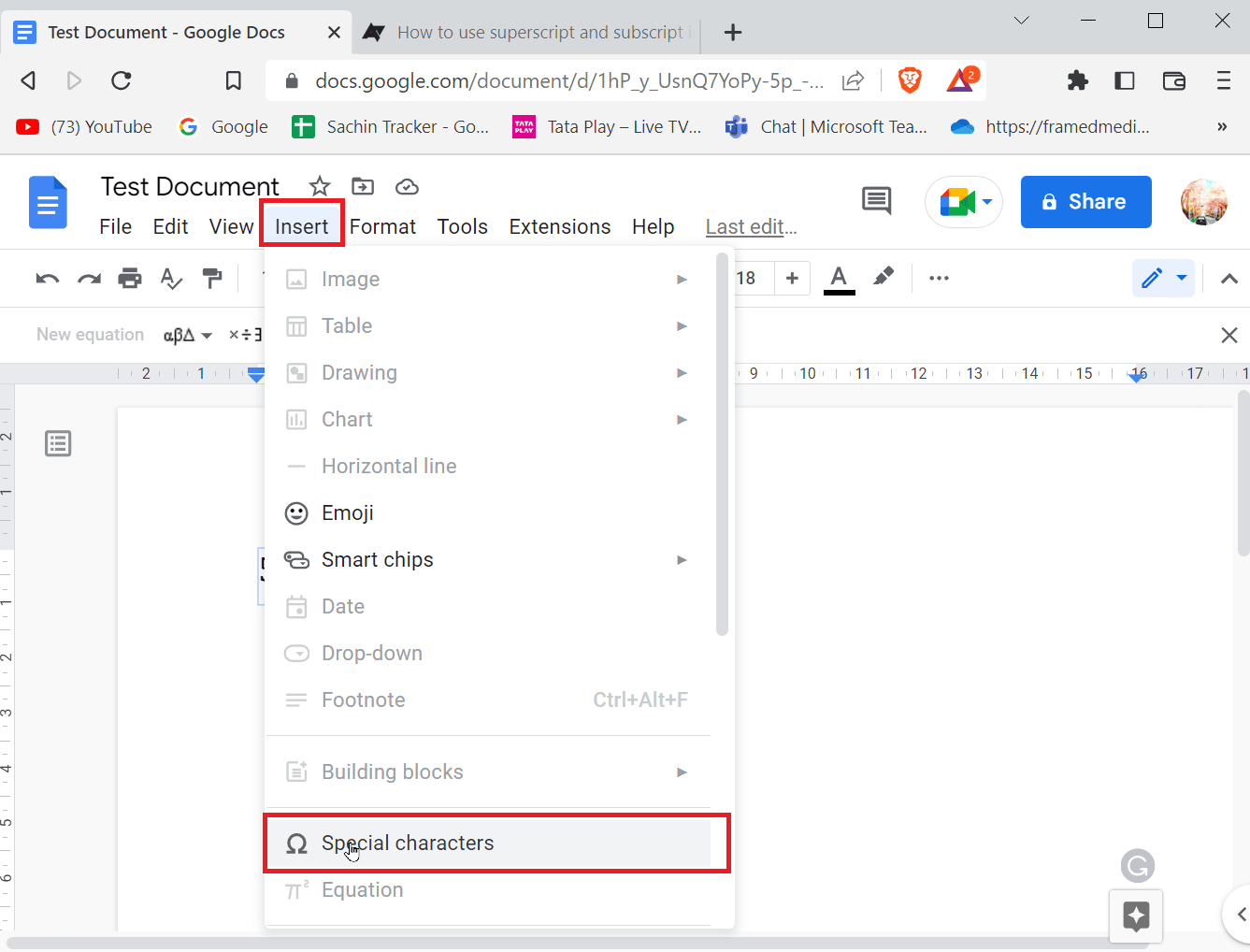
2. Wprowadź szkic symbolu specjalnego, który chcesz wstawić, rysując go w przewidzianym miejscu.
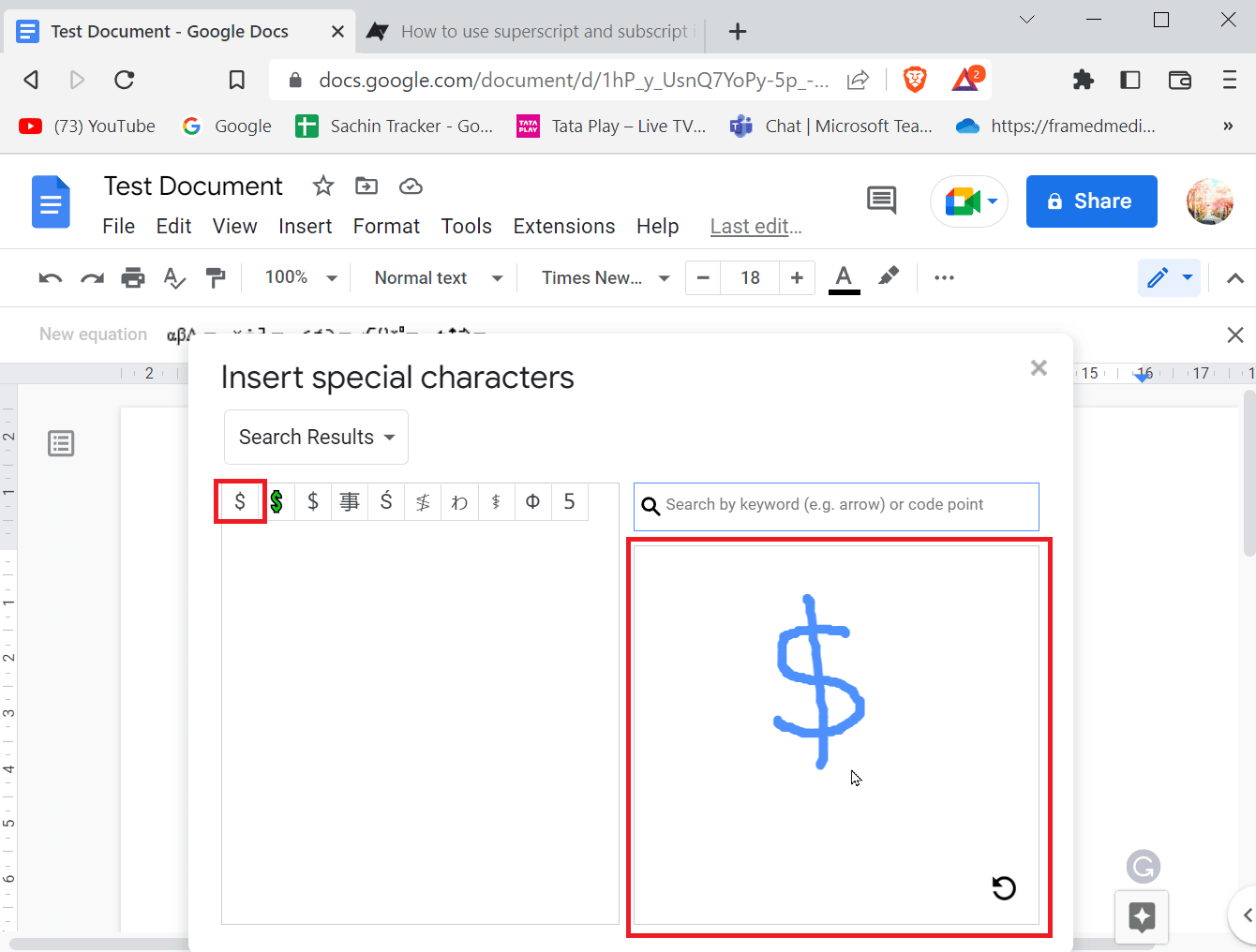
3. Dokumenty Google automatycznie rozpoznają rysunek i zasugerują symbole identyczne z Twoim rysunkiem.
4. Możesz po prostu wybrać symbol, dotykając odpowiedniego symbolu.
5. Możesz również wyszukać odpowiedni symbol w menu znaków specjalnych. Wystarczy wpisać nazwę symbolu, a Dokumenty Google zasugerują najlepsze dopasowanie.
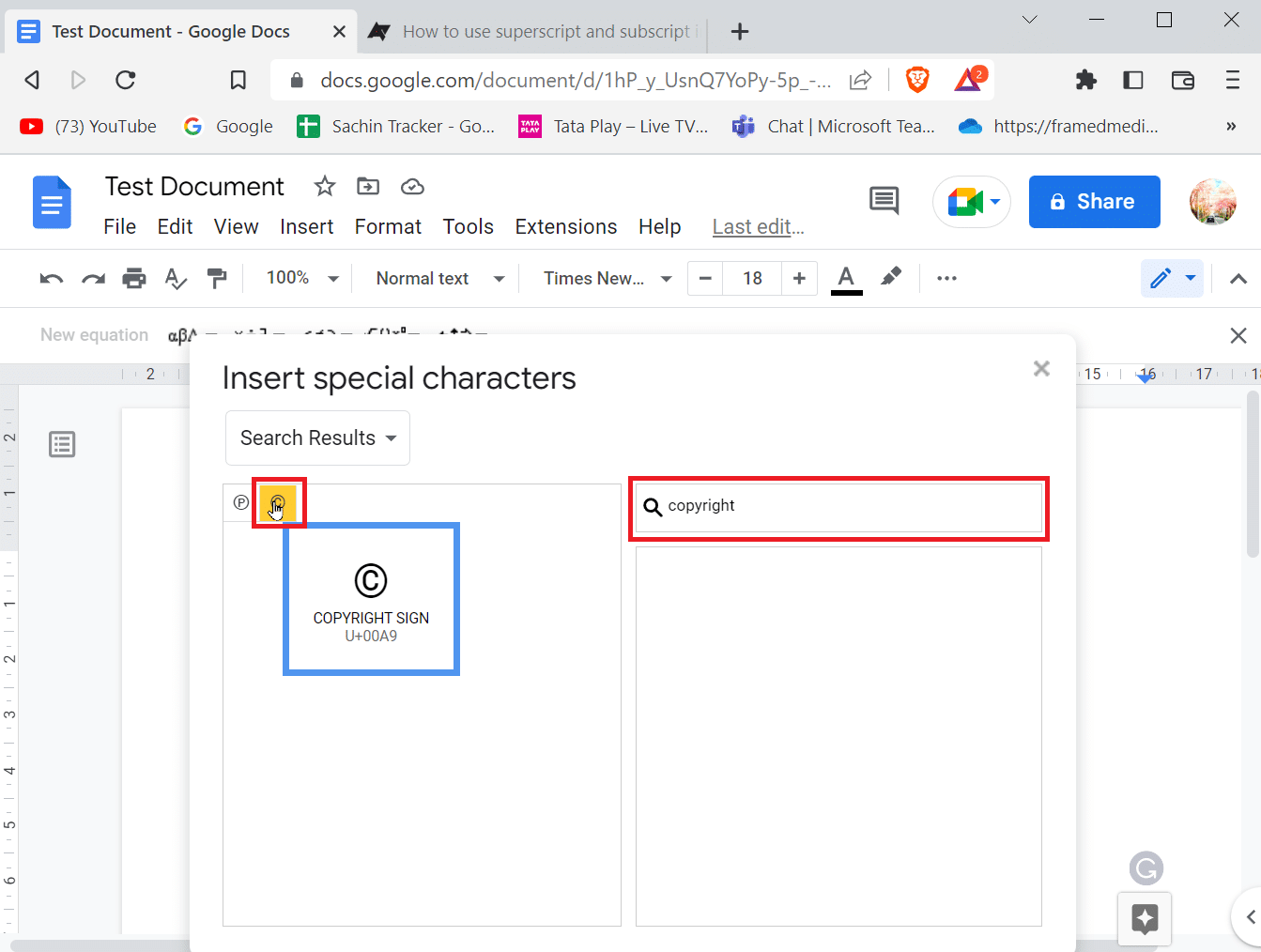
Metoda 2: Wstaw wartość Unicode
Jeśli ciągłe wyszukiwanie lub rysowanie znaku sprawia Ci kłopot, możesz użyć wartości Unicode do wprowadzenia specjalnych symboli. Przed wstawieniem wartości Unicode musisz najpierw wiedzieć, jaki kod wywołuje symbol, który chcesz wprowadzić.
1. Przejdź do Wstaw i kliknij Znaki specjalne.
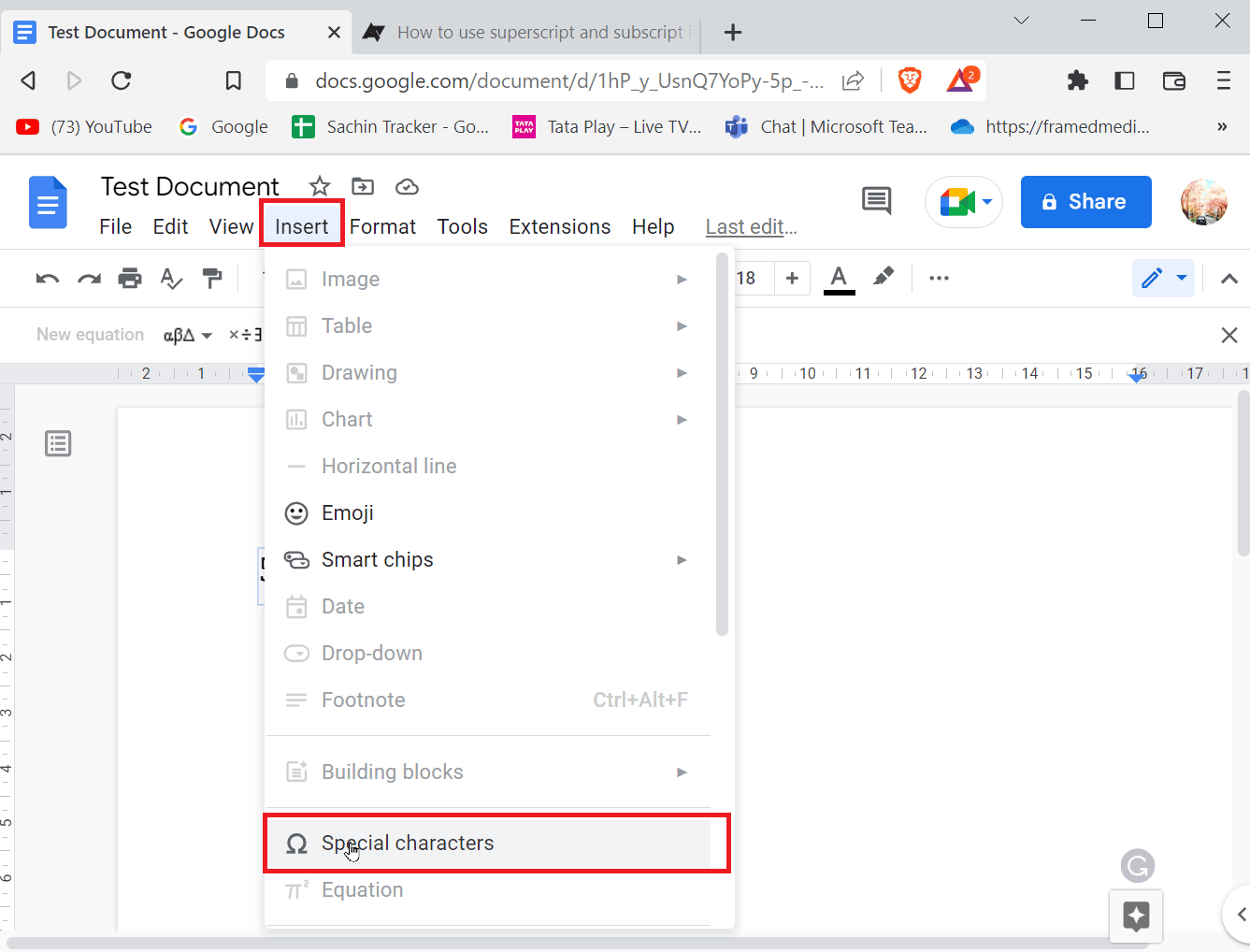
2. Następnie wyszukaj symbol, którego szukasz, jeśli znalazłeś szukany symbol. Najedź kursorem na symbol i zanotuj wartość znajdującą się pod symbolem.
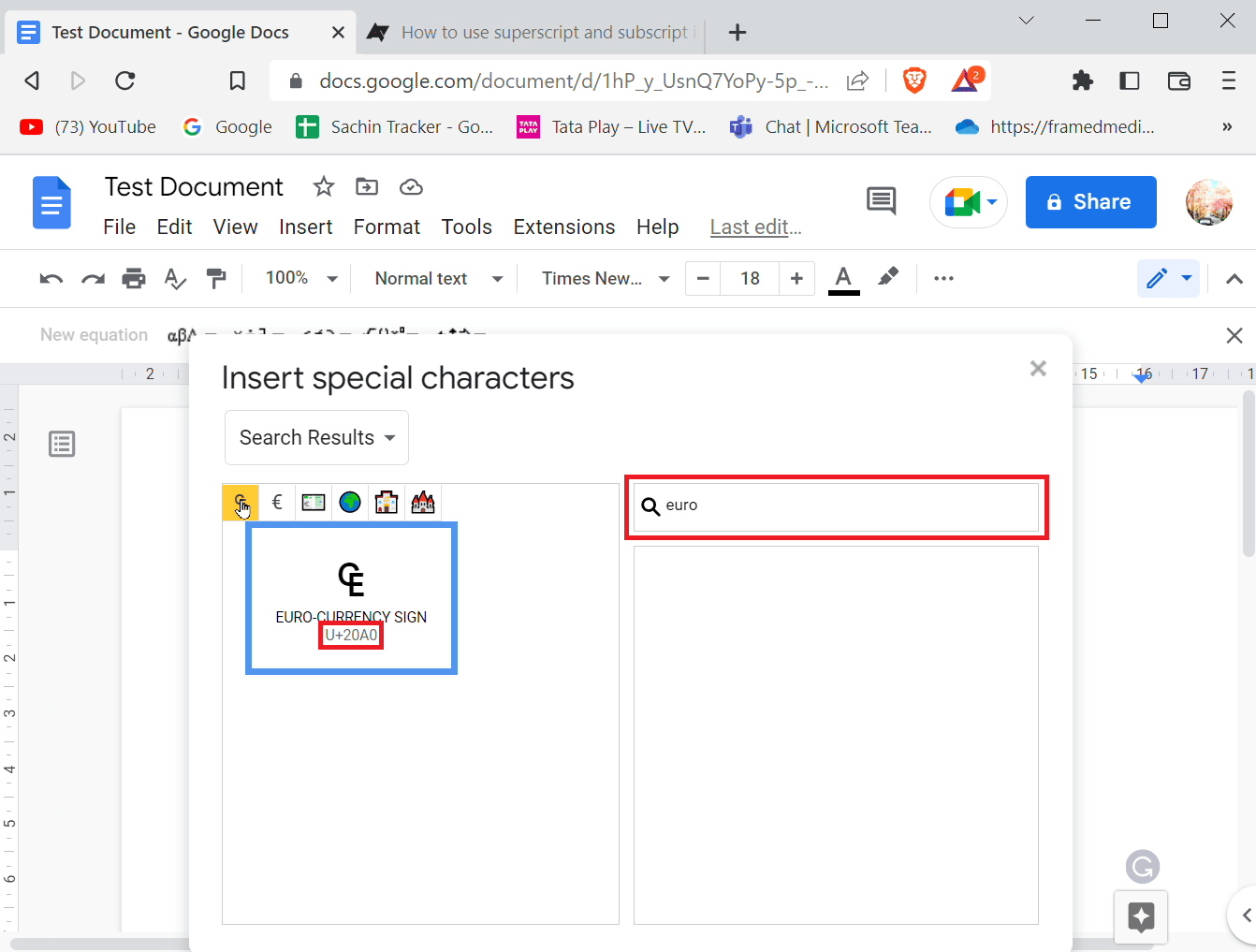
3. Teraz możesz zobaczyć Unicode tego konkretnego znaku. Możesz użyć tego Unicode w polu wyszukiwania, aby szybko iw dowolnym momencie wyświetlić symbol.
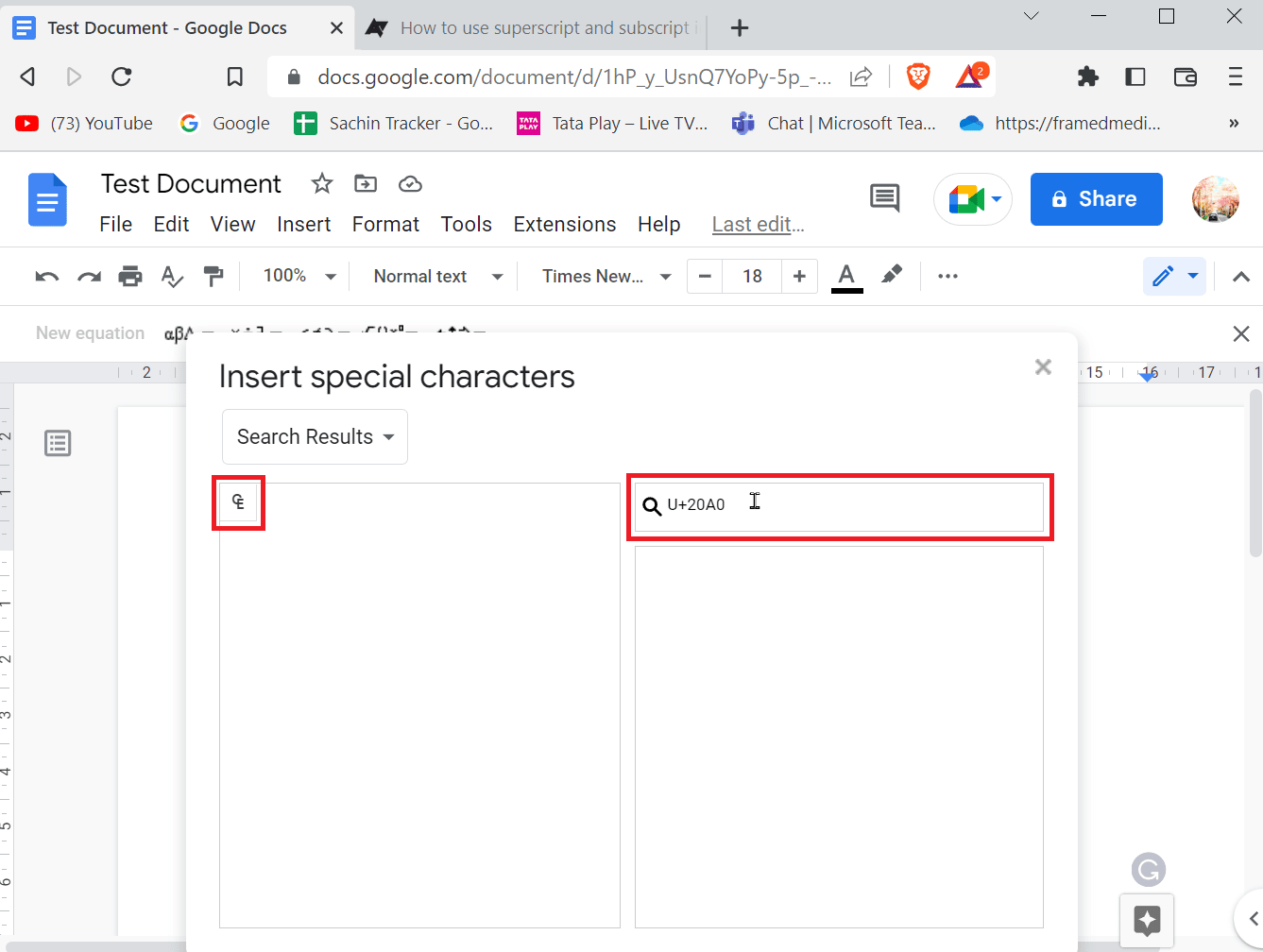
Metoda 3: Użyj funkcji znaku zastępczego
Jeśli często używasz jednego ze specjalnych symboli i nie chcesz przechodzić do określonego menu w celu wstawienia symboli, istnieje inny sposób. Chociaż wymaga to trochę pracy, po zakończeniu pracy jest łatwiej.
1. Najpierw wstaw do dokumentu znak specjalny lub symbol z odpowiedniego menu Znak specjalny.
2. Dostęp do menu znaków specjalnych można uzyskać, klikając opcję Wstaw, a następnie Znaki specjalne.
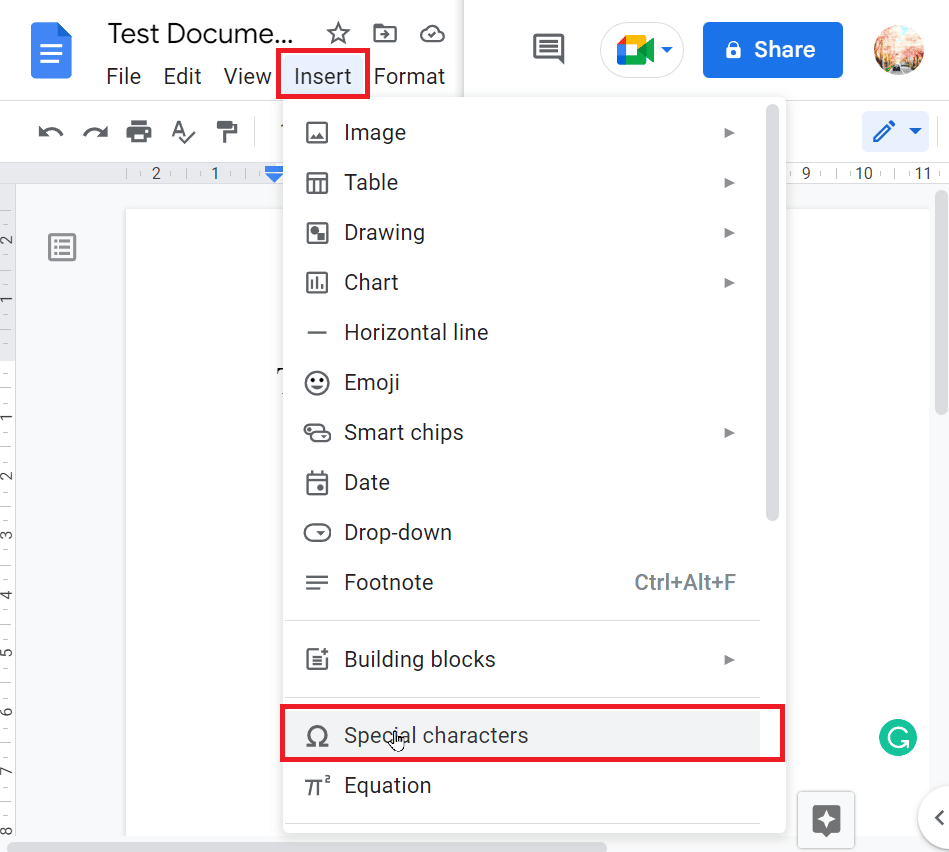
3. Po wstawieniu symbolu podświetl symbol, kliknij go prawym przyciskiem myszy i kliknij Kopiuj.
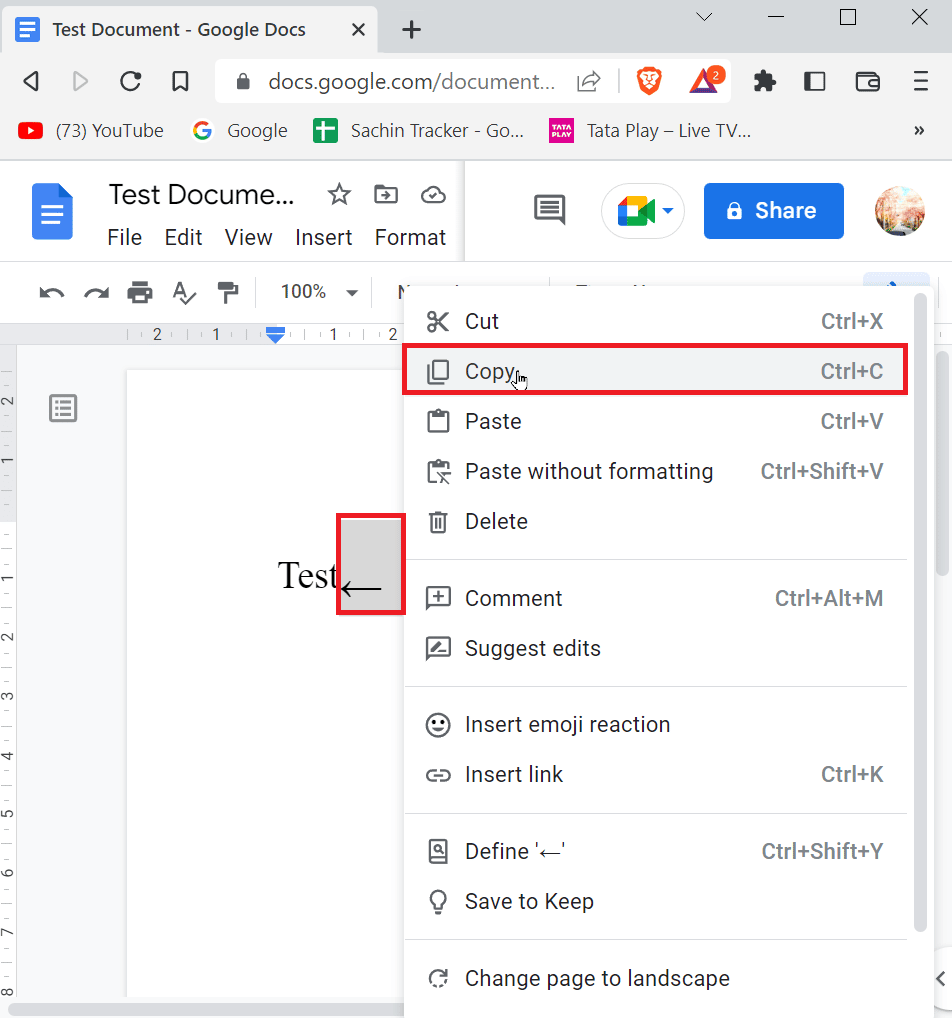
4. Teraz na pasku menu kliknij Narzędzia, a następnie kliknij Preferencje.
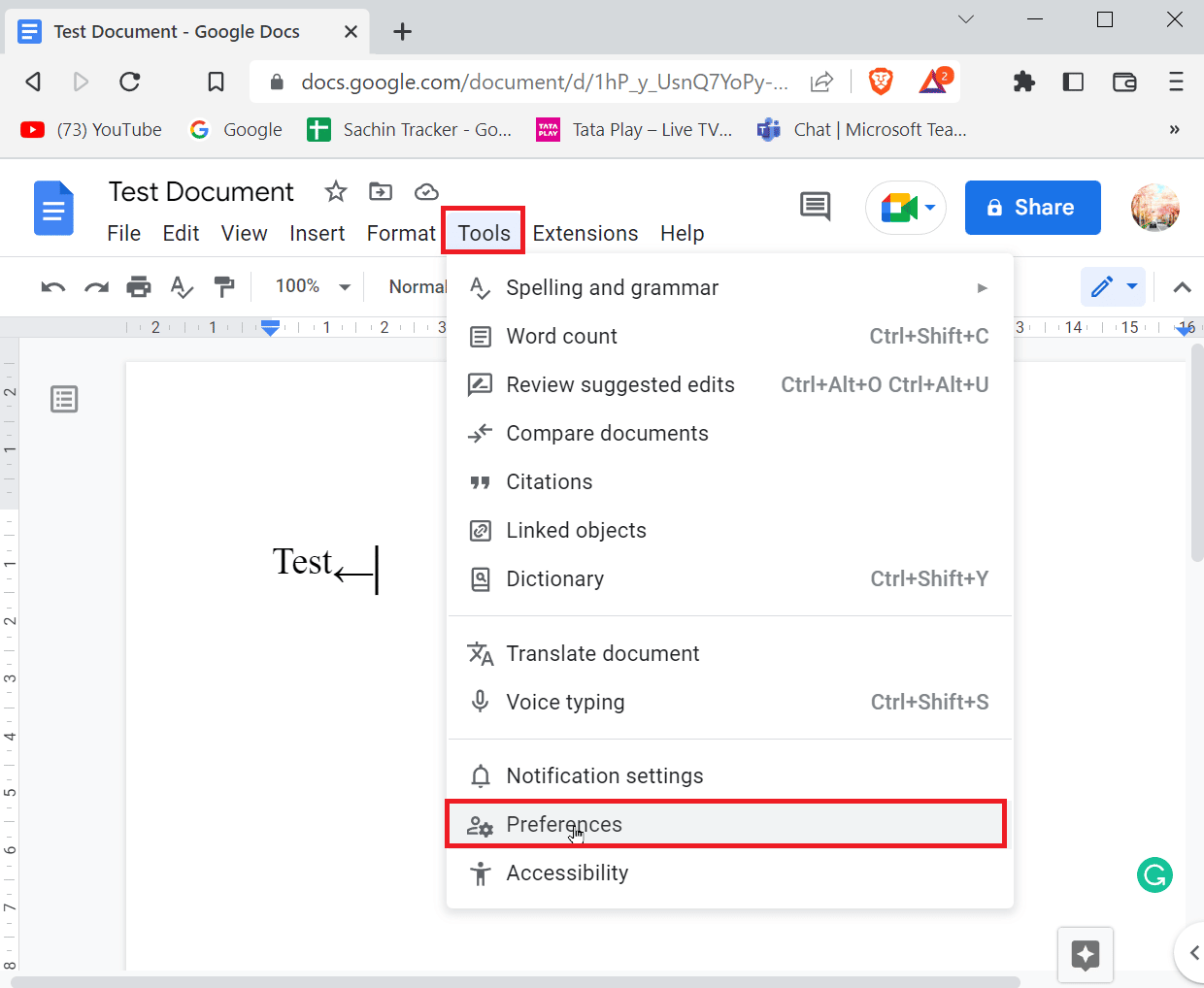
5. Przejdź do karty Zastąpienie i wprowadź symbol na karcie Zastąp.
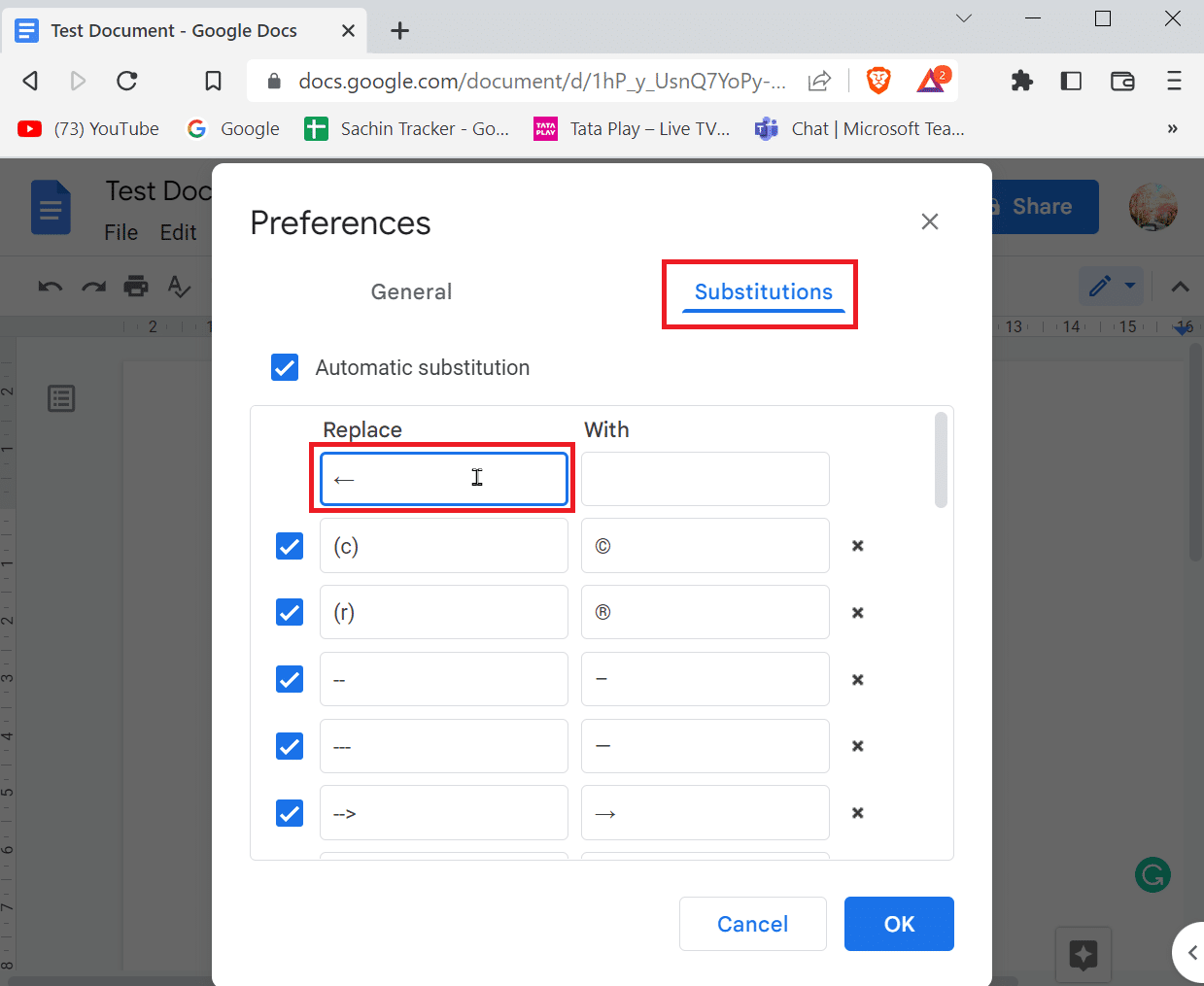
6. Teraz wprowadź symbol, który musisz wprowadzić podczas wpisywania skrótu po stronie With.
7. Na koniec kliknij OK, aby zapisać.
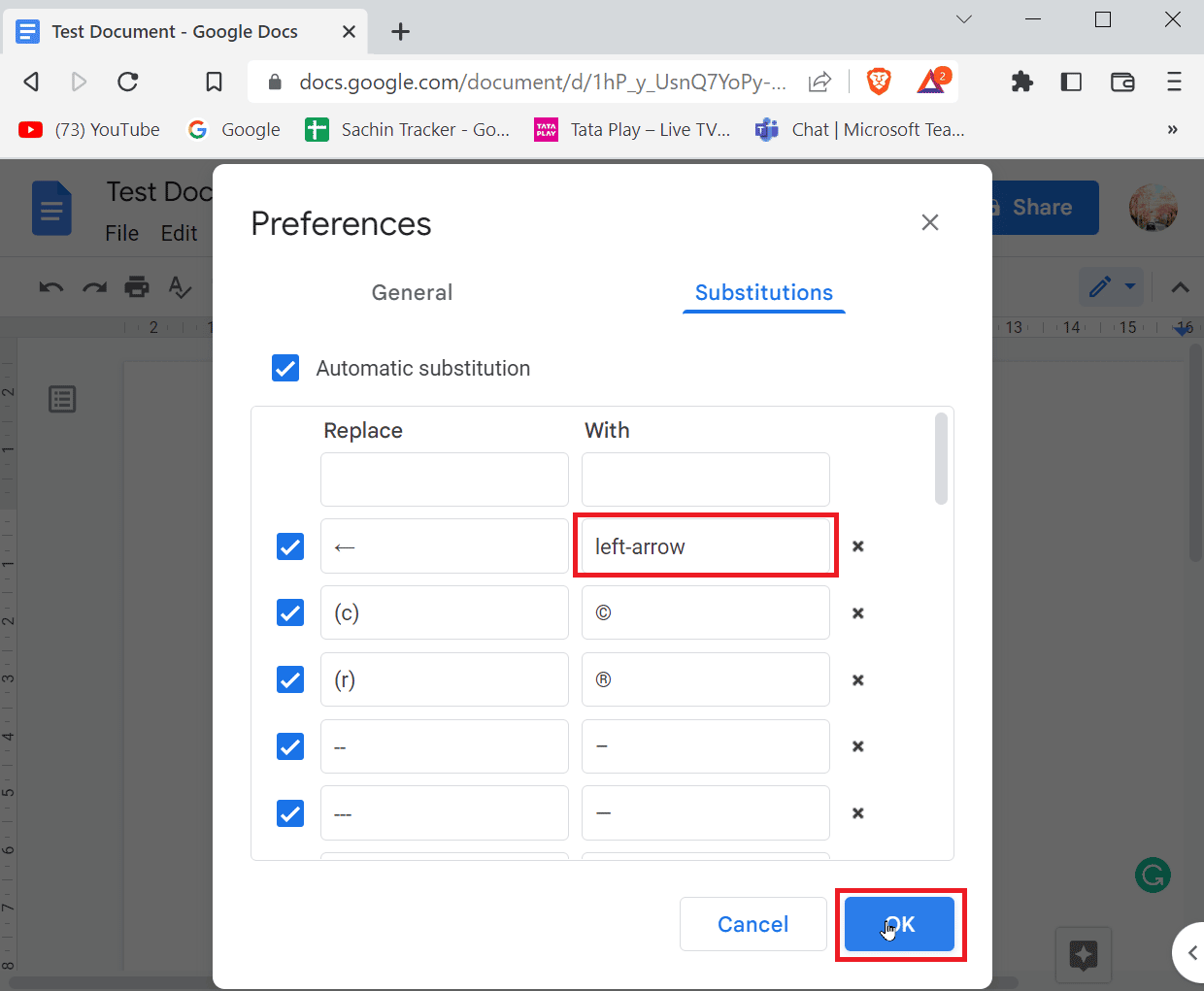
8. Odtąd za każdym razem, gdy wpiszesz strzałkę w lewo w pustym dokumencie, Dokumenty Google zastąpią wartość wprowadzonym symbolem strzałki w lewo.
Metoda 4: Użyj skrótu do odpowiedniego symbolu specjalnego
Możesz użyć przycisków skrótów do wprowadzenia odpowiedniego symbolu specjalnego, istnieje wiele skrótów, których możesz użyć, aby wprowadzić potrzebny symbol.
- Na przykład, aby wprowadzić symbol praw autorskich, należy jednocześnie nacisnąć klawisze Alt + 0169.
Uwaga: W przypadku klawiatur bez dedykowanych bloków numerycznych można używać klawisza FN (klawisz funkcyjny) wraz z klawiszem Alt i wprowadzać znaki numeryczne w wierszu numerycznym.
- Na Macu musisz nacisnąć jednocześnie klawisze Option + G, aby wprowadzić symbol praw autorskich.
Często zadawane pytania (FAQ)
Q1. Kiedy będę potrzebować indeksów górnych?
Odp. Podczas pisania dokumentów będziesz musiał wprowadzać liczby porządkowe, na przykład (1, 2, 3), może to być przydatne narzędzie do korzystania z indeksu górnego. Możesz także użyć indeksu górnego we wzorach matematycznych, a nawet w normalnej formule.
Q2. Kiedy potrzebny jest indeks dolny?
Odp. Najczęściej indeks dolny jest używany we wzorach chemicznych (H2O, CO2 itp.) i fizyce.
***
Mamy nadzieję, że powyższy artykuł na temat dodawania strzałek w Dokumentach Google był dla Ciebie pomocny i że udało Ci się wprowadzić strzałkę w dokumencie. Daj nam znać, która metoda była dla Ciebie najlepsza w komentarzu poniżej. Jeśli masz jakieś pytania/sugestie dotyczące artykułu, podziel się nimi, dzięki.