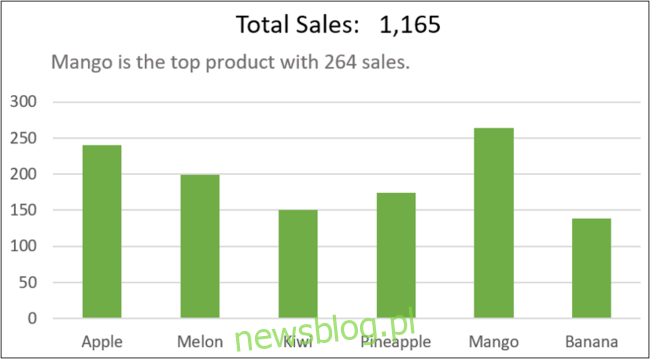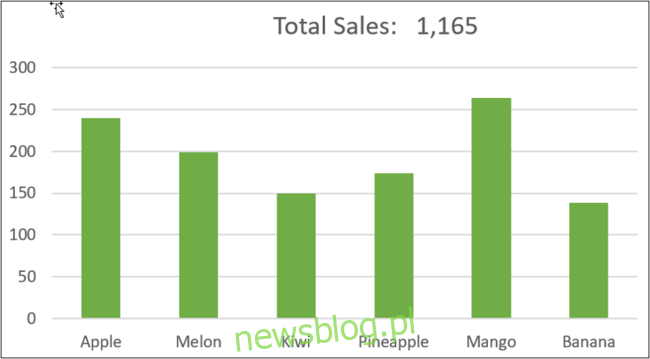Dołącz podpisy do wykresów programu Microsoft Excel, aby zapewnić bogate i zrozumiałe etykiety. Etykiety mogą służyć do wyświetlania dodatkowych informacji, które nie są umieszczane na wykresie. Łącząc je z wartościami komórek, możesz nadać im dynamikę.
Spis treści:
Po co dołączać napisy do wykresów programu Excel?
Tworząc wykres w programie Excel, otrzymujesz elementy etykiety. Obejmują one tytuł wykresu, etykiety danych i tytuły osi. Te etykiety mogą być bardzo przydatne do wyświetlania dodatkowych informacji na wykresie, zwłaszcza gdy używasz wartości komórek dla etykiet wykresów programu Excel.
Na poniższym wykresie jest używane łącze do wartości komórki, aby pokazać całkowitą liczbę komórek w tytule wykresu.
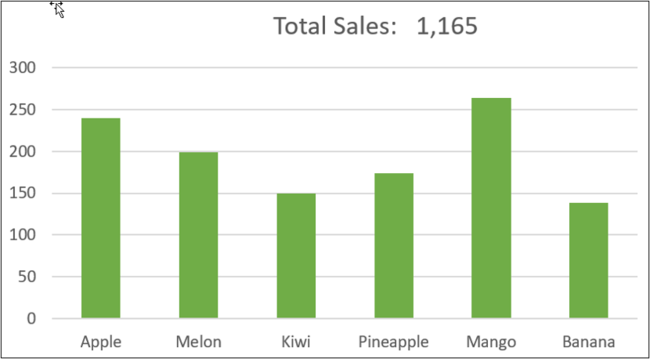
Jednak nie jesteś ograniczony do tych wbudowanych etykiet. Możesz umieszczać podpisy na wykresach programu Excel, dodając pola tekstowe.
Ten wykres został utworzony przy użyciu następującego zestawu danych.
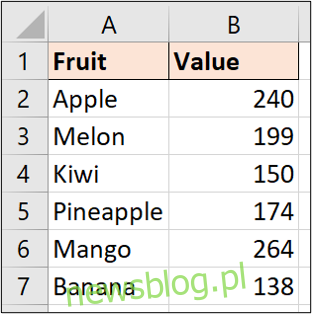
Utwórz tekst podpisu
Dodajmy podpis, aby opowiedzieć więcej o historii tych danych. Dodamy podpis, aby przekazać najlepszy produkt i jego łączną sprzedaż.
Najpierw musimy obliczyć dane, które chcemy wyświetlić. W komórce D2 do zwrócenia maksymalnej wartości sprzedaży używana jest następująca formuła.
=MAX(B2:B7)
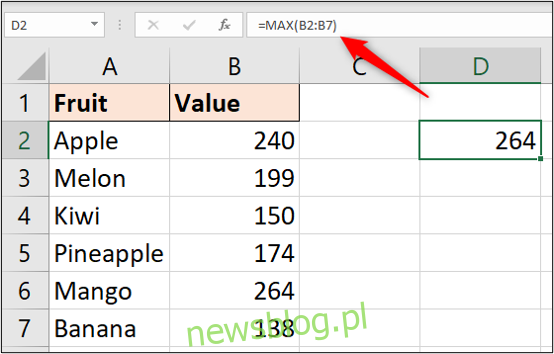
Następnie możemy użyć formuły w komórce D3 z rozszerzeniem Połączenie INDEX i MATCH aby zwrócić nazwę tego produktu.
=INDEX(A2:A7,MATCH(D2,B2:B7,0))
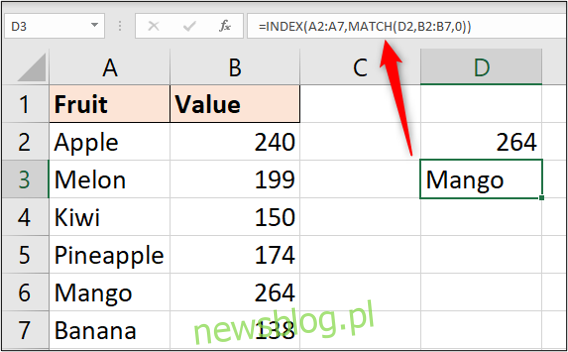
W komórce D4 możemy zrobić podpis kreacji na podstawie tych obliczonych wartości.
=D3&" is the top product with "&D2&" sales."
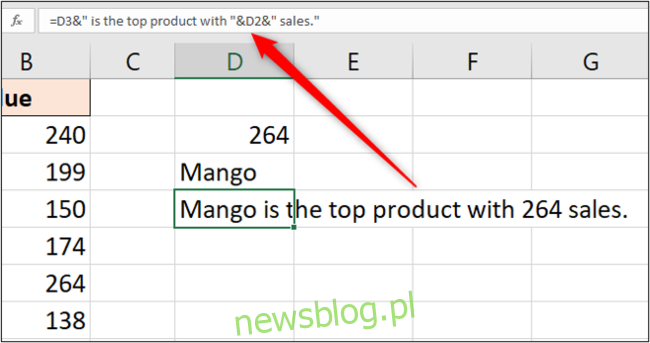
Dodaj podpisy do wykresu programu Excel
Zanim dodamy podpis, musimy zmienić rozmiar obszaru kreślenia tego wykresu, aby zrobić na niego trochę miejsca.
Kliknij obszar wykresu, aby go zaznaczyć, a następnie przeciągnij uchwyt zmiany rozmiaru, aby zwolnić miejsce między tytułem wykresu a wartościami wykresu.
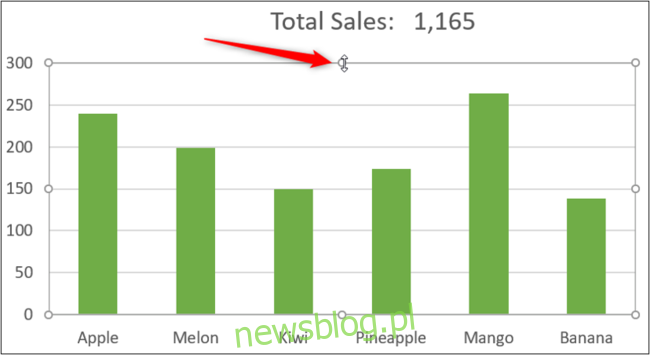
Umieścimy podpis, wstawiając pole tekstowe. Kliknij pozycję Wstaw> Pole tekstowe, a następnie wybierz wykres, aby go wstawić.
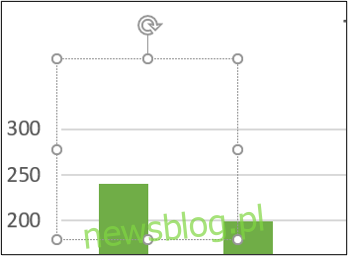
Następnie kliknij pasek formuły, wpisz „=” i wybierz komórkę D4 (komórkę zawierającą tekst podpisu).
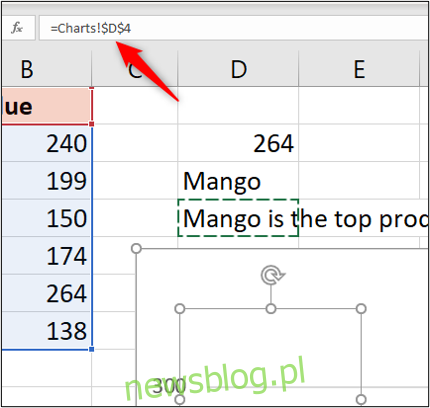
Naciśnij klawisz Enter.
Tekst podpisu jest wyświetlany w polu tekstowym i można go przenosić i zmieniać jego rozmiar do odpowiedniej pozycji na wykresie.
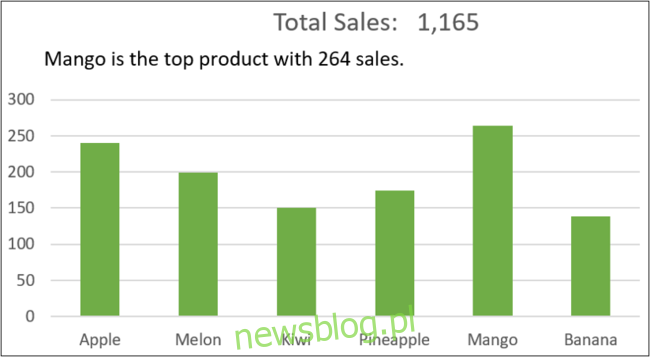
Aby zakończyć podpis, sformatuj go w kolorze jasnoszarym, aby nie był tak efektowny jak tytuł wykresu. Kliknij Strona główna, strzałkę listy obok „Kolor czcionki”, a następnie wybierz jasnoszary.
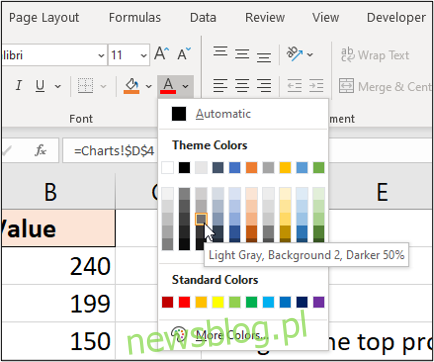
To jeden z przykładów dołączania napisów, ale kreatywność zależy od Ciebie. Możesz pokazać wszelkie informacje, które chcesz przekazać, aby wykraczały poza standardowe wykresy.