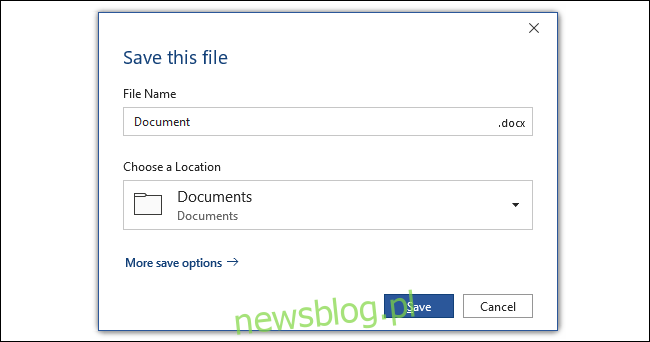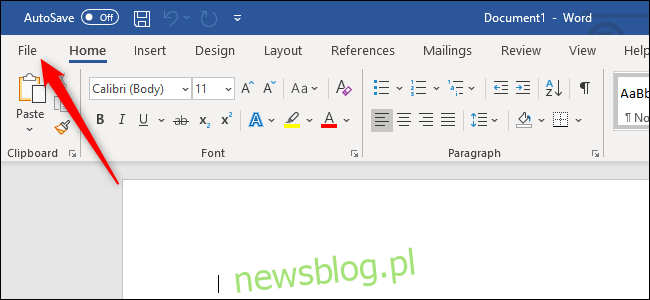Microsoft Office chce, abyś zapisywał dokumenty w lokalizacjach online, takich jak OneDrive lub SharePoint. Jest to domyślne ustawienie w aplikacjach takich jak Word, Excel i PowerPoint. Oto jak zmienić domyślną lokalizację zapisywania z powrotem Dokumenty lub inny folder na „tym komputerze”.
Te instrukcje dotyczą najnowszych wersji pakietu Microsoft Office w systemie Windows 10, niezależnie od tego, czy masz subskrypcję Office 365, czy kupiłeś pakiet, taki jak Office 2019.
Aby rozpocząć, otwórz aplikację pakietu Office, taką jak Microsoft Word, jeśli nie jest jeszcze otwarta. Kliknij menu „Plik” w lewym górnym rogu okna aplikacji.
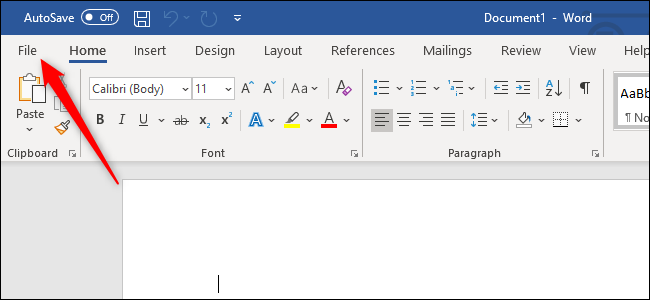
Kliknij link „Opcje” w lewym dolnym rogu okna. (Jeśli właśnie otworzyłeś aplikację taką jak Word i pojawi się monit o rozpoczęcie nowego dokumentu z szablonu lub otwarcie istniejącego dokumentu, możesz natychmiast kliknąć „Opcje” bez klikania „Plik”.)
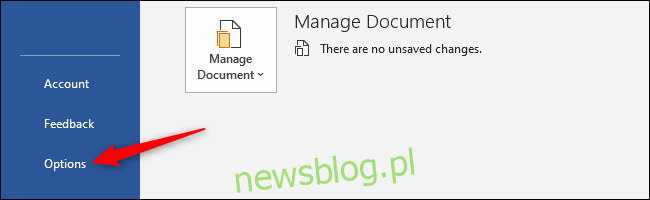
Wybierz kategorię „Zapisz” po lewej stronie okna. W sekcji Zapisz dokumenty włącz opcję „Domyślnie zapisuj na komputerze”.
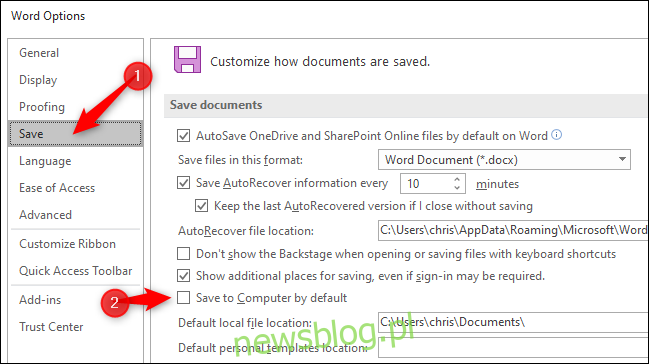
Pakiet Office domyślnie zapisuje Twoje dokumenty w folderze Dokumenty Twojego konta użytkownika. Zwykle jest to C: UsersNAMEDocuments.
Jeśli chcesz zmienić domyślny folder, możesz wybrać nową lokalizację, klikając „Przeglądaj” po prawej stronie „Domyślna lokalizacja pliku”.
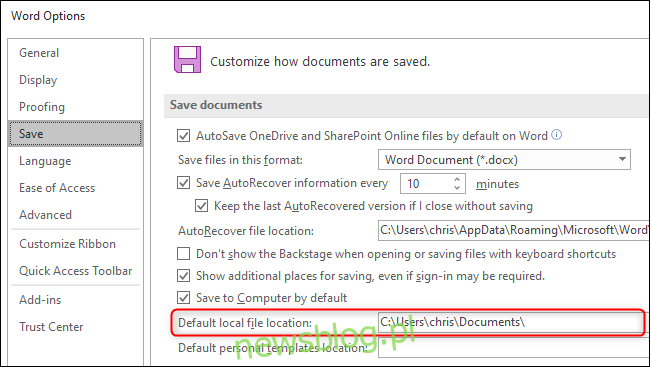
Kiedy skończysz, kliknij „OK”, aby zapisać zmiany.
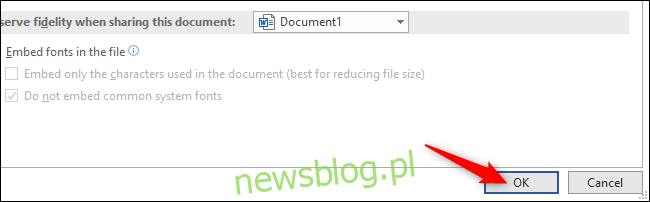
Po włączeniu tej opcji aplikacje pakietu Office, takie jak Word, Excel i PowerPoint, będą domyślnie zapisywać dokumenty na „tym komputerze”.