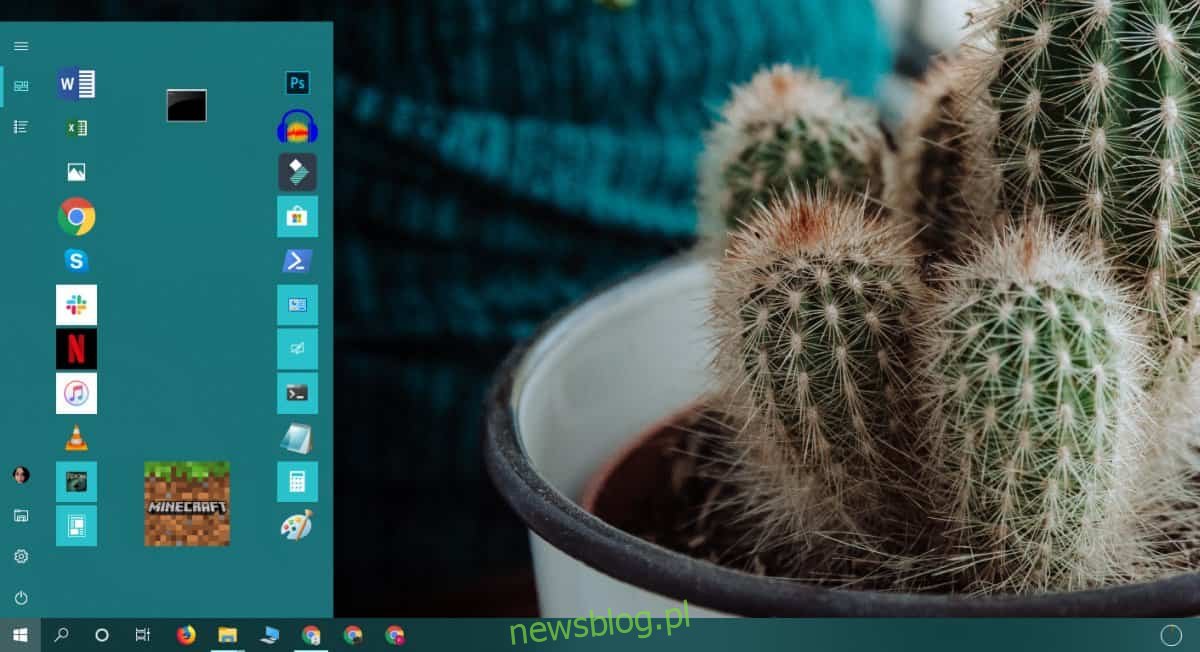Użytkownicy systemu Windows od zawsze dostosowywali swoje komputery stacjonarne. W systemie Windows 10 menu Start to kolejny element interfejsu użytkownika, który można dostosować. Domyślnie możesz zmienić wygląd menu Start, zmieniając kolor akcentu lub zmieniając układ przypiętych do niego ikon. Oczywiście zauważysz, że kafelki aplikacji w menu Start mają nieco ciemniejszy kolor niż kolor akcentu. Jest to prawdopodobnie zrobione, aby je podkreślić lub ułatwić ich dostrzeżenie. Jeśli chcesz dopasować kolor kafelków aplikacji do menu Start, będziesz potrzebować bezpłatnej aplikacji open source o nazwie TileIconifier.
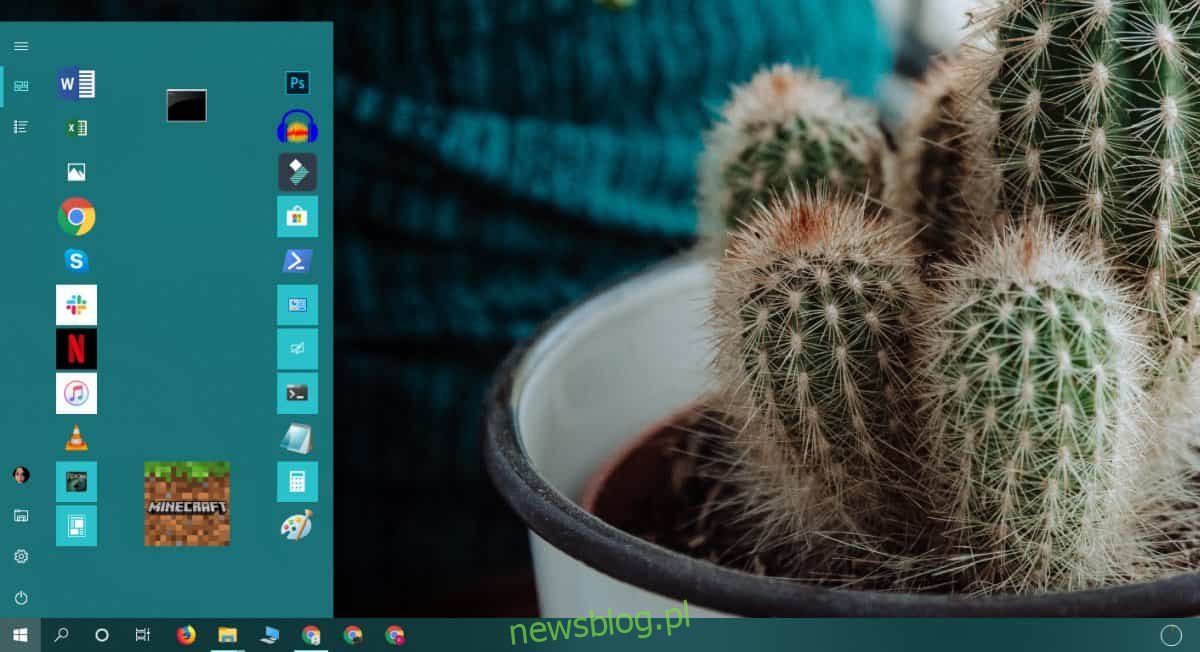
Spis treści:
Dopasuj kolor kafelków aplikacji do menu Start
Jest to czasochłonny proces, więc upewnij się, że ustawiłeś kolor akcentu na taki, którego nie będziesz często zmieniać. Wybierz ładny ciemnoszary, który będzie dobrze wyglądał z większością tapet. Ponadto proces edytowania kafelka aplikacji dla aplikacji platformy UWP różni się od procesu dla aplikacji klasycznej. W przypadku aplikacji komputerowej jest to całkiem proste.
Znajdź Kolor menu Start
Jeśli masz narzędzie do wybierania kolorów, które można uruchomić na pulpicie, i wybierz zastosowany kolor akcentu. Jeśli nie masz narzędzia do wybierania kolorów, zrób zrzut ekranu menu Start. Otwórz zrzut ekranu w programie Paint, użyj narzędzia do wybierania kolorów w aplikacji Paint, aby uzyskać dokładny kolor z menu Start. Użyj narzędzia do wybierania kolorów, aby uzyskać wartości RGB i uzyskać jego kod HEX. Kod HEX będzie potrzebny podczas zmiany koloru kafelka aplikacji.
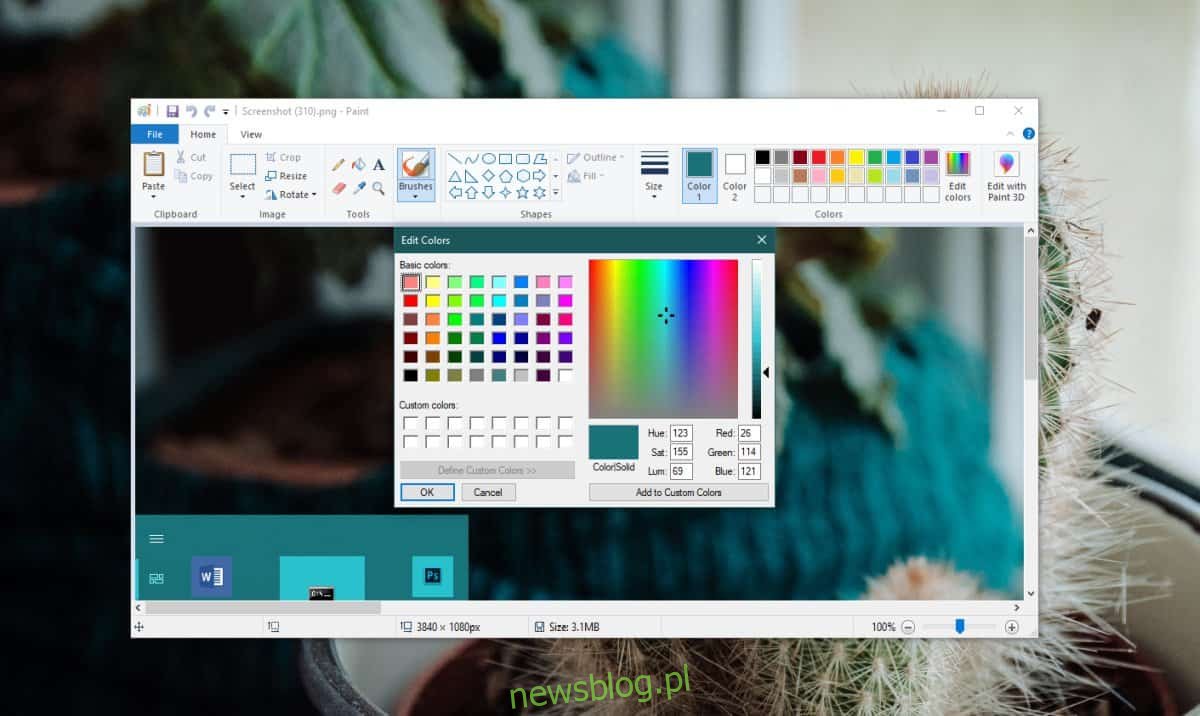
Zmień kafelek aplikacji na komputer
Uruchom TileIconifier i pozwól mu pobrać listę wszystkich aplikacji komputerowych zainstalowanych w systemie. Może to zająć trochę czasu, więc pozwól aplikacji działać bez jej przerywania.
Z listy wybierz aplikację przypiętą do menu Start. Po prawej stronie, obok symbolu zastępczego Średnia ikona, kliknij przycisk zaznaczony na zrzucie ekranu poniżej. Otworzy się okno, w którym możesz wybrać ikonę aplikacji. Najlepiej wybrać domyślną ikonę, która będzie tam wymieniona, ale możesz wybrać dowolną ikonę.
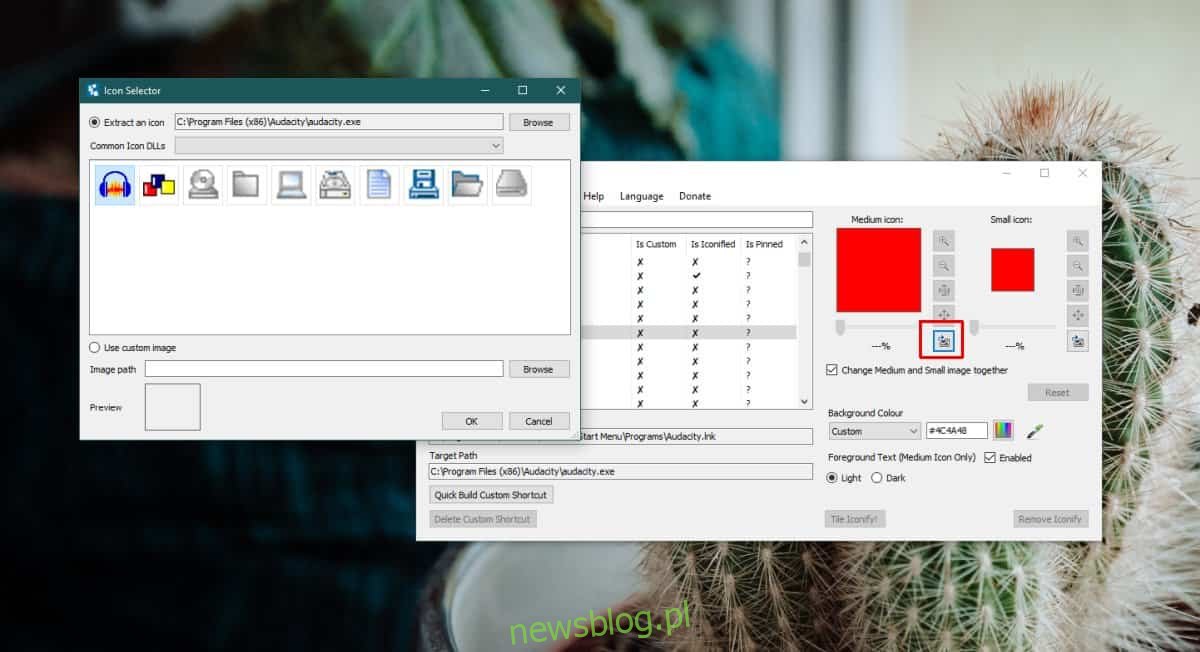
Po dodaniu ikony użyj suwaka pod uchwytami ikon, aby dostosować, jak bardzo ikona wypełnia kafelek. Dobrze jest upewnić się, że kolor trochę się wokół niego pojawia.
Kiedy skończysz ustawiać rozmiar, kliknij pole kodu koloru wskazane na zrzucie ekranu poniżej i wprowadź kod HEX dla koloru menu Start. Kliknij „Tile Iconify!” jeden raz po wybraniu motywu. Będziesz musiał kliknąć go dla obu motywów.
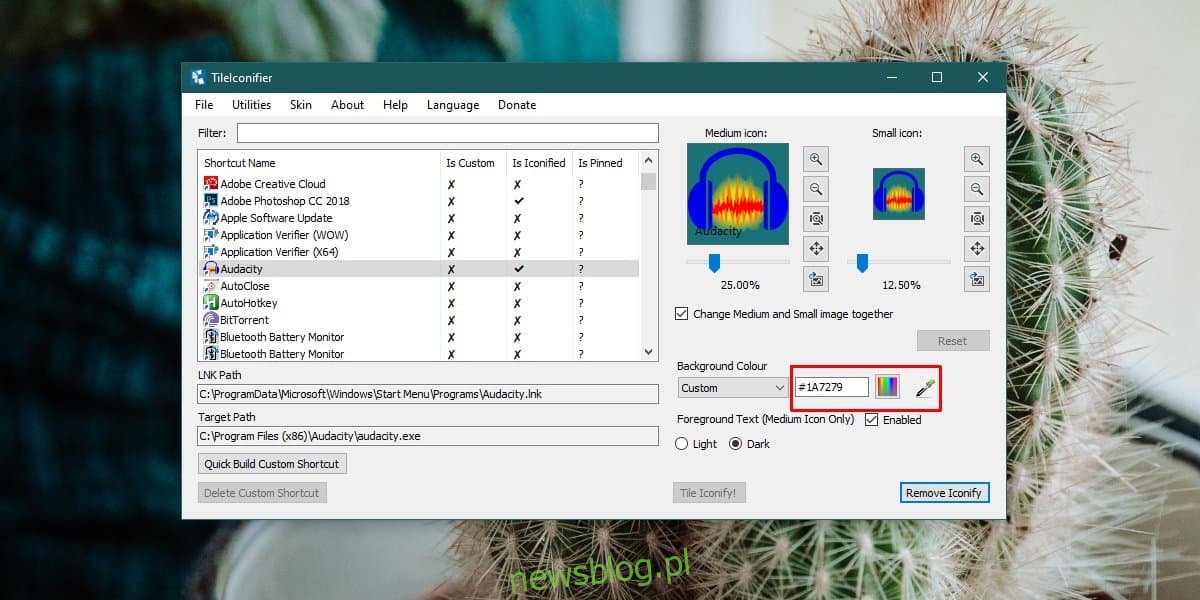
Zmień kafelek aplikacji UWP
Otwórz TileIconifier i przejdź do Narzędzia na pasku menu. Wybierz Custom Shortcut Manager. W wyświetlonym oknie kliknij „Utwórz nowy skrót”. Przejdź do karty Sklep Windows i wybierz jedną z aplikacji UWP przypiętych do menu Start. Kliknij opcję Generuj skrót.
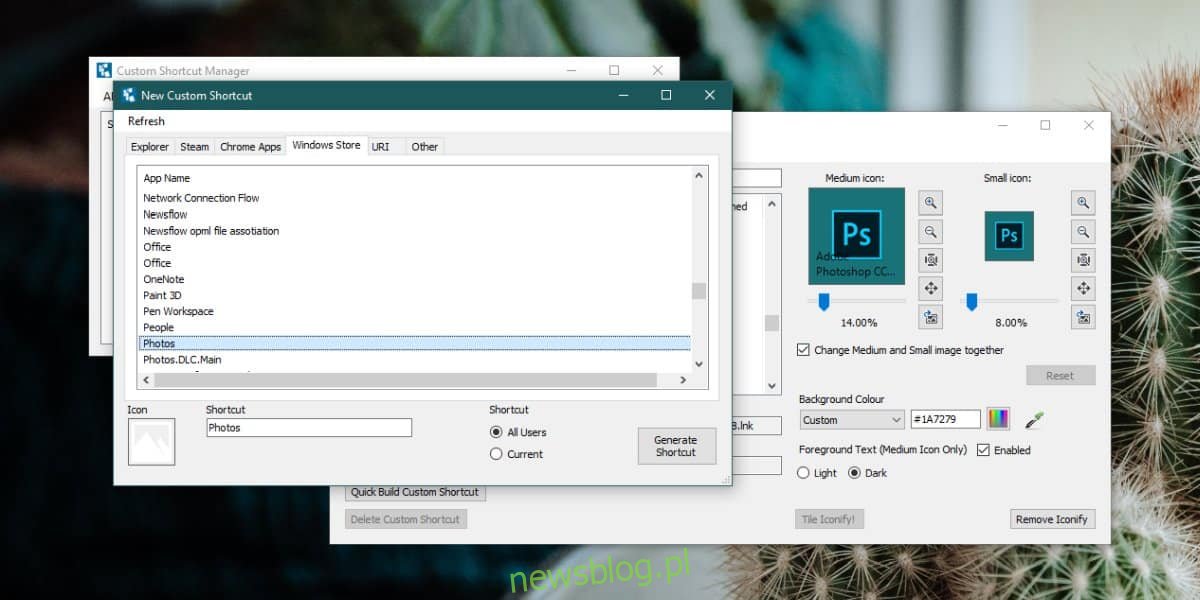
Po utworzeniu skrót pojawi się na liście aplikacji komputerowych. Postępuj zgodnie z tą samą procedurą dla aplikacji komputerowych od tego momentu i utwórz nowy kafelek.
Po utworzeniu kafelka musisz przypiąć go do menu Start. Musisz to zrobić tylko w przypadku aplikacji UWP.
Otwórz menu Start i odpnij kafelek aplikacji, dla którego właśnie zmodyfikowałeś kafelek. Przejdź do listy swoich aplikacji i pod TileIconifier, znajdziesz nowy utworzony kafelek „skrótu”. Przypnij go do menu Start.
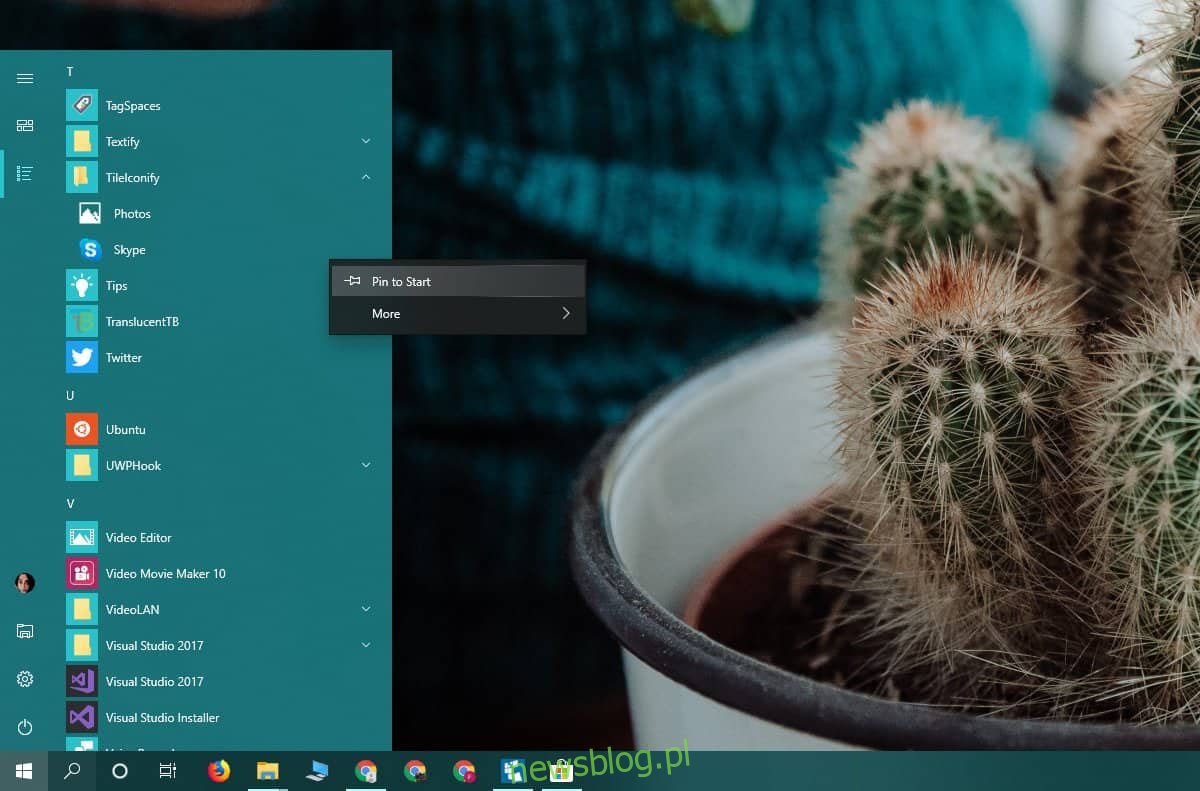
Powtórz to dla wszystkich swoich aplikacji. Wszyscy. To zajmie trochę czasu, ale możesz skończyć z czymś porządnym. Pamiętaj, że nie musisz dopasowywać koloru do menu Start. Możesz też z tym kontrastować.