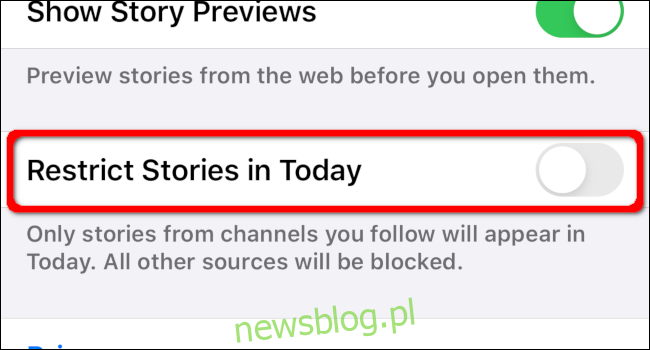Smartwatche to przydatne narzędzia do uzyskiwania dostępu do informacji na nadgarstku. Możesz otrzymywać alerty e-mail, aktualizacje w mediach społecznościowych i wiadomości bez wyjmowania telefonu. Ten przewodnik pokazuje, jak dostosować aplikację Wiadomości na zegarku Apple Watch.
Aby rozpocząć, naciśnij Digital Crown lub dotknij ekranu, aby wybudzić zegarek Apple Watch. Naciśnij ponownie Digital Crown, aby wyświetlić zainstalowane aplikacje.

Aplikacja Wiadomości jest oznaczona trzema czerwonymi paskami na białym tle. Przypuszczalnie tworzy szeryfową literę „N.”

Aplikacja Apple News oferuje artykuły w dwóch kategoriach: Top Stories i Trending Stories. Każda kategoria zawiera pięć artykułów. Przesuń palcem poziomo, aby przeglądać kolejne wiadomości. Po przejrzeniu najważniejszych artykułów dnia otrzymasz pięć dodatkowych artykułów pod banerem Najpopularniejsze artykuły na pozostałą część dnia.
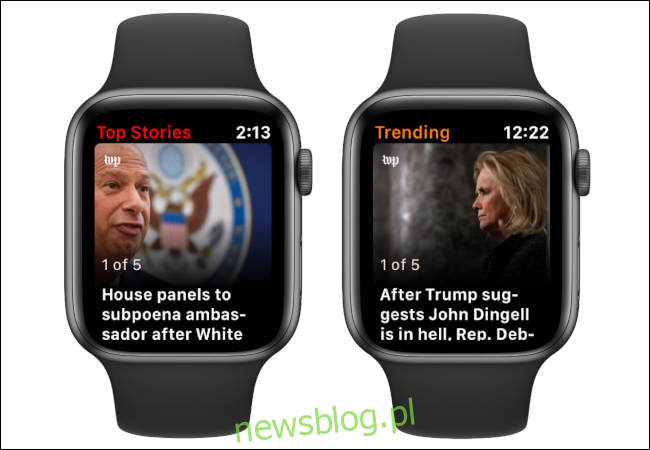
Użyj Digital Crown, aby przewijać w pionie każdy artykuł. U dołu zobaczysz dwa przyciski: „Zapisz na później” i „Dalej”. Kliknij przycisk „Zapisz na później”, aby przeczytać artykuł na swoim iPhonie.
Niestety nie możesz dostosować aplikacji Wiadomości bezpośrednio na zegarku Apple Watch. Zamiast tego zmiany należy wprowadzić na iPhonie lub iPadzie zsynchronizowanym z Twoim Apple ID.
Spis treści:
Dodaj kanały i tematy do Apple News
Otwórz aplikację Wiadomości zainstalowaną na iPhonie lub iPadzie.
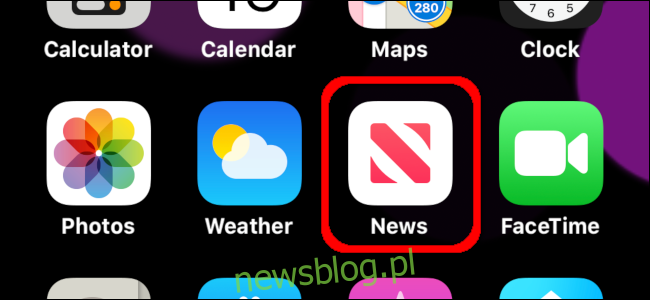
Na iPhonie stuknij ikonę „Obserwuję” wyświetlaną w prawym dolnym rogu.
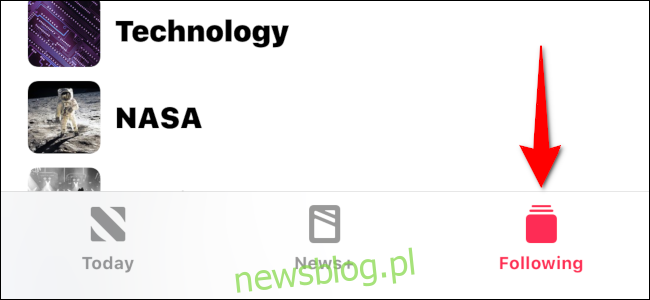
Na iPadzie stuknij przycisk paska bocznego, jeśli pasek boczny aplikacji Wiadomości nie jest jeszcze otwarty.
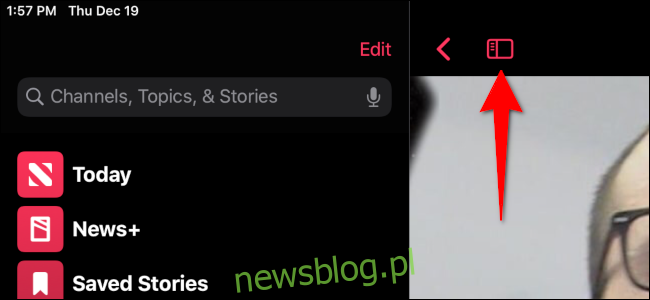
Stuknij pasek wyszukiwania i wprowadź możliwy kanał, temat lub etykietę artykułu. W tym przykładzie wpisaliśmy „horror”. Wynikowe opcje obejmują Najlepsze wyniki, artykuły, kanały i tematy. Kliknij symbol „+” obok kanału, tematu lub najlepszego wyniku, który chcesz dodać do swojego źródła wiadomości.

Przestań obserwować kanały i tematy w Apple News
Otwórz aplikację Wiadomości zainstalowaną na iPhonie lub iPadzie.
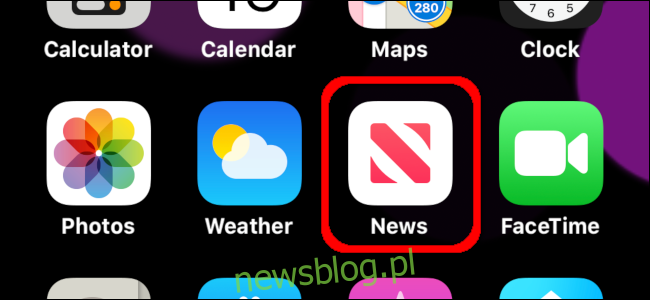
Na iPhonie stuknij ikonę „Obserwuję” wyświetlaną w prawym dolnym rogu.
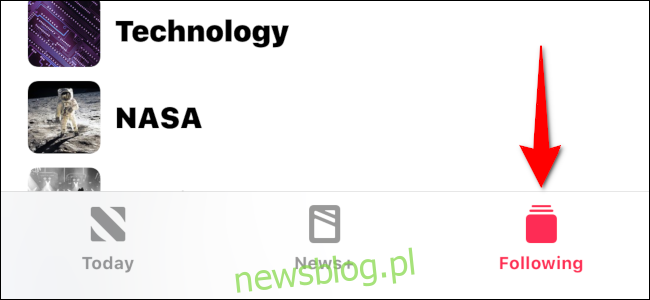
Przytrzymaj palec na kanale lub temacie, który chcesz usunąć, a następnie powoli przesuń w lewo. Czerwony komunikat „Przestań obserwować” pojawia się w jego miejscu, gdy palec przesuwa się w lewo.
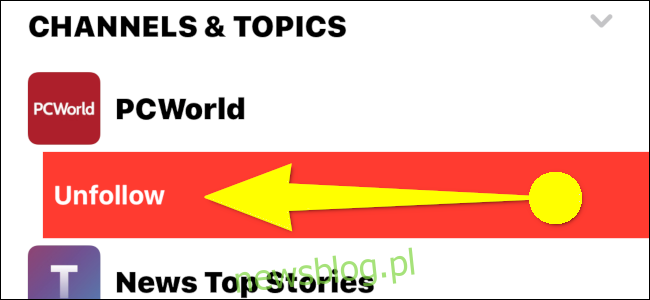
Możesz też dotknąć kanału lub tematu, który chcesz przestać obserwować. Na następnym ekranie dotknij zakreślonej ikony z trzema kropkami znajdującej się w prawym górnym rogu.
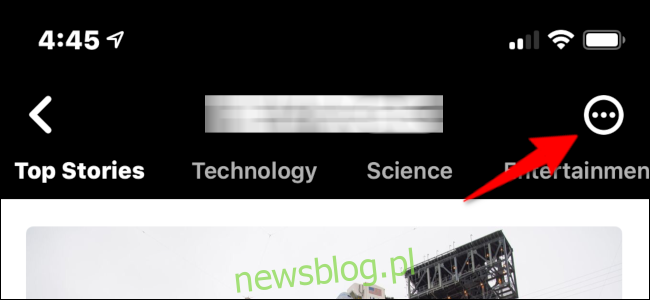
Na dole pojawi się nakładka. Wybierz opcję „Przestań obserwować kanał” lub „Przestań obserwować temat” w zależności od źródła.
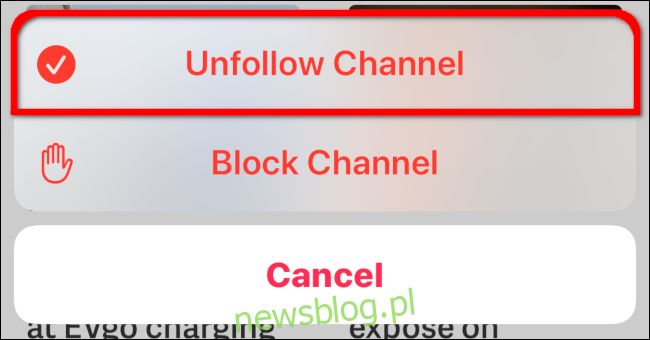
Na iPadzie po prostu stuknij przycisk paska bocznego, jeśli pasek boczny aplikacji Wiadomości nie jest jeszcze otwarty. Przytrzymaj palec na kanale lub temacie, który chcesz usunąć. Pojawi się wyskakujące menu z opcją „Przestań obserwować temat” lub „Przestań obserwować kanał”.
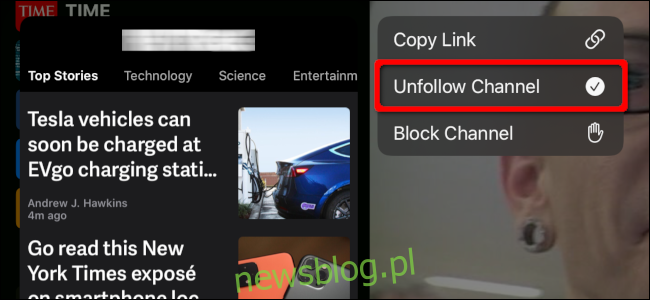
Blokuj kanały i tematy w Apple News
Otwórz aplikację Wiadomości zainstalowaną na iPhonie lub iPadzie.
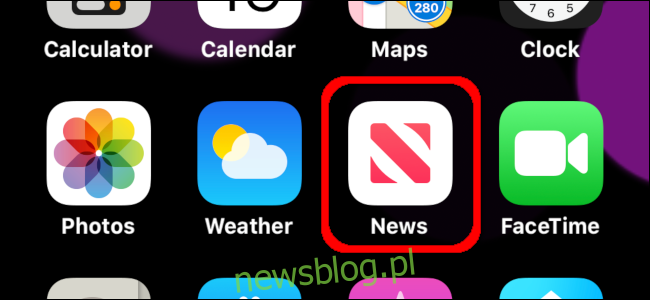
Na iPhonie stuknij ikonę „Obserwuję” wyświetlaną w prawym dolnym rogu.
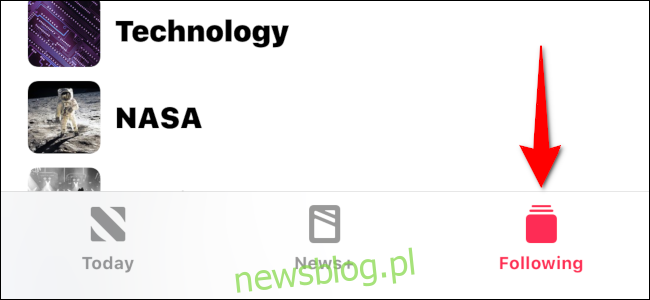
Kliknij kanał lub temat, który chcesz usunąć ze swojego źródła treści. Na następnym ekranie dotknij zakreślonej ikony z trzema kropkami w prawym górnym rogu.
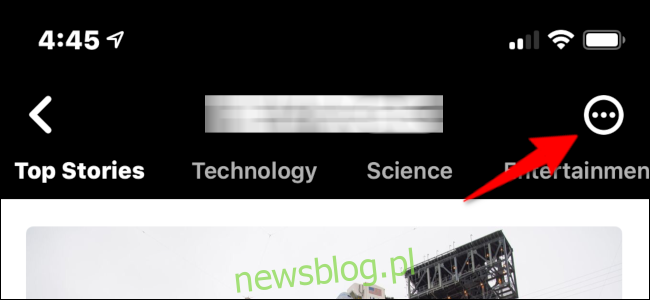
Na dole pojawi się nakładka. Wybierz opcję „Zablokuj kanał” lub „Zablokuj temat”, w zależności od źródła.
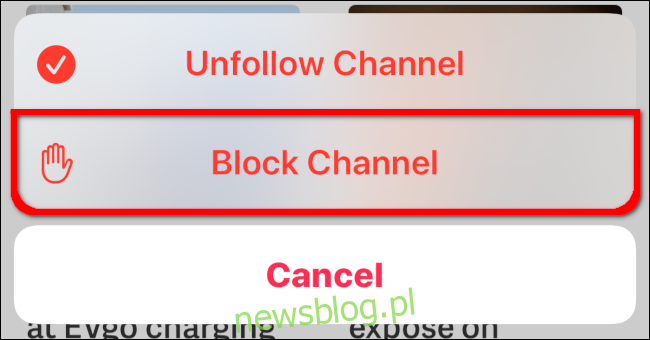
Na iPadzie stuknij przycisk paska bocznego, jeśli pasek boczny aplikacji Wiadomości nie jest jeszcze otwarty. Przytrzymaj palec na kanale lub temacie, który chcesz usunąć. Pojawi się wyskakujące menu z opcją „Zablokuj temat” lub „Zablokuj kanał”.
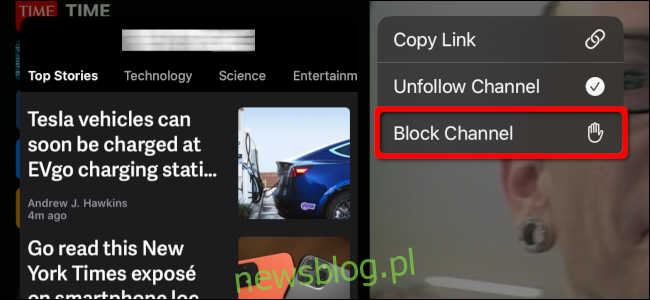
Blokuj kanały i tematy w artykułach w Apple News lub przestań je obserwować
Otwórz aplikację Wiadomości zainstalowaną na iPhonie lub iPadzie.
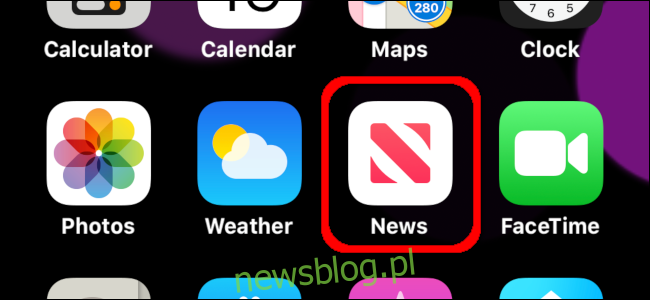
Otwórz artykuł związany z kanałem lub tematem, który chcesz przestać obserwować lub zablokować. Kliknij przycisk „Udostępnij” w prawym górnym rogu. Pokazuje strzałkę w górę wewnątrz pola.
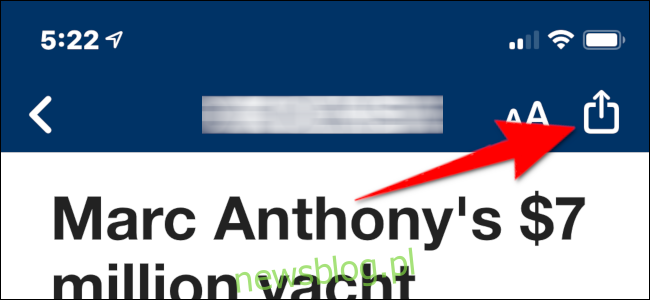
Na wyskakującej nakładce przesuń palcem w górę, aby przewinąć w dół. Stuknij w opcję „Zablokuj kanał” lub „Przestań obserwować kanał”.
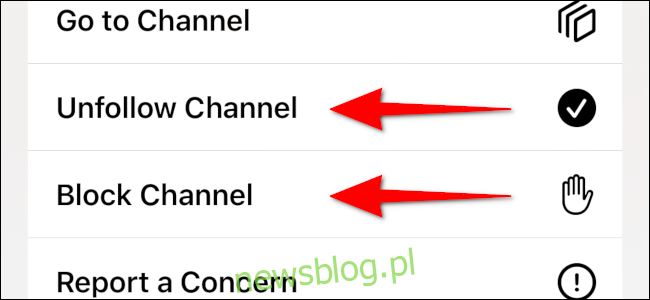
Ogranicz historie z dnia dzisiejszego w Apple News
Te instrukcje wyłączają Najważniejsze artykuły i Najpopularniejsze artykuły. Zamiast tego zobaczysz artykuły tylko z kanałów, które obserwujesz, przekazane do zegarka Apple Watch.
Otwórz aplikację Ustawienia na swoim iPhonie lub iPadzie. Przedstawia ikonę koła zębatego umieszczoną na srebrnym tle.
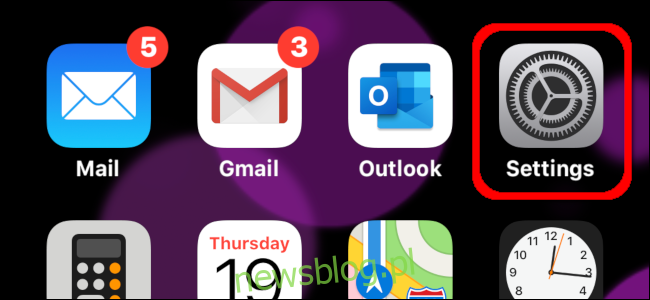
Przewiń w dół i znajdź wpis „Wiadomości”. Znajdziesz go u góry i zgrupowany z ustawieniami Mail, Messages, FaceTime i Safari. Kliknij wpis „Wiadomości”.
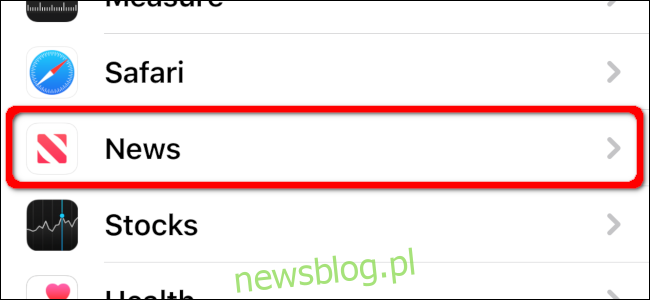
Na następnym ekranie dotknij przełącznika widocznego obok „Ogranicz historie w dzisiejszych czasach”.