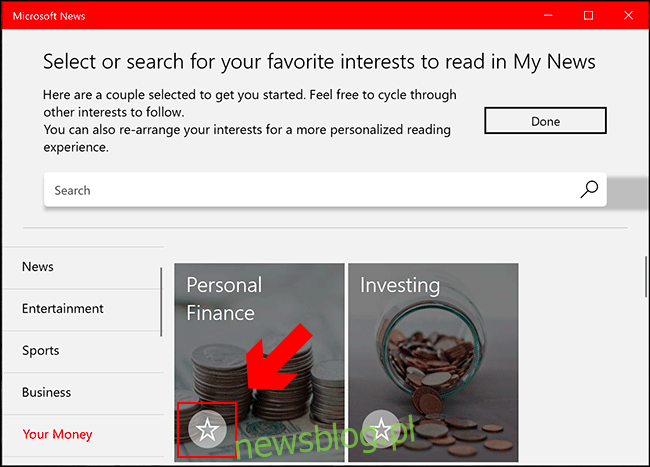Aplikacja Microsoft News umożliwia przeglądanie najnowszych wiadomości i nagłówków w jednym miejscu. Możesz go dostosować, aby wyświetlać wiadomości, które Cię interesują, lokalnie i na całym świecie, a także ukrywać źródła wiadomości, których nie lubisz.
Zwykle jest dołączony do instalacji systemu Windows 10, ale jeśli tak nie jest, możesz pobrać i zainstalować aplikację z Sklep Microsoft.
Spis treści:
Dodaj lub usuń wiadomości według zainteresowania w witrynie Microsoft News
Niezależnie od tego, czy kochasz sport, politykę czy historie rozrywkowe, aplikacja Wiadomości pozwala zapisać Twoje zainteresowania, aby pomóc w kształtowaniu kanału informacyjnego. Oznacza to, że zobaczysz tylko te historie, które Cię interesują.
Gdy po raz pierwszy uruchomisz aplikację Microsoft News, zostaniesz poproszony o wybranie typu artykułów, które chcesz widzieć w kanale „Moje wiadomości”.
Przeszukuj kategorie w menu po lewej stronie lub korzystając z paska wyszukiwania u góry. Gdy znajdziesz interesujące Cię zainteresowanie, kliknij ikonę gwiazdki w lewym dolnym rogu każdej karty zainteresowań.
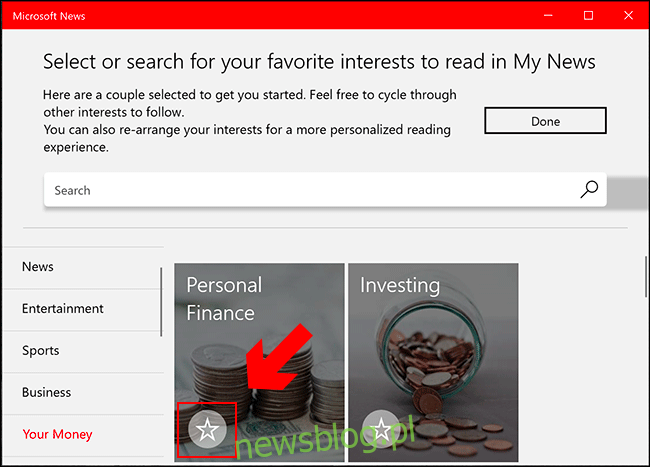
Po wybraniu rodzaju artykułów, które Cię interesują, kliknij przycisk „Gotowe” u góry.
Jeśli chcesz dodać (lub usunąć) zainteresowania po skonfigurowaniu aplikacji, możesz to zrobić w sekcji „Zainteresowania”. Aby uzyskać do niego dostęp, kliknij kartę „Zainteresowania” znajdującą się w menu po lewej stronie.
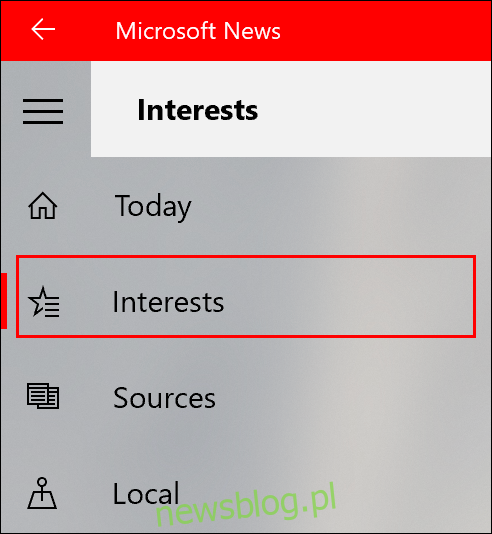
Tak jak poprzednio, kliknij ikonę gwiazdki na każdej karcie zainteresowań, aby dodać (lub usunąć) ją z kanału „Moje wiadomości”.
Dodaj lub usuń określone źródła wiadomości z Microsoft News
Możesz także dodać swoje ulubione źródła wiadomości do Microsoft News lub usunąć źródła wiadomości, których nie lubisz. Preferowane źródła wiadomości pojawią się na liście „Moje źródła”.
Aby dodać lub usunąć źródło wiadomości, otwórz aplikację Microsoft News na komputerze, a następnie kliknij kartę „Źródła” w menu po lewej stronie.
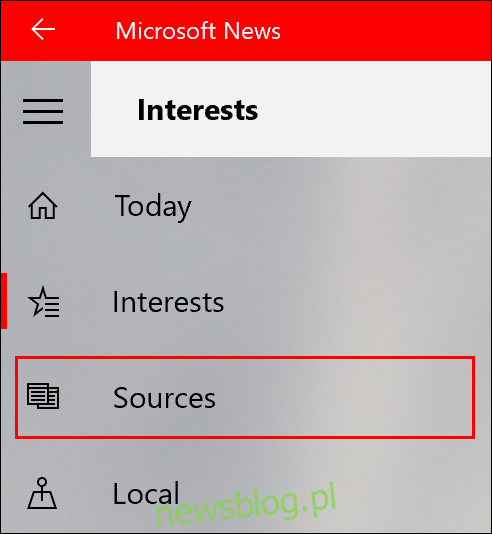
Możesz przejrzeć poszczególne kategorie lub wyszukać źródło wiadomości (na przykład „BBC”) za pomocą paska wyszukiwania.
Gdy znajdziesz wybrane źródło wiadomości, kliknij ikonę gwiazdki w lewym dolnym rogu karty wiadomości. Aby usunąć źródło, którego nie lubisz, kliknij gwiazdkę ponownie, aby je usunąć.
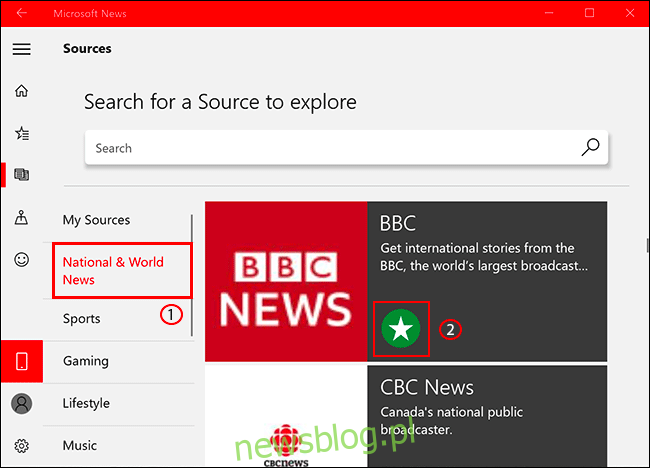
Wybrane źródła wiadomości pojawią się następnie w zakładce „Moje źródła”, a także pojawią się jako część selekcji na karcie „Moje wiadomości”.
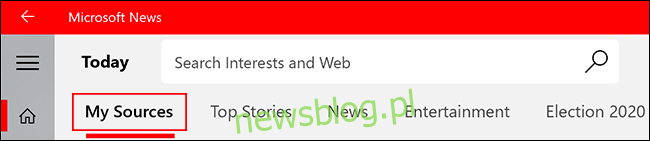
Niestety, w aplikacji Microsoft News nie można całkowicie ukryć żadnych źródeł wiadomości, których nie lubisz. Określone źródła mogą nadal pojawiać się jako ważne artykuły informacyjne i w innych sekcjach aplikacji.
Aby ich uniknąć, możesz zamiast tego czytać wiadomości z preferowanych źródeł w zakładkach „Moje źródła” i „Moje wiadomości”.
Jak wyświetlać wiadomości lokalne w witrynie Microsoft News
W przypadku wiadomości lokalnych zakładkę „Lokalne” można skonfigurować tak, aby wyświetlała wiadomości z aktualnych lub ulubionych lokalizacji.
Kliknij kartę „Lokalne” w menu po lewej stronie, aby uzyskać do niej dostęp.
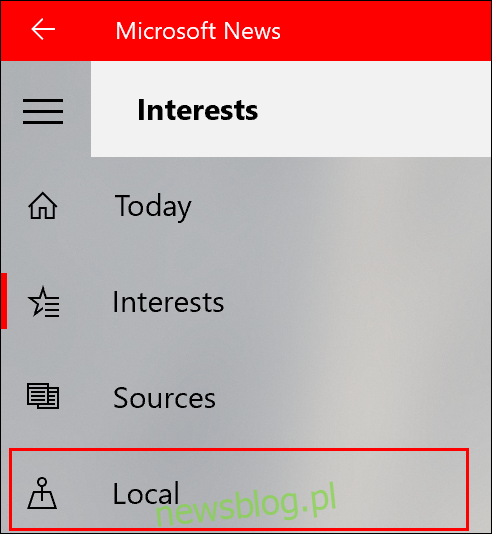
Aby dodać lokalizację do aplikacji, kliknij w dowolnym miejscu na karcie „Lokalne”, aby wyświetlić panel wyszukiwania.
Następnie wpisz lokalizację i kliknij ją, aby skonfigurować aplikację Wiadomości do wyświetlania artykułów o tej lokalizacji.
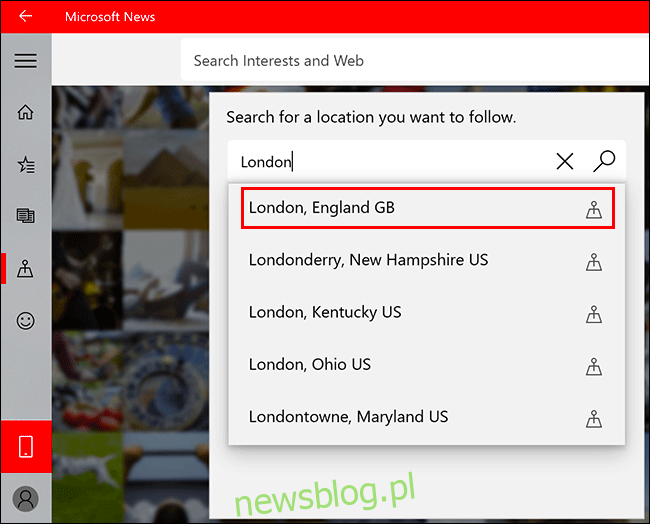
Po skonfigurowaniu, jeśli chcesz przełączyć panel „Lokalne” w inne miejsce, kliknij przycisk „Lokalizacje” znajdujący się obok paska wyszukiwania.
Stąd wyszukaj nową lokalizację i kliknij ją.
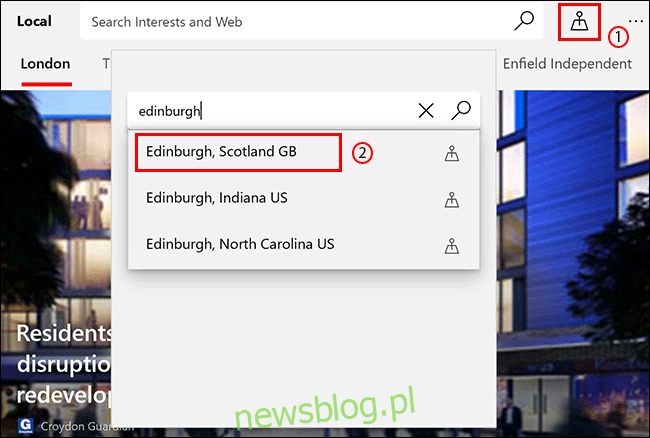
Karta „Lokalne” zostanie wówczas zaktualizowana o artykuły i kategorie dla nowej lokalizacji.