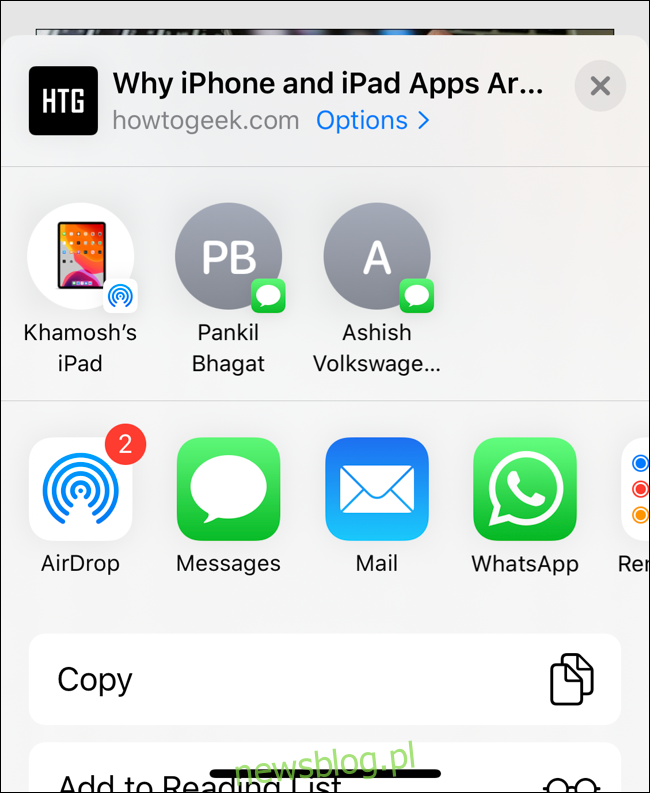Justin Duino
Nowy arkusz udostępniania w iOS 13 i iPadOS 13 jest inteligentniejszy i bardziej rozbudowany. Przewijaj w górę, aby wyświetlić wszystkie dostępne akcje i skróty. Na pierwszy rzut oka może się to wydawać nieco skomplikowane. Oto, jak możesz to uprościć, dostosowując i dodając swoje ulubione czynności.
Spis treści:
Jak korzystać z nowego arkusza udostępniania
Zacznijmy od części arkusza udostępniania, która będzie najbardziej znana – panelu Aplikacje. Nadal możesz przesuwać palcem w poziomie, aby znaleźć aplikacje, którym możesz udostępniać dane.
Na przykład, jeśli jesteś przyzwyczajony do udostępniania zdjęć lub linków do WhatsApp, nie musisz przyjmować nowej metody. Porozmawiamy o dostosowywaniu tej sekcji poniżej.
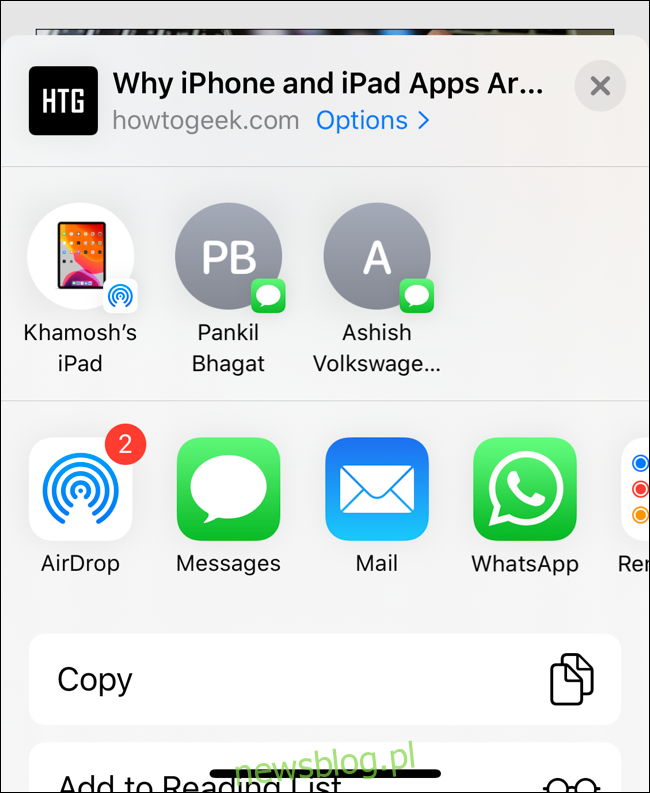
U góry nowego arkusza udostępniania znajdziesz panel szybkiego udostępniania. Ta sekcja zawiera listę pobliskich urządzeń AirDrop i twoje ostatnie rozmowy iMessage. Korzystając z tego nowego panelu, możesz szybko udostępniać wybrane dane w wątku Wiadomości bez wyszukiwania kontaktu (tak jak w iOS 12).
Poniżej panelu Aplikacje znajduje się teraz nowo zaprojektowana lista przewijana w pionie. Ta lista jest podzielona na kilka części, w zależności od używanej aplikacji.
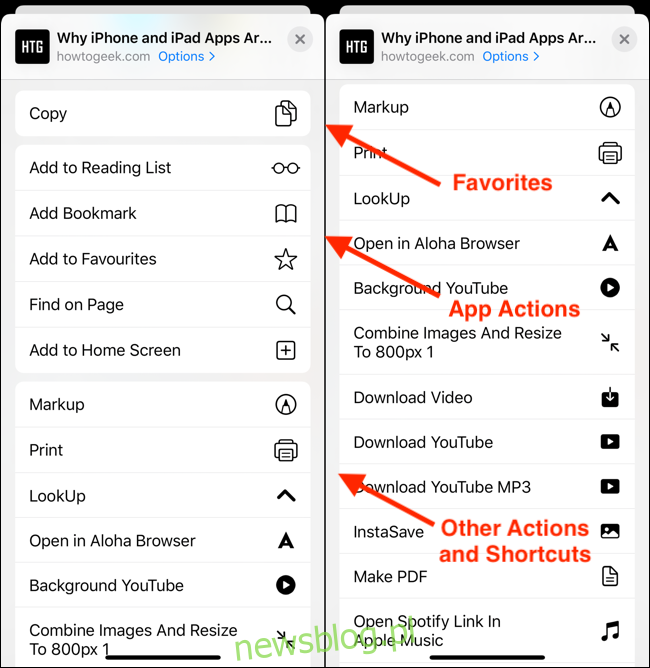
Najpierw zobaczysz Ulubione. Domyślnie spowoduje to wyróżnienie jednej lub dwóch najczęściej wykonywanych czynności dla aplikacji. W przypadku aplikacji takiej jak Safari byłaby to kopia. W przypadku zdjęć będzie to Kopiuj zdjęcie i tak dalej. Tę sekcję można dostosować, ale przejdziemy do tego w następnej sekcji.
Pod Ulubionymi zobaczysz wszystkie działania dostępne dla powiązanej aplikacji. Można to również dostosować.
Na samym końcu listy znajdziesz wszystkie skróty z aplikacji Skróty (te, które obsługują funkcję rozszerzeń).
Jak widać, korzystanie z arkusza udostępniania staje się mylące podczas przewijania poniżej panelu Aplikacje. Problem polega na tym, że Apple nie dodał żadnych nagłówków sekcji. W związku z tym nie ma łatwego sposobu na wizualne oddzielenie działań lub szybkie znalezienie działań z długiej listy.
Możesz spojrzeć na ikony akcji na prawej krawędzi, ale czarno-biały wzór nie jest zbyt uderzający.
Jak tworzyć ulubione akcje
Jednym ze sposobów zmniejszenia zamieszania jest dostosowanie sekcji Ulubione. W ten sposób często używane akcje będą zawsze wyświetlane tuż pod sekcją Aplikacje.
Kliknij przycisk „Udostępnij” w dowolnej aplikacji.
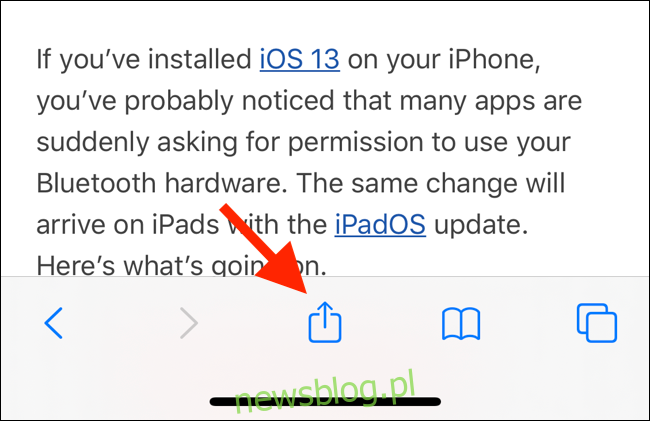
Zobaczysz teraz nowy arkusz udostępniania przesuwający się u dołu ekranu. Możesz przesunąć palcem w górę, aby rozwinąć arkusz udostępniania i wyświetlić go na pełnym ekranie na telefonie iPhone. Na iPadzie arkusz udostępniania jest nadal otwierany jako menu.
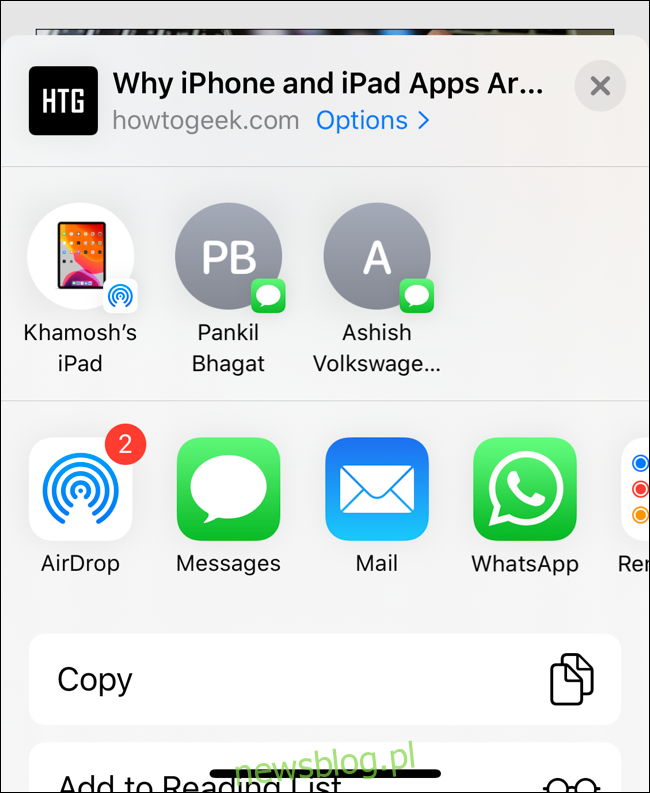
Przesuń palcem do dołu ekranu i kliknij „Edytuj działania”.
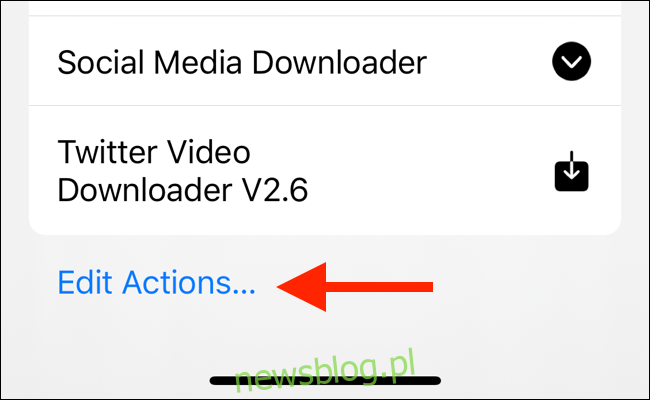
W nowym panelu u góry zobaczysz sekcję Ulubione. Spowoduje to wyświetlenie wszystkich aktualnie ulubionych działań. Poniżej zobaczysz listę działań w aplikacji, w której się znajdujesz. Poniżej zobaczysz „Inne działania”. To są ogólne czynności dla wszystkich dostępnych aplikacji. Na końcu listy znajdziesz wszystkie swoje skróty.
Przejrzyj tę listę, a gdy znajdziesz akcję, którą chcesz dodać do sekcji Ulubione, po prostu naciśnij przycisk „Plus” (+).
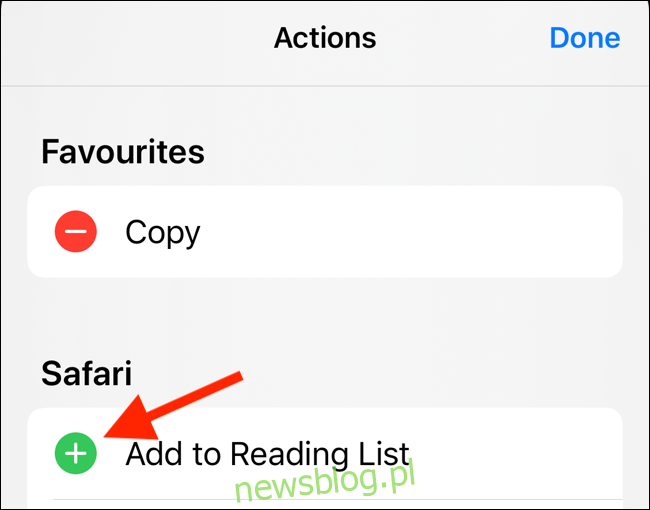
Aby usunąć akcję z listy ulubionych, dotknij przycisku „Minus” (-) po lewej stronie nazwy akcji. Użyj trzywierszowej ikony uchwytu, aby zmienić kolejność ulubionych czynności.
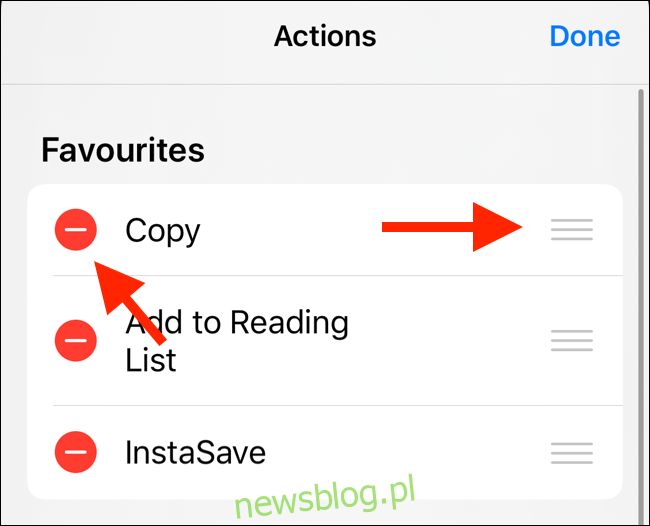
Kliknij „Gotowe”. Po powrocie do arkusza udostępniania zobaczysz czynności bezpośrednio pod sekcją Aplikacje.
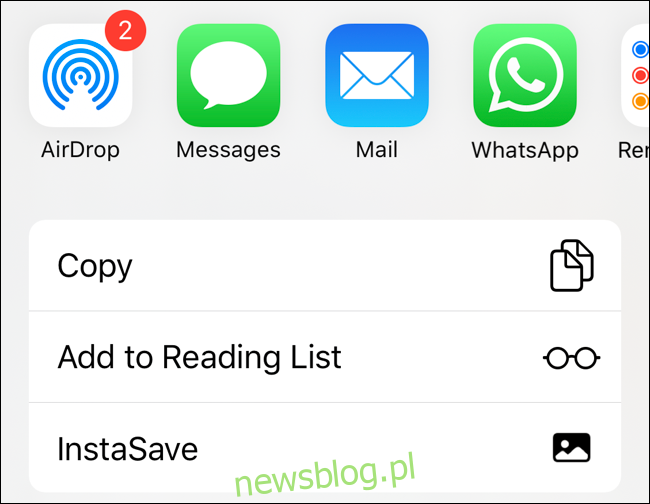
Jeśli dodałeś działania z sekcji „Inne działania”, pojawią się one w sekcji Ulubione dla dowolnej aplikacji.
Niektóre aplikacje mają własną sekcję Czynności. Aby dodać akcję specyficzną dla aplikacji (na przykład opcję „Kopiuj łącze iCloud” w aplikacji Zdjęcia) do Ulubionych, musisz powtórzyć ten proces z arkusza udostępniania w danej aplikacji.
Jeśli zauważysz przełącznik obok akcji, możesz go wyłączyć. Stuknij w to, aby ukryć akcję w arkuszu udostępniania.
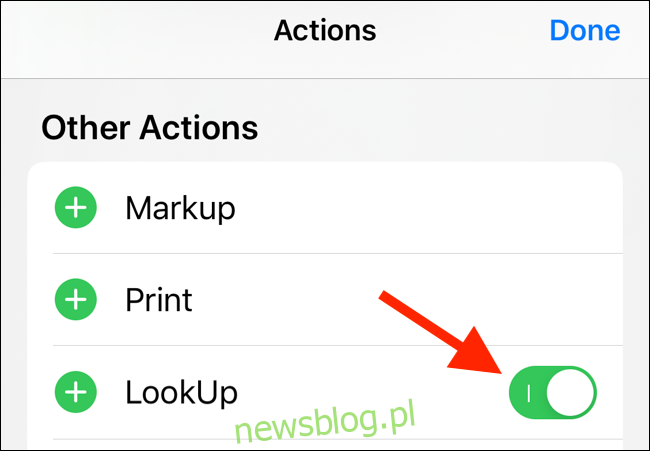
Jak edytować sekcję aplikacji
Zachowanie panelu Aplikacje w iOS 13 i iPadOS 13 jest nieco inne. Apple automatycznie dodaje teraz sugerowane aplikacje na końcu listy aplikacji.
Ogólnie rzecz biorąc, to dobrze. Oznacza to, że nie musisz ręcznie włączać aplikacji w sekcji „Więcej”. Możliwe, że nowo zainstalowana aplikacja pojawi się na końcu sekcji Aplikacje.
Ale oczywiście silnik sugestii nie jest niezawodny i zmienia się w zależności od aplikacji. Jeśli chcesz spójności, najlepiej ręcznie dostosować sekcję aplikacji.
Otwórz arkusz udostępniania i przewiń do końca panelu aplikacji. Tutaj kliknij przycisk „Więcej”.
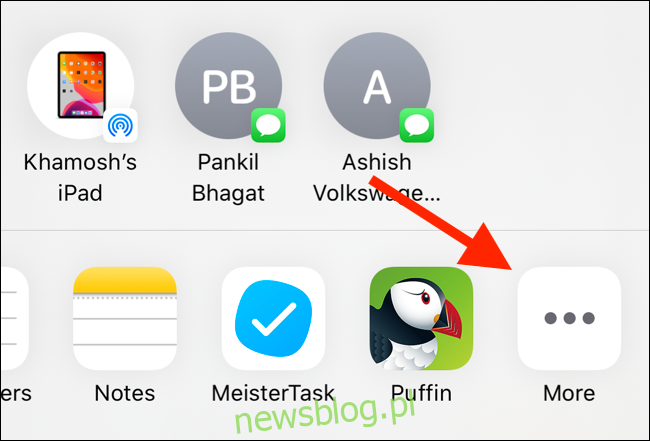
Zobaczysz dwie sekcje: Ulubione i Sugestie.
Stuknij w przycisk „Edytuj” w prawym górnym rogu.
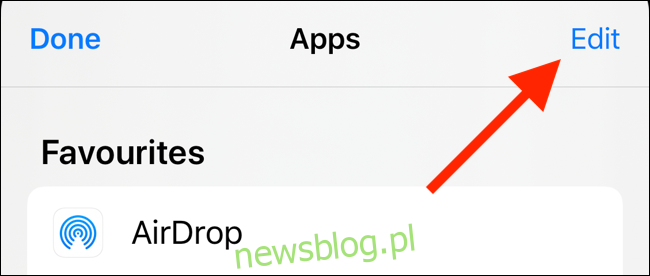
W panelu „Sugestie” dotknij „Przełącz” po prawej stronie nazwy aplikacji, aby usunąć ją z panelu Aplikacje.
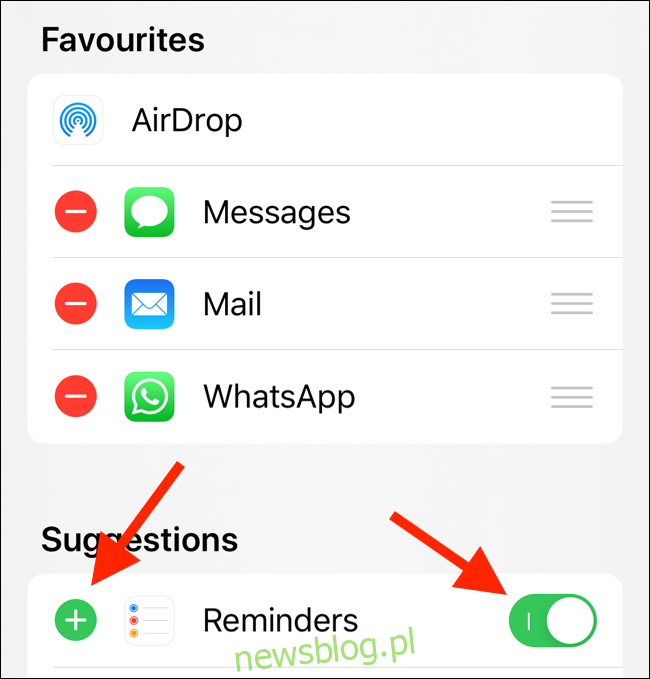
Alternatywnie możesz dotknąć przycisku „Plus” (+), aby dodać go do Ulubionych. W ten sposób aplikacja będzie zawsze wyświetlana w panelu Aplikacje. Po dodaniu go do Ulubionych możesz użyć przycisku „Uchwyt”, aby zmienić kolejność aplikacji.
Przeprojektowany arkusz udostępniania to jedna z wielu nowych funkcji w iOS 13. Po zaktualizowaniu do najnowszej wersji spróbuj włączyć tryb ciemny.