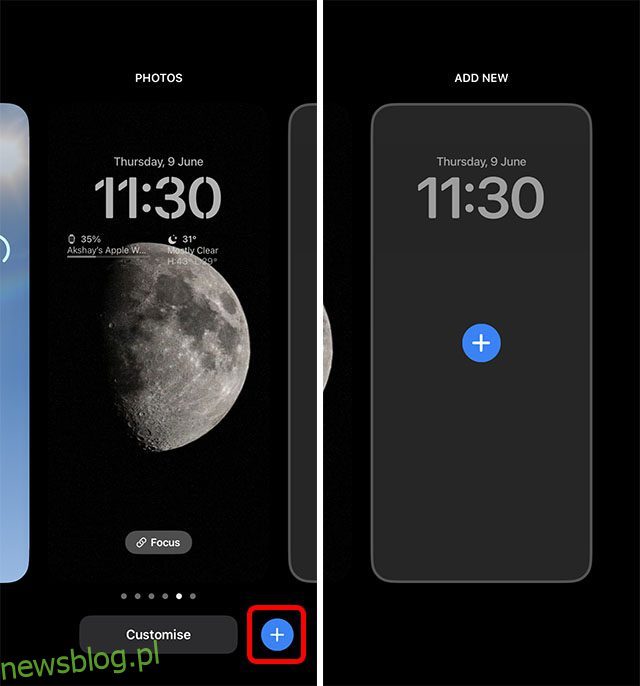Wraz z wydaniem iOS 16 ekran blokady iPhone’a nie będzie już taki sam. Dostosowywanie ekranu blokady za pomocą widżetów, czcionek i kolorów to funkcja, której użytkownicy iOS marzyli od wieków. Ignorując to popularne żądanie przez lata, Apple w końcu odpowiedziało na nasze modlitwy i wprowadziło w pełni konfigurowalny ekran blokady. Oznacza to, że możesz teraz spersonalizować swój ekran blokady, aby nie tylko przyciągał wzrok, ale także pozwalał śledzić informacje, takie jak pogoda, aktywność, wyniki na żywo i nie tylko. Jeśli jesteś gotowy, aby w pełni wykorzystać tę funkcję, przejdźmy od razu, aby dowiedzieć się, jak dostosować ekran blokady iPhone’a w iOS 16.
Spis treści:
Twórz i dostosowuj ekrany blokady iPhone’a w iOS 16 (2022)
W tym artykule dowiesz się, jak stworzyć zupełnie nowy ekran blokady od podstaw w iOS 16. Przyjrzymy się również, jak możesz edytować określone rzeczy na ekranie blokady bez tworzenia zupełnie nowego. Możesz skorzystać z poniższego spisu treści, aby przejść do dowolnej sekcji, którą chcesz poznać.
Jaki rodzaj narzędzi do dostosowywania ekranu blokady oferuje iOS 16?
iOS 16 oferuje szereg przydatnych narzędzi do dostosowywania ekranu blokady iPhone’a. Możesz edytować tapetę ekranu blokady, dodawać widżety, zmieniać czcionkę używaną do wyświetlania czasu na ekranie blokady i używać efektów głębi, aby uzyskać bardziej unikalny wygląd.
iOS 16 oferuje mnóstwo opcji tapet do wyboru, ale jeśli chcesz, możesz łatwo użyć własnych obrazów. Co więcej, kolory używane do zegara ekranu blokady, widżetów itp. można również w pełni dostosować.
Utwórz niestandardowy ekran blokady iPhone’a
Rzućmy okiem na to, jak stworzyć zupełnie nowy niestandardowy ekran blokady w iOS 16.
- Odblokuj iPhone’a, a następnie naciśnij i przytrzymaj ekran blokady. Spowoduje to przejście do trybu edycji ekranu blokady. Tutaj dotknij ikony plusa w prawym dolnym rogu lub przesuń palcem od prawej do lewej, aby wyświetlić opcję ekranu blokady „Dodaj nowy”.

- Teraz możesz wybrać tapetę. Możesz wybrać jedną z opcji podanych przez Apple lub wybrać zdjęcie z biblioteki. W tym przykładzie użyję tapety iOS 16, którą Apple pokazał podczas uruchamiania iOS 16.

Podstawowa konfiguracja została zakończona. Teraz dostosujmy ekran blokady.
- Stuknij w zegar. Tutaj możesz wybrać styl czcionki na czas, a nawet wybrać kolor. Wybierz żądany styl i kolor i dotknij ikony krzyża.

- Następnie dotknij ikony plusa pod zegarem. Tutaj możesz wybrać widżety, które chcesz dodać do ekranu blokady. Po prostu dotknij widżetu, który chcesz dodać. Następnie dotknij „Gotowe”.

Uwaga: Do ekranu blokady możesz dodać cztery małe (1×1) widżety lub dwa średnie (2×1) widżety lub jeden średni (2×1) i dwa małe (1×1) widżety.
Porada od specjalistów: możesz dotknąć daty wyświetlanej u góry ekranu blokady, aby dodać tam również jeden dodatkowy widżet.
To wszystko, pomyślnie utworzyłeś niestandardowy ekran blokady iPhone’a! Łatwe, prawda?
Zmień tapetę ekranu blokady
Chociaż zawsze możesz utworzyć zupełnie nowy ekran blokady dla swojego iPhone’a, jeśli chcesz po prostu zmienić tapetę na ekranie blokady, możesz to zrobić bez projektowania zupełnie nowego.
Uwaga: od wersji beta 1 dla programistów iOS 16 można zmieniać tapety tylko na ekranie blokady, który używa niestandardowego obrazu z galerii. Jeśli używasz tapety dostarczonej przez firmę Apple, nie będziesz w stanie jej zmienić bez utworzenia zupełnie nowego ekranu blokady.
- Odblokuj iPhone’a i przytrzymaj ekran blokady, aby przejść do trybu edycji. Tutaj dotknij „Dostosuj”.

- Teraz dotknij ikony obrazu w lewym dolnym rogu; otworzy się selektor tapet. Możesz teraz wybrać inne zdjęcie (lub emoji/kolor, w zależności od używanej tapety).

Uwaga: jeśli używasz ekranu blokady Emoji, zobaczysz ikonę emoji zamiast ikony obrazu. Podobnie, jeśli używasz ekranu blokady „Kolor”, zobaczysz ikonę zmiany koloru tła zamiast ikony obrazu/emotikonów.
Użyj tapety portretowej, aby uzyskać efekty głębi
iOS 16 obsługuje również efekty głębi w tapetach. Gdy używasz zdjęcia portretowego jako tapety, będziesz mógł włączyć (lub wyłączyć) efekty głębi. To sprawia, że zegar jest częściowo ukryty za obrazem portretowym, dając ekranowi blokady efekt tapety 3D. Oto jak używać tapet portretowych i włączać efekty głębi.
- Odblokuj iPhone’a i przytrzymaj ekran blokady, aby przejść do trybu edycji. Tutaj dotknij ikony plusa, aby dodać nowy ekran blokady.

- Wybierz zdjęcie portretowe z galerii lub wybierz jedno z opcji Apple, na przykład obraz z kolekcji, którego tutaj używam. Zobaczysz, że obraz częściowo pokrywa czas wyświetlany na ekranie blokady.

- Jeśli chcesz wyłączyć ten efekt, dotknij przycisku z trzema kropkami i dotknij „Wyłącz efekty głębi”.

Użyj wielu tapet
Jeśli od czasu do czasu chcesz mieć świeżą tapetę na swoim iPhonie, możesz to również zrobić. Po prostu wybierz wiele obrazów jako tapetę, a iOS 16 zajmie się resztą.
- Odblokuj iPhone’a i przytrzymaj ekran blokady, aby przejść do trybu edycji. Tutaj dotknij ikony plusa, aby dodać nowy ekran blokady. Teraz dotknij „Wymieszaj zdjęcia”.

- Możesz wybrać kategorie tutaj lub dotknąć „Wybierz zdjęcia ręcznie”. Wybierz obrazy, które chcesz przetasować i dotknij „Dodaj”.

- Teraz dotknij ikony z trzema kropkami w prawym dolnym rogu, a następnie dotknij „Wymieszaj częstotliwość”.

- Wybierz żądaną częstotliwość. Osobiście podoba mi się opcja „On Wake”, ponieważ pokazuje nowy obraz za każdym razem, gdy podnoszę iPhone’a. Po wybraniu częstotliwości dotknij „Gotowe”, aby ustawić nowy ekran blokady.
Zmień widżety ekranu blokady
Jeśli widżety wybrane podczas tworzenia ekranu blokady nie spełniają Twoich oczekiwań, możesz je bardzo łatwo zmienić.
- Odblokuj iPhone’a i przytrzymaj ekran blokady, aby przejść do trybu edycji. Tutaj dotknij „Dostosuj”.

- Teraz dotknij obszaru widżetów. Możesz teraz dotknąć ikony „minus” na widżetach, aby usunąć dowolny widżet, który chcesz usunąć.

- Następnie możesz wybrać nowy widżet, który chcesz dodać do ekranu blokady. Powinieneś wypróbować kilka kombinacji widżetów, aby uzyskać ten, który najlepiej pasuje do twojego zastosowania.
Przełączanie między ekranami blokady
Najlepsze w ekranach blokady w iOS 16 jest to, że możesz tworzyć wiele stylów, które pasują do różnych okazji lub nastrojów i łatwo się między nimi przełączać. Oto jak przełączać ekrany blokady na iPhonie z iOS 16.
- Odblokuj iPhone’a i przytrzymaj ekran blokady, aby przejść do trybu edycji. Tutaj możesz przesuwać palcem między wszystkimi utworzonymi ekranami blokady. Po prostu wybierz ten, na który chcesz się przełączyć i to wszystko!
Połącz ekrany blokady z trybami ostrości
Podczas gdy wielu użytkowników nie lubi trybu Focus w iOS, uwielbiam go używać. Używam go do spotkań, do zarządzania porą snu i do osobistych wydarzeń, kiedy nie chcę otrzymywać powiadomień o pracy. Jednak w systemie iOS 16 mogę nawet upewnić się, że ekran blokady w moim iPhonie jest dostosowany do trybu skupienia, w którym się znajduję. Oznacza to, że mogę używać ekranu blokady z zabawną tapetą i widżetami aktywności na czas osobisty oraz blokady ekran z widżetem kalendarza i bardziej przydatną w pracy tapetą w godzinach pracy.
- Odblokuj iPhone’a i przytrzymaj ekran blokady, aby przejść do trybu edycji. Tutaj dotknij „Fokus”.

- Możesz teraz połączyć swój ekran blokady z dowolnym trybem skupienia, który lubisz. Jak widać, mam ekran blokady dołączony do mojego trybu Focus „Silencio”, którego używam, gdy nie chcę absolutnie żadnych powiadomień od nikogo.

Podobnie możesz utworzyć wiele ekranów blokady dla wielu przypadków użycia i przełączać się między nimi bez wysiłku.
Usuń ekrany blokady
Jeśli jesteś podobny do mnie, prawdopodobnie spędziłeś wiele godzin na tworzeniu różnego rodzaju ekranów blokady dla swojego iPhone’a. Ale co, jeśli stworzyłeś kilka ekranów blokady, z których nie jesteś zadowolony? Cóż, na szczęście możesz bardzo łatwo usunąć również ekrany blokady.
- Odblokuj iPhone’a i przytrzymaj ekran blokady, aby przejść do trybu edycji. Teraz znajdź ekran blokady, który chcesz usunąć, i przytrzymaj go.

- Stuknij opcję „Usuń tapetę” i to wszystko; ekran blokady zostanie usunięty.

Twórz niestandardowe ekrany blokady dla iPhone’a i przełączaj się między nimi
iPhone’y nigdy nie były znane z możliwości dostosowywania. Jednak wraz z iOS 16 wydaje się, że Apple w końcu zaczyna zdawać sobie sprawę, że użytkownicy lubią pokazywać swój osobisty styl również na swoich smartfonach. Chociaż dostosowanie ekranu blokady jest już całkiem dobre, mam nadzieję, że Apple wkrótce zacznie oferować jeszcze więcej opcji dostosowywania w całym systemie. Co myślisz? Czy chcesz jeszcze bardziej dostosować blokadę / ekran główny iPhone’a lub zastąpić ikony aplikacji itp. Na iPhonie? Daj nam znać w komentarzach.