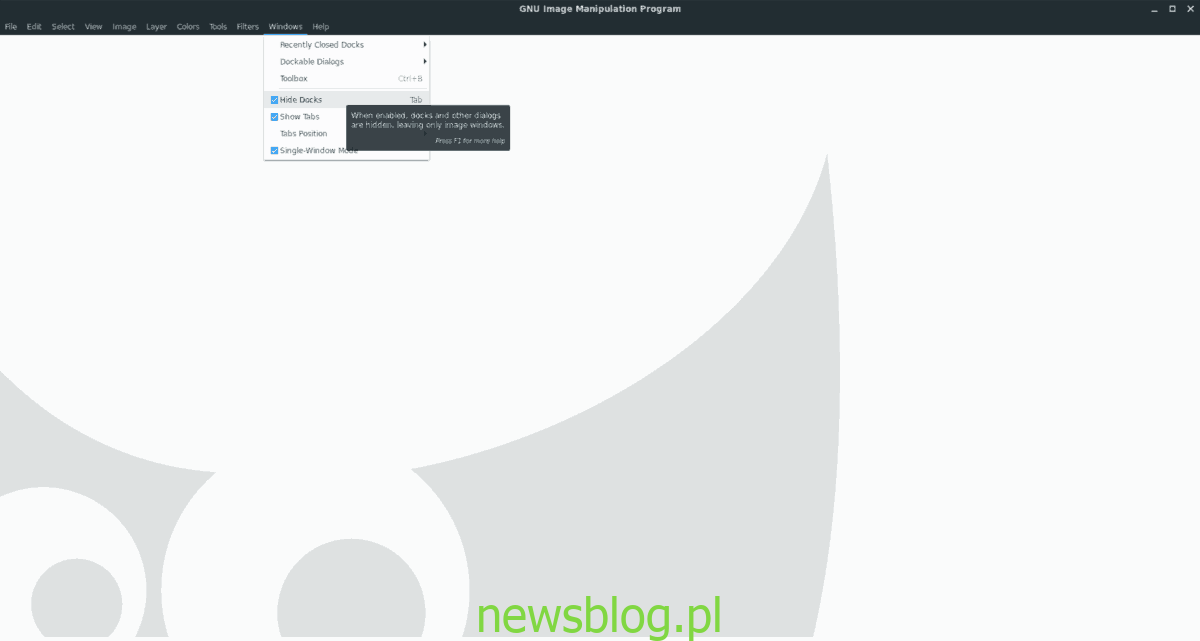Edytor Gimp Graphics, choć nie doskonały, jest jedną z najlepszych aplikacji open source dostępnych dla użytkowników Linuksa. Jednak domyślny układ aplikacji jest dość okropny. Paski narzędzi składają się z trzech części i są trudne w użyciu; motyw, którego używa domyślnie, nie pasuje do motywu twojego systemu i tak dalej.
Na szczęście Gimp ma znaczną liczbę funkcji dostosowywania, które z pewnością ekscytują użytkowników Linuksa. W tym przewodniku omówimy sposób dostosowywania interfejsu Gimp w systemie Linux. Pokażemy Ci, jak dostosować wszystko z paska narzędzi, używanych ikon, tematów i wiele więcej!
Spis treści:
Ukryj doki
W Gimp „doki” to elementy po lewej i prawej stronie obszaru roboczego. W lewej stacji dokowania zobaczysz swój zestaw narzędzi wypełniony różnymi narzędziami graficznymi, których możesz użyć do manipulowania obrazem, nad którym aktualnie pracujesz. W prawym doku zobaczysz interfejs użytkownika warstwy, opcje pędzla, opcje ścieżki obrazu, tekstury i wiele innych.
Te doki są bardzo przydatne podczas pracy z Gimpem. Jednak może się okazać, że od czasu do czasu przeszkadzają i zajmują dużo miejsca. Jeśli pracujesz nad obrazem w Gimp i chcesz pozbyć się doków, oto co zrobić.
Kliknij „Windows” w interfejsie Gimp, aby wyświetlić menu „Windows”. Następnie w menu znajdź przycisk „Ukryj doki” i zaznacz pole obok niego, aby ukryć zarówno lewy, jak i prawy Gimp.

Chcesz odkryć doki? Wróć do „Windows” i odznacz przycisk „Ukryj doki” lub naciśnij Patka.
Tryb pojedynczego okna
Przez długi czas Gimp miał dziwny interfejs, z którym ciężko pracował. Lewa i prawa dok oraz przestrzeń robocza obrazu unosiły się niezależnie. Obecnie, w nowych wersjach, ten problem rozwiązuje się w trybie „Jedno okno”, który zapewnia użytkownikom wrażenia podobne do Adobe Photoshop.
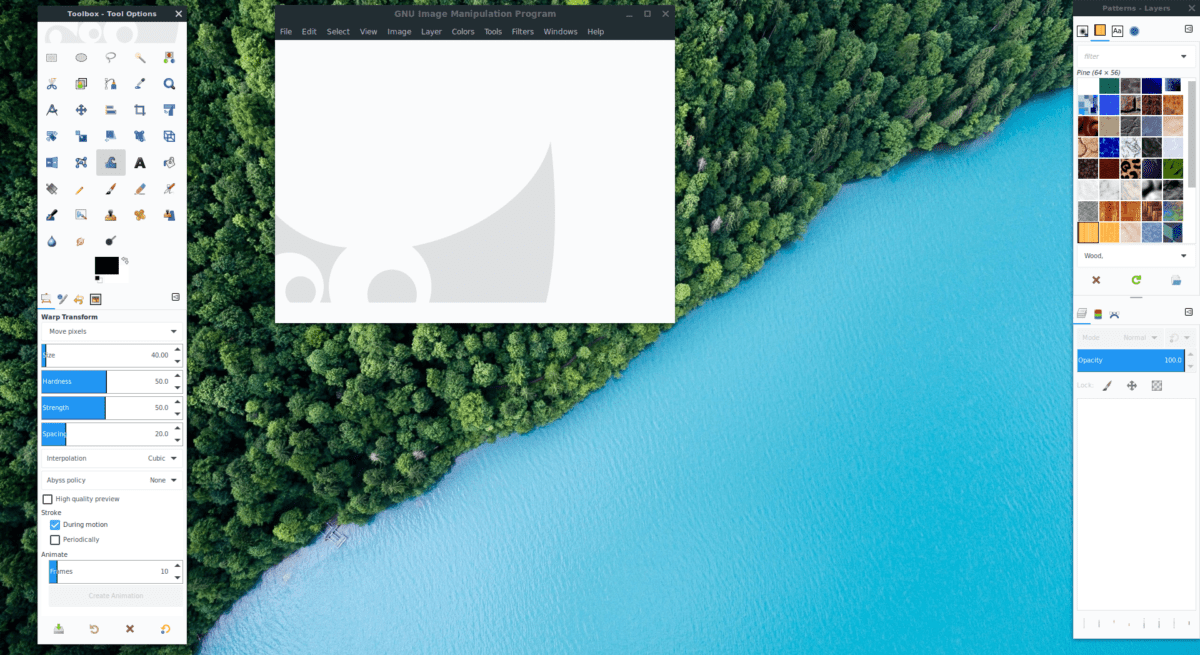
Jeśli nadal tkwisz w trybie wielu okien w Gimp, możesz przejść do trybu pojedynczego okna, klikając menu „Windows”, a następnie zaznaczając pole obok „Tryb jednego okna”.
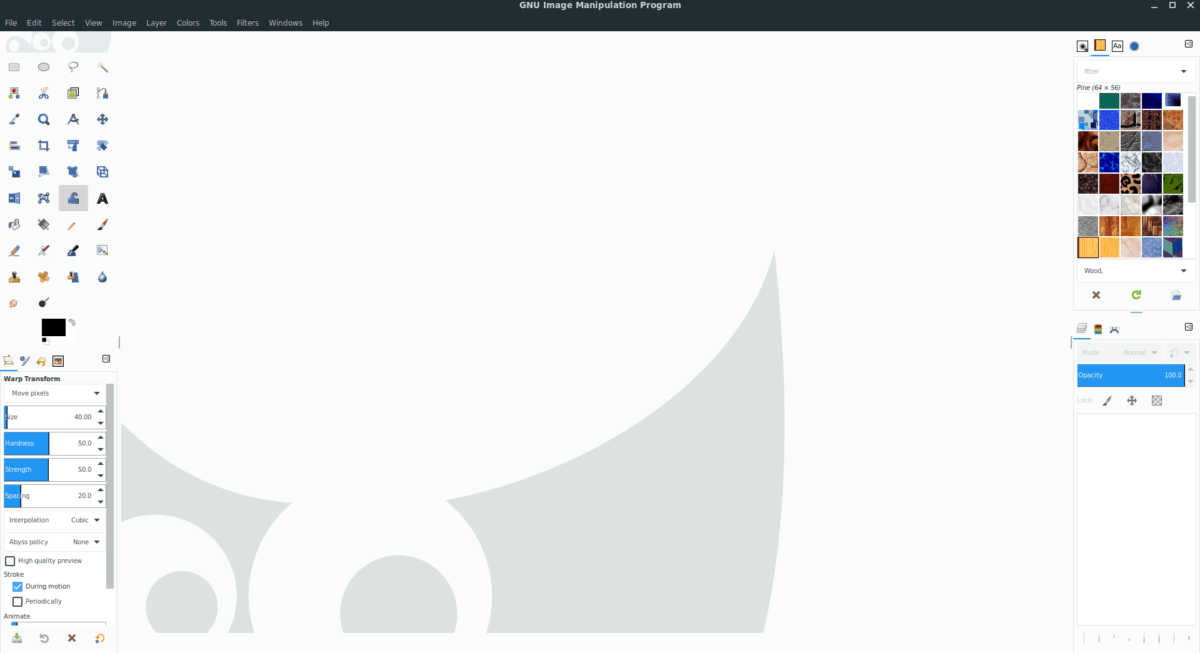
Chcesz wyjść z trybu pojedynczego okna w Gimp? Wróć do „Windows” i odznacz pole obok „Tryb jednego okna”.
Pozycja tab
Domyślna pozycja tabulatora w aplikacji Gimp znajduje się na górze. W przypadku większości użytkowników działa to dobrze. Jeśli jednak nie jesteś fanem pozycjonowania, z dowolnego powodu aplikacja umożliwia dostosowanie go i zmianę w dowolnym miejscu.
Aby zmienić położenie zakładek w Gimp, wykonaj następujące czynności. Najpierw otwórz menu „Windows”. Następnie w menu „Windows” poszukaj podmenu oznaczonego „Położenie tabulatora”.
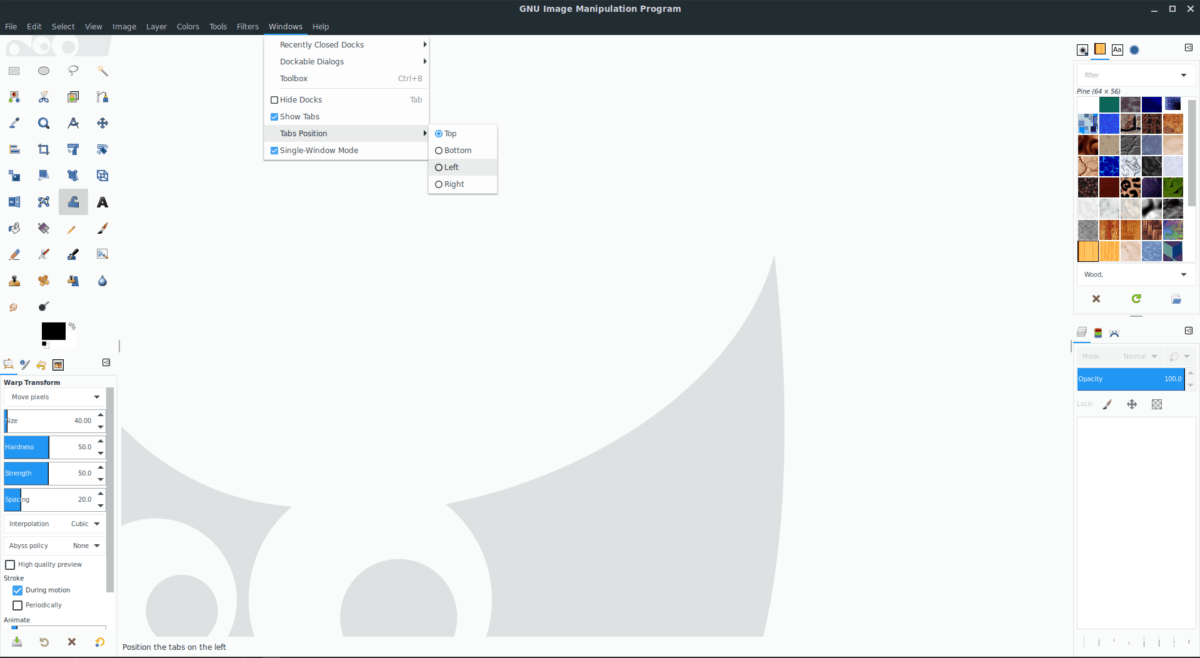
W menu „Położenie karty” zobaczysz kilka różnych opcji, w których chcesz wyświetlać karty w aplikacji Gimp (u góry, u dołu, z lewej, z prawej). Wybierz jedną z opcji na liście, aby natychmiast zmienić pozycję karty.
Przedmioty z zestawu narzędzi
Elementy przybornika aplikacji Gimp można dostosować, aby mieć do dyspozycji więcej (lub mniej) narzędzi. Aby dostosować zestaw narzędzi Gimp, wykonaj następujące czynności.
Najpierw kliknij przycisk „Edytuj” u góry Gimp i wejdź do menu Edycja. Następnie poszukaj przycisku „Preferencje” i kliknij go, aby otworzyć obszar preferencji Gimp.
W oknie preferencji Gimp znajdź sekcję „Interfejs”. Następnie znajdź pod nim „Przybornik” i kliknij go, aby uzyskać dostęp do ustawień przybornika Gimp.
W ustawieniach przybornika przejrzyj listę narzędzi włączonych w Gimp. Kliknij przycisk oka, aby włączyć / wyłączyć narzędzia w przyborniku.
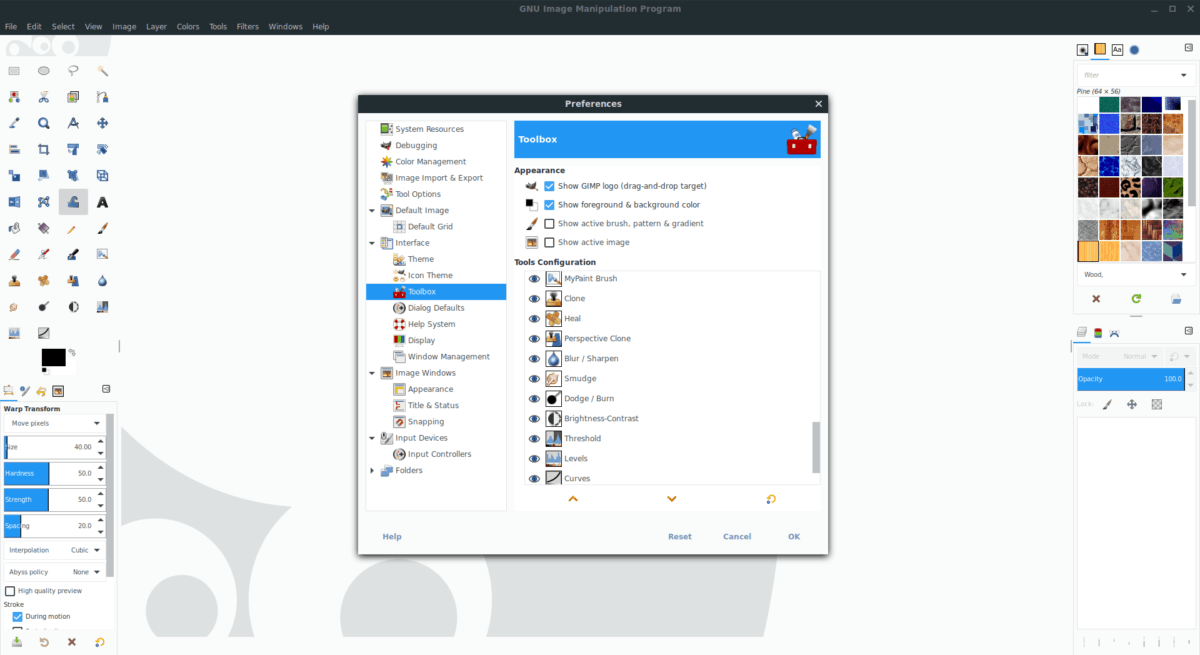
Po zakończeniu dodawania / usuwania narzędzi do przybornika Gimp kliknij przycisk „OK”, aby zapisać zmiany.
Styl ikony Gimp
Domyślny styl ikonek Gimpa jest dość szczery. Na szczęście ikony w aplikacji są bardzo konfigurowalne i można zmienić ustawienia domyślne dla innych.
Aby dostosować styl ikon Gimpa, zacznij od kliknięcia „Edytuj”, aby otworzyć menu edycji. Następnie przejrzyj menu i wybierz „Preferencje”, aby otworzyć obszar preferencji Gimp.
W obszarze preferencji Gimp poszukaj kolumny „Interfejs”. Następnie kliknij „Motyw ikon”, aby uzyskać dostęp do ustawień ikon Gimp.
W ustawieniach ikon Gimp zobaczysz 4 różne motywy ikon do wyboru. Te ikony to „Kolor”, „Starsze”, „Symboliczne” i „Symboliczne-odwrócone”. Wybierz motyw najlepiej odpowiadający Twoim potrzebom.
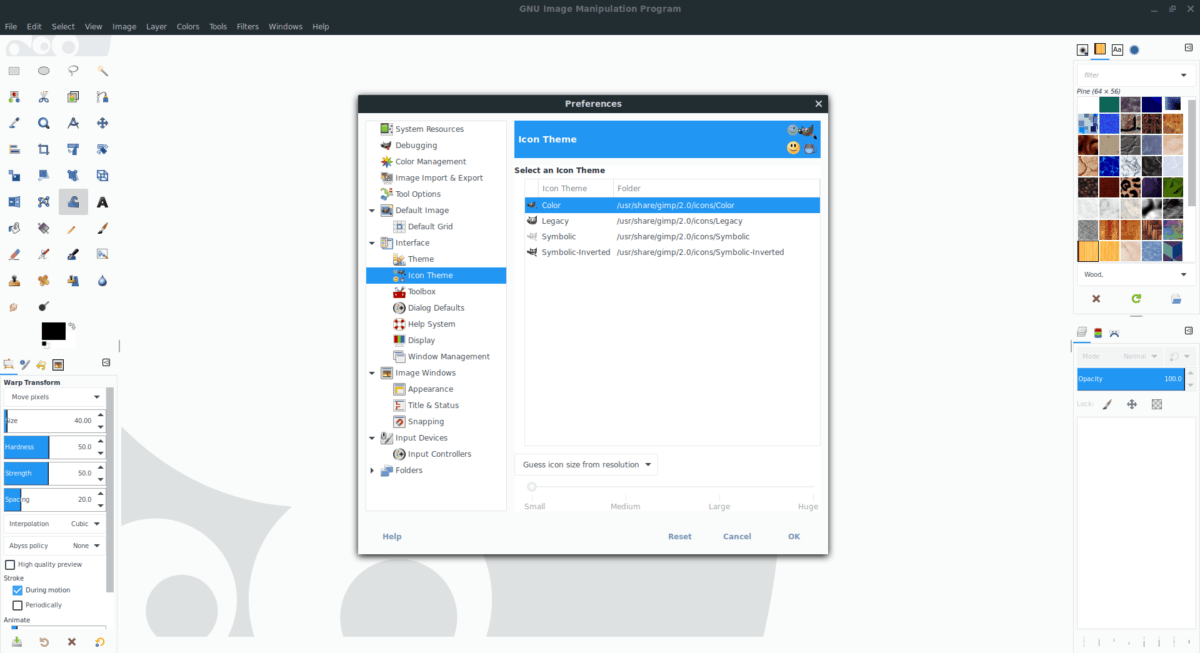
Po ustawieniu preferowanego motywu ikony Gimp kliknij „OK”, aby zapisać zmiany.
Gimp styl interfejsu użytkownika
Jeśli nie jesteś fanem interfejsu użytkownika Gimp, z przyjemnością dowiesz się, że możesz go dostosować za pomocą różnych motywów. Aby dostosować styl interfejsu użytkownika Gimp, wykonaj następujące czynności.
Najpierw kliknij „Edytuj”, aby otworzyć menu Edycja. Następnie przejrzyj menu „Preferencje” i kliknij je, aby uzyskać dostęp do obszaru preferencji Gimp.
W obszarze preferencji Gimp znajdź „Interfejs” i kliknij go, aby uzyskać dostęp do ustawień interfejsu Gimp. Następnie w obszarze „Interfejs” kliknij opcję „Motyw”, aby uzyskać dostęp do obszaru motywu.
W obszarze motywu zostaną przedstawione 4 różne style Gimp. Te style to „Dark”, „Gray”, „Light” i „System”. Wybierz motyw, który najbardziej Ci się podoba.
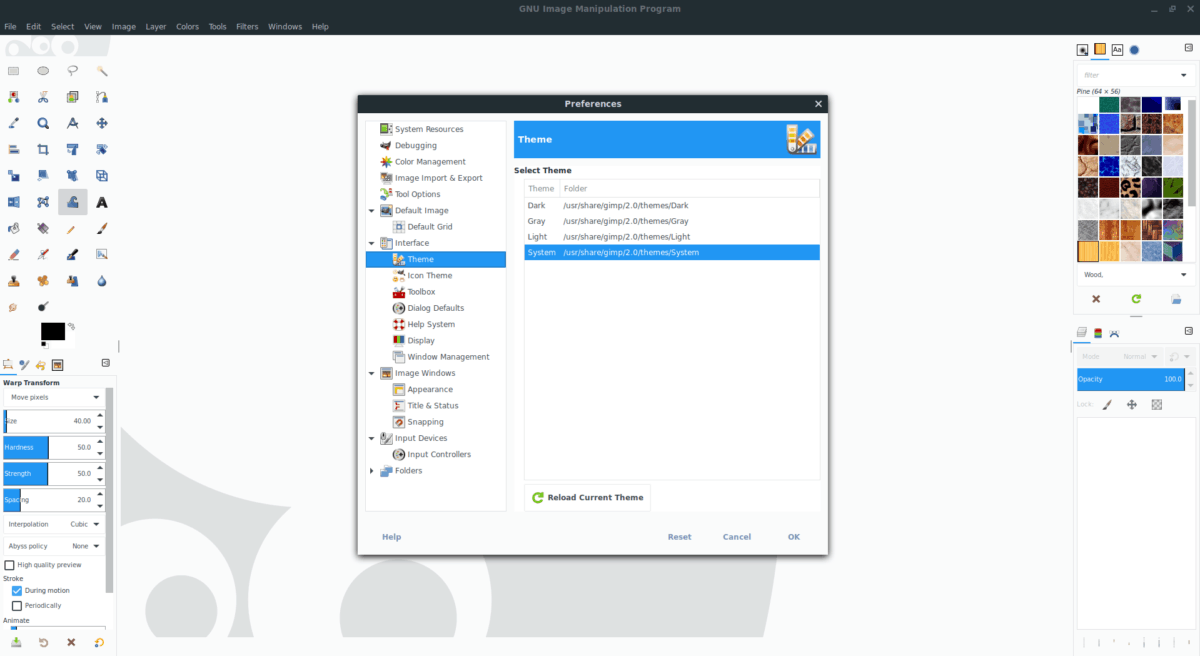
Po wybraniu preferowanego motywu kliknij „OK”, aby natychmiast zmienić Gimp na nowy motyw.