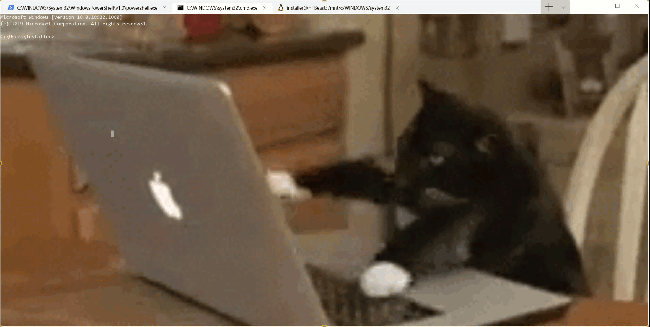Dzięki nowa aplikacja Windows Terminal, Windows wreszcie ma terminal z kartami, który może uruchamiać monity Cmd, PowerShell i Bash w tym samym oknie. Jest też głęboko konfigurowalny – możesz nawet ustawić animowane pliki GIF jako tło.
Poza tłem możesz także zmienić motyw terminala. Niezależnie od tego, czy chodzi o kolory tekstu, tła, czy styl czcionki, możesz dostosować Terminal Windows do swoich potrzeb. Microsoft zawarł nawet kilka gotowych motywów. Wszystko, czego potrzebujesz, to edytor tekstu i podstawowa znajomość formatu JSON. Jeśli nie znasz formatu JSON, prawdopodobnie nadal możesz wprowadzić zmiany; przeprowadzimy cię przez to.
Spis treści:
Jak dostosować terminal Windows
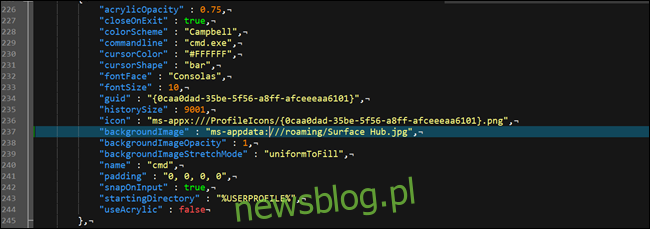
Pierwszym krokiem do dostosowania terminala systemu Windows jest upewnienie się, że system Windows ma domyślną aplikację skojarzoną z typem pliku JSON. Najlepszym sposobem na to jest użycie Eksploratora plików.
Uruchom Eksplorator plików i znajdź plik JSON. Jeśli go nie masz, utwórz go. Kliknij prawym przyciskiem myszy Eksplorator plików i „Nowy”, a następnie kliknij „Dokument tekstowy”.
Zmień nazwę pliku na test.json (usuwając w trakcie procesu rozszerzenie .txt) i potwierdź, że chcesz zmienić rozszerzenie. Jeśli nie widzisz rozszerzenia pliku .txt, powiedz Eksploratorowi plików, aby pokazał rozszerzenia plików.
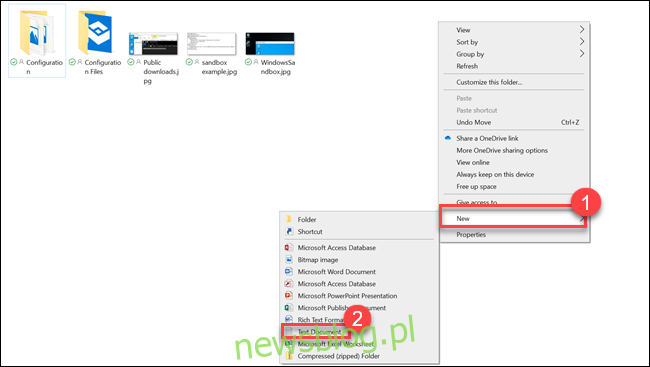
Następnie kliknij prawym przyciskiem myszy nowy plik JSON i wybierz opcję „Otwórz za pomocą”. Wybierz preferowany edytor tekstu, czy to jest Notepad ++ lub Notatnik.
Teraz, gdy masz już ustawiony edytor tekstu dla plików JSON, czas wprowadzić zmiany w ustawieniach terminala systemu Windows. Otwórz terminal Windows i kliknij strzałkę w dół na pasku tytułu (po prawej stronie symbolu plusa), a następnie wybierz „Ustawienia”.
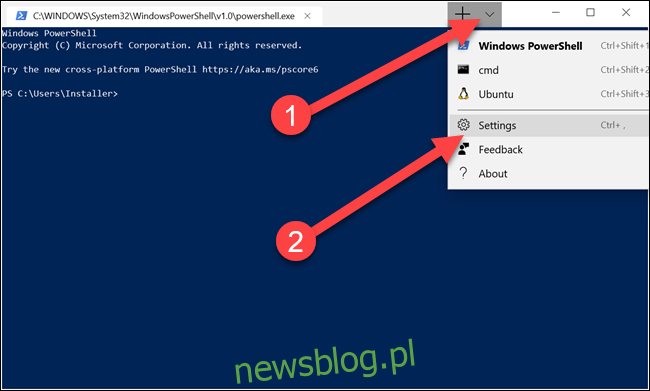
Plik JSON zostanie uruchomiony w wybranym wcześniej edytorze. Tutaj możesz wprowadzić wszystkie zmiany.
Jak zmienić tło
Możesz zmienić tło na dowolny typ pliku obrazu – PNG, JPEG, a nawet animowany GIF.
Aby zmienić tło dowolnej powłoki, musisz najpierw umieścić plik obrazu w lokalizacji, którą aplikacja Terminal może odczytać. Windows Terminal jest aplikacją Univeral Windows Platform (UWP), więc woli używać własnego folderu AppData. AppData to folder, który zwykle znajduje się w profilu użytkownika i służy do przechowywania ustawień programu. Aplikacje platformy UWP tworzą niestandardowy folder AppData i używają go. Folder AppData terminala systemu Windows znajduje się w:
%LOCALAPPDATA%PackagesMicrosoft.WindowsTerminal_8wekyb3d8bbweRoamingState
Po prostu skopiuj to do paska ścieżki Eksploratora plików i naciśnij Enter; zostaniesz przeniesiony do właściwej lokalizacji. Umieść tutaj swoje pliki graficzne, a terminal Windows może ich użyć jako tła.
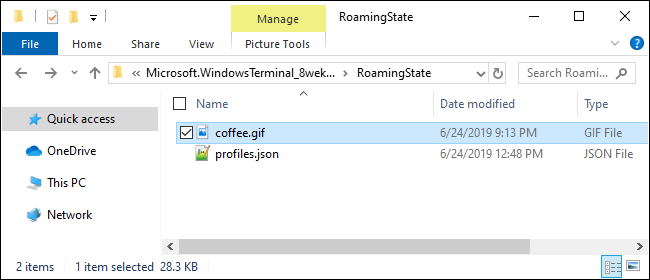
Otwórz Ustawienia w terminalu Windows i przewiń do profilu, który chcesz zmienić. W sekcji „profile”: ”znajduje się kilka profili. Każdy odpowiada opcji w menu: Cmd, PowerShell, dystrybucje Linuksa i tak dalej. Możesz powiedzieć, która jest która, sprawdzając wiersz „wiersz polecenia” lub „nazwa” w każdej sekcji.
Aby zmienić obraz tła w jednej z tych sekcji, w wierszu „ikona” dodaj następujące wiersze:
"backgroundImage" : "ms-appdata:///roaming/yourimage.jpg", "backgroundImageOpacity" : 0.75, "backgroundImageStretchMode" : "fill",
Gdzie „yourimage.jpg” to nazwa Twojego obrazu lub pliku gif. Upewnij się, że każdy wiersz w sekcji – z wyjątkiem ostatniego – kończy się przecinkiem.
Jeśli używasz pliku GIF, możesz zamiast tego zmienić „wypełnienie” na „uniformToFill”. Skończyło się na tym, że wokół naszego GIF-a pojawiło się czarne pole z „wypełnieniem”, ale było dobrze z „uniformToFill”.
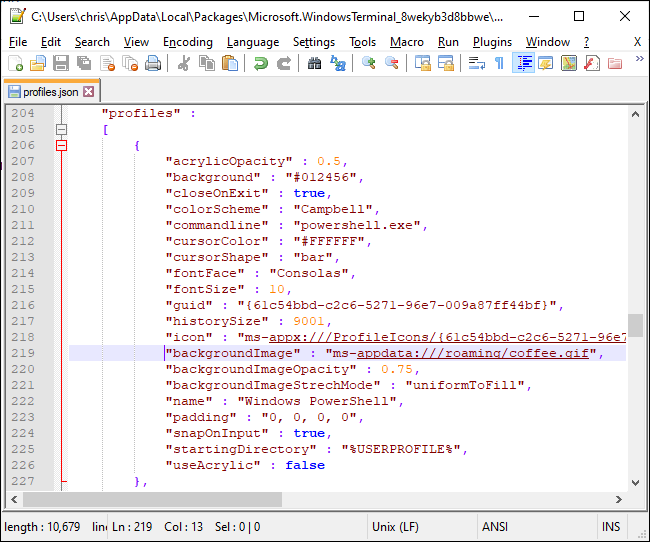
Zapisz plik, a zmiany powinny pojawić się natychmiast, nawet przy otwartym terminalu Windows.
Jak zmienić domyślne powiązania klawiszy
Pierwsza sekcja dotyczy przypisań klawiszy, jeśli nie lubisz konkretnego skrótu klawiaturowego, możesz go zmienić tutaj. Na przykład, jeśli chcesz, aby Ctrl + e zamykało karty, znajdziesz tę sekcję:
{
"command" : "closeTab",
"keys" :
[
"ctrl+w"
]
},
Zmień „ctrl + w” na „ctrl + e” (pamiętaj o zachowaniu cudzysłowów), a następnie zapisz plik. Jeśli chcesz wyrównać wszystko, aby pasowało do istniejącego wcięcia, pamiętaj, że plik używa spacji zamiast tabulatorów. Jak widać na naszych zrzutach ekranu, plik używa końcówek linii Unix, ale większość edytorów tekstu (nawet Notatnik) może bez problemu obsłużyć końcówki linii Unix.
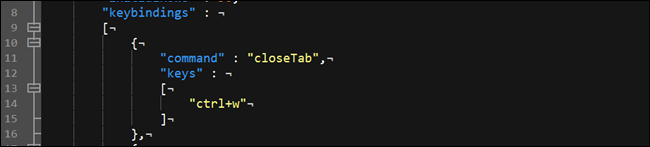
Jak zmienić domyślny schemat kolorów
Terminal Windows jest wyposażony w kilka schematów kolorów, które zmieniają kolor czcionki, kolor tła, kształt kursora i tak dalej. Możesz wybierać motywy indywidualnie dla Command Prompt, Bash i PowerShell.
Aby zmienić domyślny motyw, najpierw znajdź żądany profil powłoki, przewijając w dół do sekcji „profile”: ”i patrząc na wpis wiersza poleceń w każdej podsekcji.
Wiersz polecenia znajduje się na przykład w: „wiersz polecenia”: „cmd.exe”. Następnie zmień „ColorScheme”: „Campbell” na wybrany kolor. Możesz wybierać spośród Campbell, One Half Dark, One Half Light, Solarized Dark i Solarized Light. Jeśli chcesz, na przykład, światło słoneczne, możesz zmienić linię schematu kolorów na „colorScheme”: „Solarized Light. Są to te same schematy kolorów używane przez narzędzie Colortool firmy Microsoft.
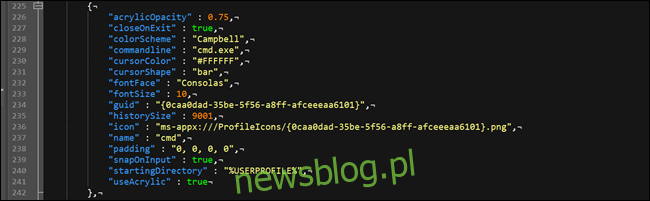
Windows Terminal jest całkiem interesujący i daje ci mały posmak poprzedniej funkcji Microsoft Windows Sets. Funkcjonalność z zakładkami nie jest tak solidna, ale jest wskazówką, co mogło być. Przynajmniej teraz nie będziesz musiał przełączać programów, aby poruszać się między wierszem polecenia, Powershell i Bash.