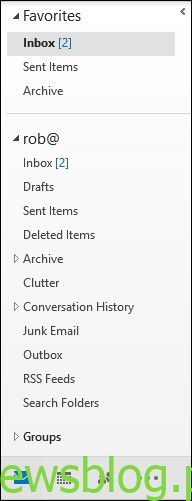Klient programu Outlook zawiera kilka różnych okienek, które można wyświetlać i ukrywać. Każdy z tych paneli został zaprojektowany w celu ułatwienia znajdowania i przeglądania rzeczy w programie Outlook oraz zarządzania nimi. Przyjrzymy się, w jaki sposób uzyskujesz do nich dostęp i jak możesz dostosować je do swojego sposobu pracy, zaczynając od okienka nawigacji.
Spis treści:
Dostosuj sekcję Ulubione
Panel nawigacji – nazywany również okienkiem folderów – to ten po lewej stronie, który pokazuje foldery, takie jak Skrzynka odbiorcza i Elementy wysłane, a także wszelkie udostępnione skrzynki pocztowe lub grupy.
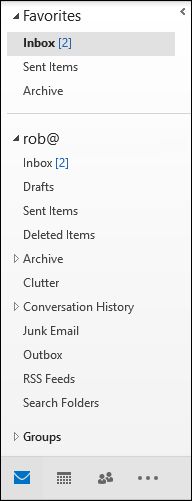
Domyślnie Outlook wyświetla okienko nawigacji z folderem „Ulubione” widocznym u góry, co ułatwia dostęp. Ulubione to zbiór często używanych folderów, takich jak Skrzynka odbiorcza i Elementy wysłane.
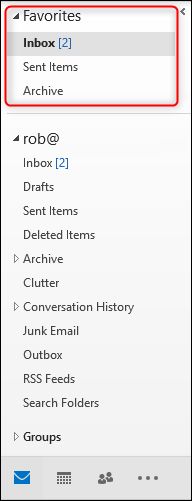
Możesz dodać dowolny folder do Ulubionych, klikając go prawym przyciskiem myszy w okienku nawigacji i klikając „Dodaj do ulubionych”.
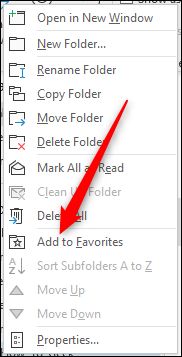
Folder pojawi się wtedy w sekcji Ulubione.
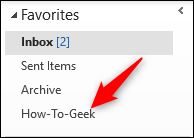
Możesz także przeciągać i upuszczać foldery do sekcji Ulubione. Foldery wyświetlane w Ulubionych nie są nowymi folderami ani kopiami istniejących folderów; to skróty do folderów w Twojej skrzynce pocztowej.
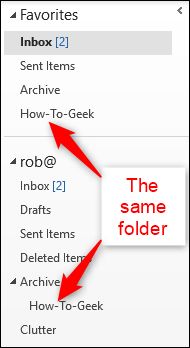
Oznacza to, że jeśli usuniesz wiadomość e-mail z folderu w Ulubionych, usuniesz ją z „prawdziwego” folderu wyświetlanego w skrzynce pocztowej. Możesz dodać lub usunąć dowolny folder w Ulubionych. Kliknij prawym przyciskiem folder w Ulubionych i wybierz „Usuń z Ulubionych”, aby go usunąć.
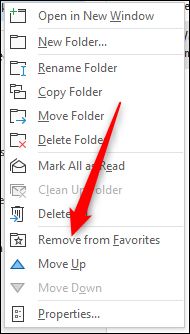
Folder będzie nadal dostępny w skrzynce pocztowej; po prostu nie będzie widoczny w Ulubionych. Chociaż możesz dodawać foldery do Ulubionych, przeciągając je i upuszczając, nie możesz usuwać folderów z Ulubionych, przeciągając je i upuszczając z powrotem do skrzynki pocztowej. Jedynym sposobem usunięcia folderu z Ulubionych jest użycie menu kontekstowego prawego przycisku myszy.
Możesz także całkowicie wyłączyć Ulubione, jeśli nie chcesz ich używać. Bez względu na to, w jakim folderze jesteś, kliknij Widok> Okienko folderów.
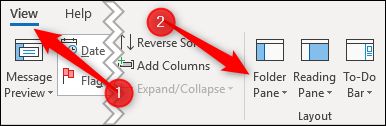
W wyświetlonym menu wyłącz opcję „Ulubione”.
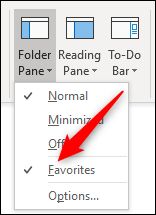
Spowoduje to usunięcie sekcji Ulubione z okienka nawigacji. Aby włączyć go z powrotem, naciśnij Widok> Okienko folderów i włącz ponownie „Ulubione”.
Dostosuj widok okienka nawigacji
Można zauważyć, że opcje rozwijane w okienku folderów obejmują więcej niż tylko włączanie i wyłączanie Ulubionych. Możesz także wybrać, czy okienko nawigacji ma być widoczne (ustawienie domyślne), zminimalizowane z boku lub całkowicie wyłączone.
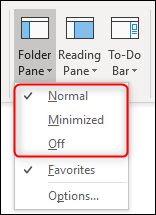
Minimalizacja okienka jest przydatna na mniejszych ekranach, a wyłączenie okienka może być przydatne, gdy masz do czynienia z wieloma wiadomościami e-mail w jednym folderze i chcesz zmaksymalizować miejsce na ekranie. Jeśli wybierzesz opcję „Zminimalizowane”, panel przesunie się w lewo i pokaże tylko pierwsze trzy elementy z Ulubionych.
![]()
Aby ponownie wyświetlić cały panel, kliknij strzałkę u góry panelu, aby go wysunąć.
![]()
Gdy przesuniesz wskaźnik w inne miejsce w Outlooku, okienko zostanie ponownie zminimalizowane. Aby był widoczny, możesz wrócić do Widok> Okienko folderów i zmienić ustawienie na „Normalne” lub kliknąć pinezkę w prawym górnym rogu panelu.
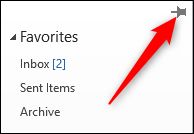
Dostosuj ikony u dołu okienka nawigacji
W dolnej części okienka nawigacji ikony reprezentują inne funkcje programu Outlook – Kalendarz, Zadania itd.
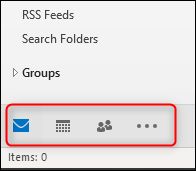
Aby poruszać się między nimi, kliknij ikonę lub naciśnij Ctrl +[a number] na klawiaturze. Ctrl + 1 przechodzi do pierwszej ikony na liście, Ctrl + 2 do drugiej i tak dalej. Umieszczenie wskaźnika myszy na każdej ikonie umożliwia szybki podgląd ważnych danych, takich jak nadchodzące wydarzenia w Kalendarzu lub ulubione kontakty w Osobach.
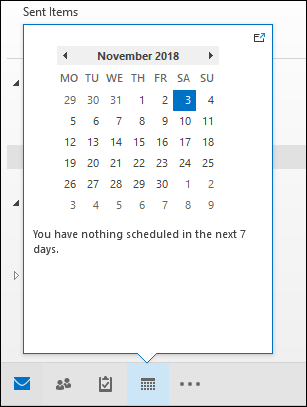
Możesz wybrać, ile ikon ma być tutaj wyświetlanych, w jakiej kolejności i czy program Outlook wyświetla je jako ikony czy słowa. Aby uzyskać dostęp do tych opcji, ponownie przejdź do Widok> Okienko folderów i wybierz „Opcje”.
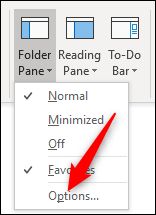
Możesz też przejść do Plik> Opcje> Zaawansowane, a następnie kliknąć przycisk „Nawigacja”.
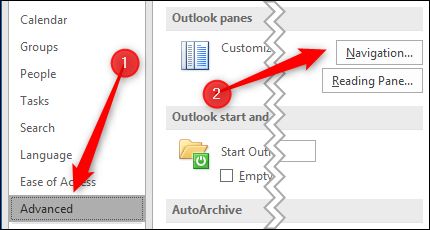
Niezależnie od wybranej trasy Outlook wyświetli okno „Opcje nawigacji”.
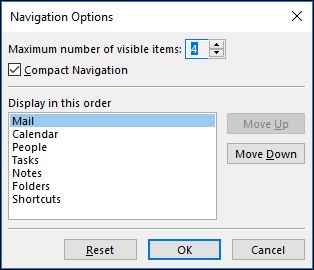
Pierwsza opcja umożliwia wybranie liczby elementów wyświetlanych w programie Outlook u dołu okienka nawigacji. Maksymalna liczba, jaką możesz wybrać, to osiem, chociaż większość ludzi będzie miała tylko siedem elementów do wyświetlenia, ponieważ ósma opcja była dziennikiem (która została wycofana w programie Outlook 2013). Microsoft po prostu nigdy nie zmienił limitu z ośmiu na siedem.
Bez względu na wybraną tutaj liczbę musisz rozszerzyć okienko nawigacji, aby wyświetlić dodatkowe ikony. Możesz zmienić rozmiar panelu, przeciągając jego prawą krawędź.
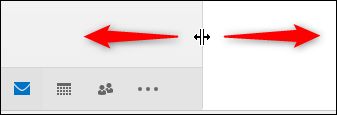
Jeśli wolisz widzieć nazwy opcji zamiast ikon, możesz wyłączyć opcję „Nawigacja kompaktowa”.
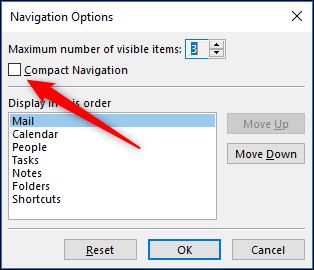
Spowoduje to zmianę opcji na nazwy, które nadal będą zgodne z wybraną wartością „Maksymalna liczba widocznych elementów”.
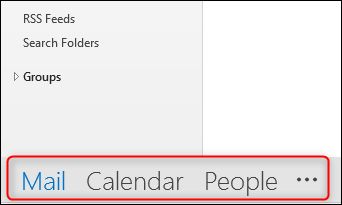
Możesz zmienić kolejność elementów, wybierając element, a następnie używając przycisków „Przenieś w górę” i „Przenieś w dół”.
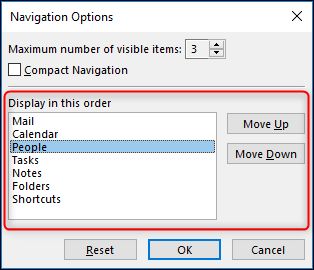
Jest to przydatne, jeśli masz określone elementy, których regularnie używasz, takie jak zadania lub notatki, i chcesz, aby były bardziej dostępne bez wymagania, aby wszystkie elementy były widoczne. Alternatywnie możesz przeciągnąć i upuścić elementy w innej kolejności w samym okienku nawigacji. Możesz zmienić kolejność niezależnie od tego, czy masz włączone, czy wyłączone ustawienie „Nawigacja kompaktowa”.
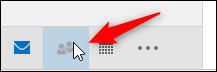
Jest jedna mała dziwność, o której powinieneś wiedzieć. Używając Ctrl +[number] combo nadal otwiera ikony w ich oryginalnej kolejności domyślnej. CTRL + 1 zawsze otwiera wiadomość, CTRL + 2 zawsze otwiera kalendarz i tak dalej, bez względu na to, jak uporządkujesz same ikony.
Na końcu znajduje się przycisk „Resetuj”, który przywraca opcje panelu nawigacji do domyślnej konfiguracji.
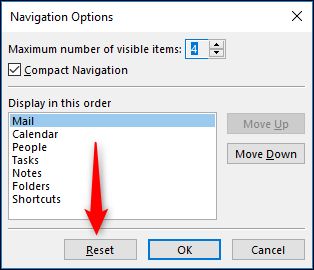
Spowoduje to zresetowanie wartości „Maksymalna liczba widocznych elementów” do czterech i domyślną kolejność elementów. Nie zmienia to jednak ustawienia „Nawigacja kompaktowa”; jeśli to wyłączyłeś, pozostanie wyłączone nawet po zresetowaniu ustawień domyślnych.
A to spojrzenie na okienko nawigacji, jedną z najbardziej podstawowych części Outlooka. Mamy nadzieję, że te opcje dostosowywania mogą sprawić, że będzie działać lepiej.