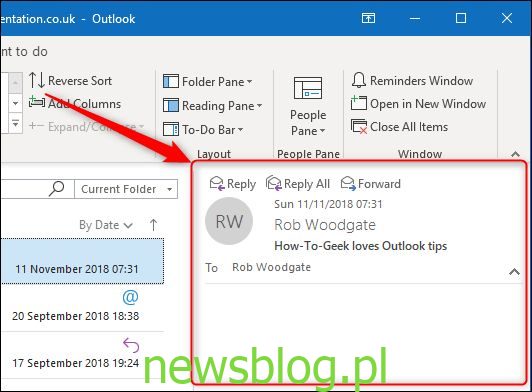Okienko odczytu Outlooka – inaczej okienko podglądu – wyświetla tekst wybranej wiadomości, dzięki czemu nie musisz otwierać samej wiadomości, aby z nią pracować. Oto jak dostosować okienko odczytu do własnych potrzeb.
W programie Outlook dostępnych jest kilka różnych paneli, w tym te, które są wyświetlane domyślnie – na przykład okienko nawigacji – oraz inne, którymi możesz nie przejmować się zbytnio – na przykład panele Do zrobienia i Osoby. Każdy z nich ma na celu ułatwienie znajdowania i przeglądania rzeczy w programie Outlook oraz zarządzania nimi. Przyjrzymy się tym okienkom w kilku artykułach, pokazując, jak uzyskać do nich dostęp, pracować z nimi i je dostosowywać. Zaczynamy od okienka odczytu.
Okienko odczytu jest domyślnie włączone. Po kliknięciu wiadomości w dowolnym folderze w okienku zostanie wyświetlona zawartość tej wiadomości wraz z podstawowymi elementami sterującymi odpowiadającymi na wiadomości i przesyłającymi je dalej.
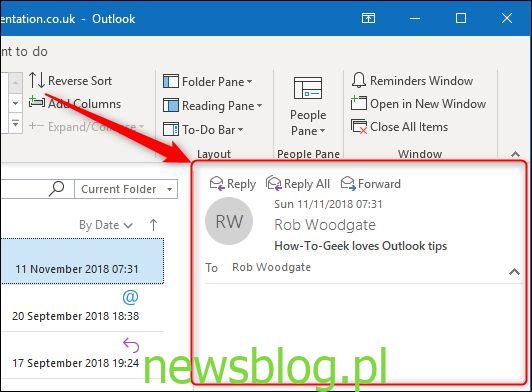
Domyślnie Outlook wyświetla okienko odczytu po prawej stronie folderów i wiadomości, ale możesz to zmienić, przechodząc do Widok> Okienko odczytu.
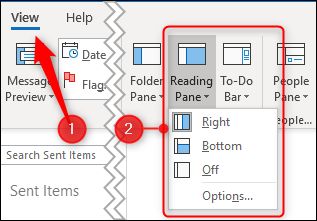
Możesz zmienić pozycję na „Dół” (aby Outlook wyświetlał okienko odczytu pod wiadomościami) lub „Wył.”, Co powoduje ukrycie okienka odczytu. Te opcje dotyczą okienka odczytu bez względu na folder, w którym się znajdujesz, więc nie możesz ustawić innego ustawienia pozycji dla różnych folderów.
Ustawienie okienka na „Dół” oznacza, że w folderze jest mniej wiadomości, ale więcej szczegółów na temat tej wiadomości i więcej jej zawartości znajduje się w okienku odczytu. Taki był tradycyjny pogląd przed pojawieniem się monitorów szerokoekranowych i wielu ludzi nadal go popiera.
Ustawienie panelu na „Wył.” Maksymalizuje liczbę elementów, które możesz zobaczyć w folderze, ale nie widzisz żadnej zawartości poczty. Jest to przydatna opcja, jeśli usuwasz pocztę, zwłaszcza jeśli używasz jej w połączeniu z funkcją Widok> Podgląd wiadomości.
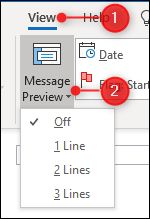
W standardowym widoku folderów podgląd wiadomości jest wyłączony. Oznacza to, że widzisz tylko informacje pokazane w kolumnach folderu – Do, Od, Temat, Odebrane i tak dalej. Ale jeśli ustawisz Podgląd wiadomości na 1 wiersz, 2 wiersze lub 3 wiersze, zobaczysz także 1, 2 lub 3 wiersze zawartości każdej wiadomości, bez konieczności korzystania z okienka odczytu. Niektórzy ludzie uwielbiają to ustawienie; niektórzy uważają, że jest zbyt zagracony. Będziesz musiał z tym eksperymentować, aby zobaczyć, co myślisz.
Ale okienko odczytu nie tylko pokazuje zawartość wiadomości. Określa również, w jaki sposób program Outlook oznacza wiadomości jako przeczytane i umożliwia przechodzenie między wiadomościami za pomocą jednego klawisza. Domyślnie Outlook oznacza wiadomość jako „przeczytaną” po spędzeniu pięciu sekund z wybraną wiadomością, ale możesz to zmienić, przechodząc do Widok> Okienko odczytu i wybierając „Opcje”.
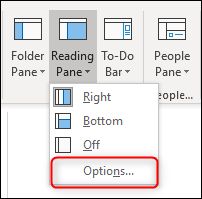
Oczywiście, ponieważ jest to Outlook, istnieją inne sposoby uzyskania dostępu do tych opcji. Możesz także przejść do pozycji Plik> Opcje> Poczta> Okienko odczytu (lub Zaawansowane> Okienko odczytu), aby otworzyć te same opcje.
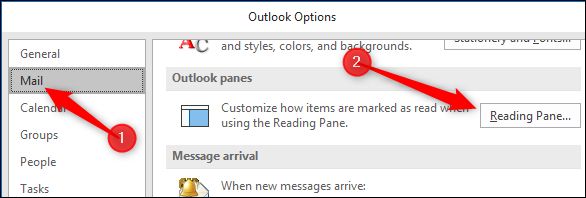
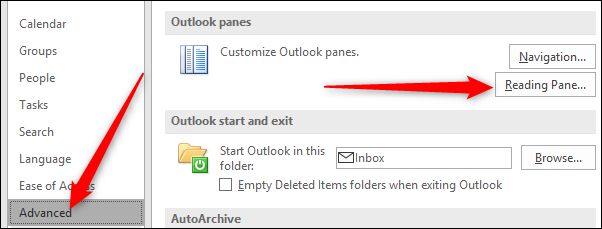
Niezależnie od tego, który sposób wybierzesz, pojawi się okienko odczytu.
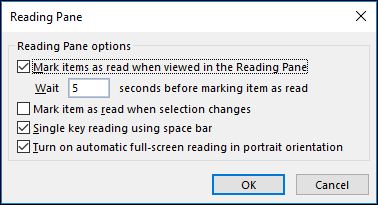
Po wyjęciu z pudełka program Outlook po pięciu sekundach „oznaczy elementy jako przeczytane podczas przeglądania w okienku odczytu”. Możesz zmienić ten czas na dowolny, od zera (tzn. Jest on oznaczany jako przeczytany natychmiast po wybraniu) do 999 sekund. Jeśli chcesz, aby program Outlook czekał dłużej niż kilka sekund, możesz preferować drugą opcję „Oznacz element jako przeczytany po zmianie zaznaczenia”. To jest sytuacja typu albo / lub: możesz powiedzieć programowi Outlook, aby oznaczył elementy jako przeczytane po określonym czasie, lub możesz powiedzieć programowi Outlook, aby oznaczył elementy jako przeczytane, gdy przejdziesz do innego elementu, ale nie do obu.
Następna opcja, „Czytanie jednym klawiszem za pomocą spacji” jest naprawdę przydatna, jeśli lubisz nawigować za pomocą klawiatury. Gdy dotrzesz do wiadomości, która jest dłuższa niż może wyświetlić okienko odczytu, możesz nacisnąć klawisz spacji, aby przejść w dół strony w tej wiadomości. Po osiągnięciu końca wiadomości naciśnięcie spacji powoduje przejście do następnej wiadomości. Działa to dobrze w połączeniu ze strzałkami w górę i w dół do poruszania się po folderze – umożliwiają one poruszanie się po folderze, a spacja umożliwia poruszanie się po wybranej wiadomości.
Wreszcie dostępna jest opcja „Włącz automatyczne czytanie na pełnym ekranie w orientacji pionowej”. Jest to przeznaczone dla użytkowników tabletów, a jeśli jest włączone, to gdy tablet jest w orientacji pionowej, kliknięcie wiadomości minimalizuje okienko nawigacji, ukrywa okienko odczytu i wyświetla wybraną wiadomość na pełnym ekranie. To nie zadziała, jeśli wybierzesz wiadomość za pomocą strzałek w górę i w dół lub spacji – tylko jeśli wybierzesz wiadomość za pomocą gładzika / myszy lub palca.
Jeśli nie pracujesz w orientacji pionowej i chcesz mieć trochę więcej miejsca na ekranie, aby wyświetlić wiadomości, możesz przełączyć się do trybu czytania, klikając ikonę u dołu okna programu Outlook.
![]()
To zminimalizuje wszelkie inne przypięte okienka – Nawigacja, Do zrobienia i Osoby – aby umożliwić skupienie się na wiadomościach. Okienka można wyświetlić ponownie, klikając ikonę trybu normalnego.
![]()
Okienko czytania może również pomóc w czytaniu wiadomości, które są napisane mniejszą niż zwykle czcionką lub jeśli – jak to czasami robiliśmy – zostawiłeś okulary do czytania w domu. Użyj kontrolki Zoom u dołu okienka odczytu, aby zwiększyć rozmiar zawartości (lub zmniejszyć ją, jeśli jest zbyt duża).
![]()
Możesz także powiększyć, przytrzymując Ctrl i używając kółka przewijania myszy. Działa to na podstawie wiadomości, więc jeśli zwiększysz rozmiar jednej wiadomości, poziom powiększenia następnej wybranej wiadomości będzie nadal wynosił 100%.
Żadna z tych opcji nie działa, jeśli opcja Widok> Okienko odczytu jest wyłączona. Działają tylko wtedy, gdy okienko odczytu jest ustawione na „Prawo” lub „Na dole”.
Okienko czytania to prosta, ale podstawowa część aplikacji Outlook, z wieloma przydatnymi funkcjami, które pomogą Ci kształtować sposób czytania tak, jak chcesz. Jeśli tradycyjnie je wyłączałeś, to może być dobry moment, aby je ponownie włączyć i sprawdzić, czy może to pomóc uczynić Twój przepływ pracy nieco przyjemniejszym i wydajniejszym.