Safari na Macu ma minimalny interfejs. Chociaż nie masz dużo miejsca na dostosowywanie lub tworzenie motywów, możesz zmienić przyciski paska narzędzi, aby dopasować je do swojego stylu produktywności. Oto jak sprawić, by pasek narzędzi Safari wyglądał i działał tak, jak chcesz.
Dlaczego warto dostosować pasek narzędzi Safari?
Domyślnie pasek narzędzi Safari pokazuje wszystkie włączone ikony rozszerzeń wraz z paskiem adresu URL i przyciskami nawigacyjnymi.

Jeśli masz dużo rozszerzeń, możesz chcieć ukryć niektóre z paska narzędzi. Możesz także wyłączyć przycisk paska bocznego lub przycisk Udostępnij, jeśli chcesz uzyskać bardziej przejrzysty wygląd.
Gdy przejdziesz do dostosowywania paska narzędzi Safari, znajdziesz nowy zestaw przycisków, które możesz dodać do paska narzędzi. Skróty, takie jak karty iCloud, Najpopularniejsze witryny, Strona główna, Historia, Zakładki, Powiększenie, Poczta, Drukuj, Inspektor sieci i tak dalej.
Dla profesjonalnego użytkownika, który nie lubi używać skrótów klawiaturowych, szybki dostęp do funkcji, takich jak Zakładki i Historia, może być niezwykle przydatny. Jeśli jesteś programistą WWW, to samo dotyczy narzędzia Web Inspector.
Jak dostosować pasek narzędzi Safari
Skoro już odpowiedzieliśmy, dlaczego, przejdźmy do tego, jak to zrobić. Możesz dostosować pasek narzędzi Safari do swoich upodobań, klikając najpierw „Widok” na pasku menu, a następnie wybierając „Dostosuj pasek narzędzi”.
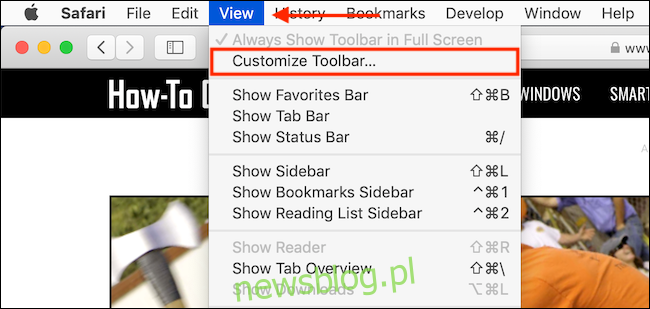
Spowoduje to otwarcie menu rozwijanego z wizualnym narzędziem dostosowywania paska narzędzi. Zauważysz, że wszystkie ikony na pasku narzędzi zaczynają się poruszać, sygnalizując, że możesz je teraz przesuwać, jeśli chcesz. Jeśli próbowałeś reorganizować ekran główny iPhone’a lub iPada, ten interfejs będzie Ci dobrze znany.
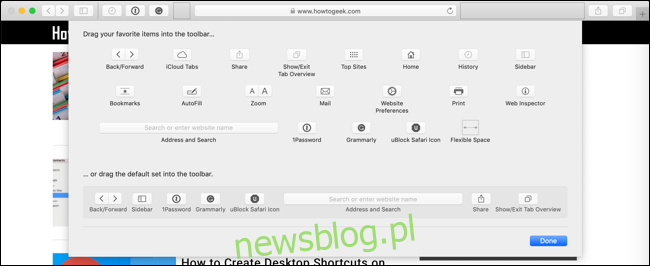
W górnej części menu dostosowywania zobaczysz listę wszystkich dostępnych przycisków. Tutaj znajdziesz nowe przyciski, takie jak Historia czy Zakładki. Jeśli chcesz dodać jeden z tych przycisków do paska narzędzi, kliknij przycisk i przeciągnij go na pasek narzędzi.
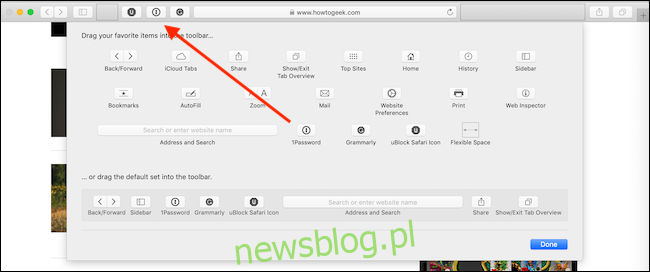
Jeśli chcesz usunąć przycisk, kliknij i przeciągnij ikonę poza obszar paska narzędzi.
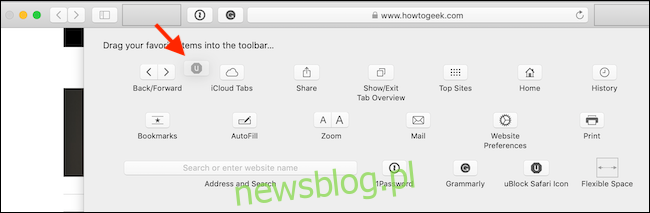
Możesz także dostosować wygląd paska narzędzi Safari, dodając trochę pustego miejsca. Kliknij przycisk „Elastyczna przestrzeń” – znajdujący się w ostatnim wierszu – i przeciągnij go na pasek narzędzi.
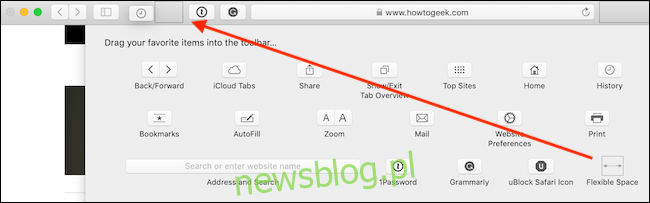
Aby usunąć elastyczną przestrzeń, kliknij i przeciągnij ją z paska narzędzi.
Teraz, gdy rozumiesz, jak działa każdy element, możesz bawić się, aby pasek narzędzi Safari wyglądał i działał tak, jak lubisz.

