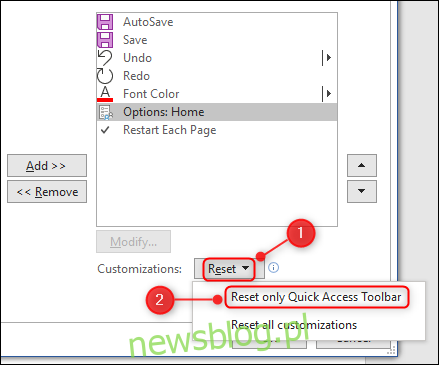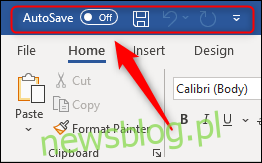Każda aplikacja Microsoft Office ma pasek narzędzi szybkiego dostępu, który wyświetla polecenia jednym kliknięciem. Oto, jak dostosować ten pasek narzędzi, aby wyświetlał dowolne polecenie, które pojawia się na wstążce, a także niektóre, których w ogóle nie ma na wstążce.
Pasek narzędzi szybkiego dostępu można znaleźć w aplikacjach Excel, OneNote, Outlook, PowerPoint i Word w standardowym pakiecie Office, a także w innych aplikacjach, takich jak Project i Visio, jeśli je kupiłeś. Pasek narzędzi nie jest dostępny w internetowych wersjach tych aplikacji, tylko w aplikacjach klienckich znajdujących się na komputerze.
Zamierzamy użyć programu Word jako przykładu, ale te same instrukcje dotyczą wszystkich aplikacji.
Pasek narzędzi szybkiego dostępu znajduje się w górnej krawędzi aplikacji, nad wstążką.
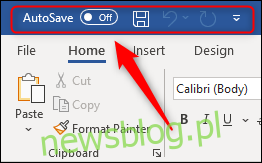
W zależności od używanej aplikacji i używanej wersji pakietu Office domyślne polecenia będą się nieco różnić. Jednak w najnowszej wersji programu Word korzystającej z Office 365 domyślne polecenia to:
Autozapis (pojawi się, jeśli masz OneDrive)
Zapisać
Cofnij ostatnią czynność
Ponów ostatnią czynność
Aby dostosować pasek narzędzi, kliknij strzałkę w dół na końcu poleceń. Niektóre typowe polecenia są już wymienione do wyboru.
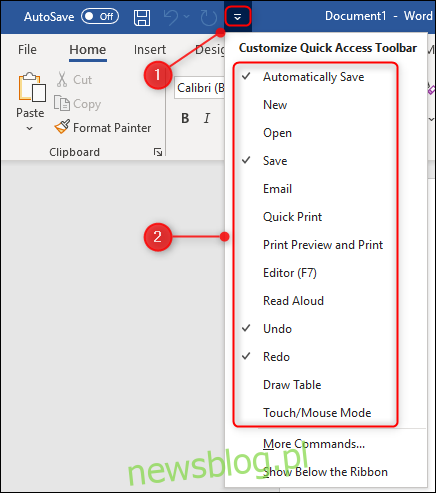
Polecenia będą się różnić w zależności od używanej aplikacji, ale niektóre są wspólne dla wszystkich aplikacji, takich jak drukowanie lub tryb dotyku / myszy.
Aby dodać jedno z tych poleceń do paska narzędzi, po prostu je kliknij. Możesz także usuwać elementy z paska narzędzi, klikając dowolne polecenie ze znacznikiem wyboru obok niego lub klikając prawym przyciskiem myszy polecenie na pasku narzędzi i wybierając opcję „Usuń z paska narzędzi szybkiego dostępu”.
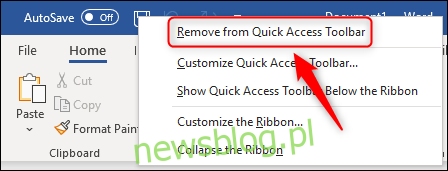
Te typowe polecenia są przydatne, ale każdy ma różne rzeczy, które robią dużo, więc musisz mieć możliwość wyboru poleceń, których często używasz. Aby to zrobić, kliknij strzałkę i wybierz „Więcej poleceń”.
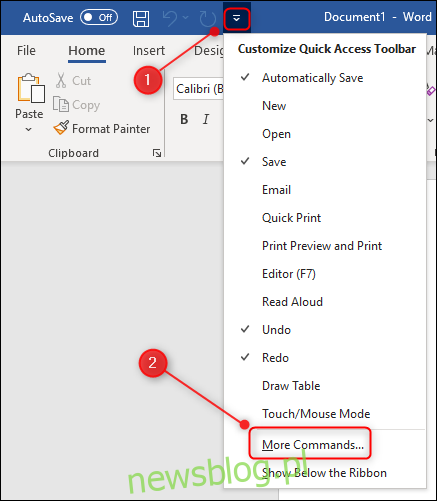
Aby dodać polecenie do paska narzędzi, wybierz je z listy po lewej stronie, kliknij „Dodaj” (lub kliknij dwukrotnie polecenie), a następnie wybierz przycisk „OK”.
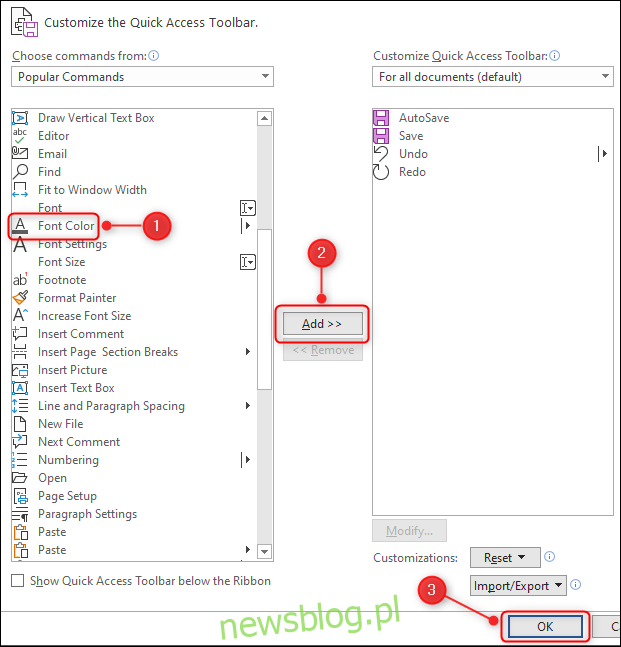
Wybraliśmy „Kolor czcionki”.
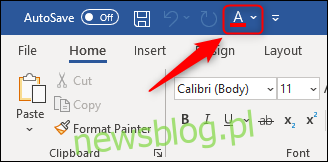
Lista poleceń, które widzisz po otwarciu tego panelu, to tylko niewielki ułamek dostępnych poleceń. Otwórz panel ponownie, wybierając strzałkę i „Więcej poleceń”, a następnie kliknij strzałkę w dół obok „Popularne polecenia”.
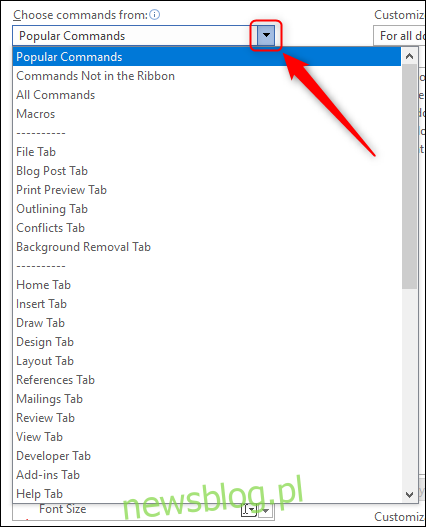
Możesz wybierać spośród wielu filtrów, aby znaleźć określone polecenia, których używasz, ale jeśli wybierzesz „Wszystkie polecenia”, zobaczysz wszystkie możliwe opcje. W zależności od używanej aplikacji niektóre z nich mogą być dość zaskakujące. Na przykład w programie Excel możesz dodać polecenie, które otwiera wbudowany kalkulator systemu Windows.
Istnieje również wiele poleceń, które nie są dostępne bezpośrednio na wstążce. Aby je zobaczyć, zmień menu rozwijane „Popularne polecenia” na „Polecenia nie na wstążce”.
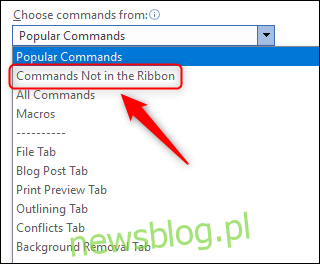
Nazwa „Polecenia nie na wstążce” jest nieco myląca, ponieważ wiele z tych poleceń jest dostępnych na wstążce, ale albo musisz kliknąć kilka strzałek i menu, aby się do nich dostać, albo są one dostępne tylko w niektórych sytuacje zależne od kontekstu. Istnieje jednak wiele poleceń, które w ogóle nie są dostępne na wstążce.
Przewiń listę w dół, aż dojdziesz do polecenia „Opcje: Strona główna” i dodaj je do paska narzędzi.
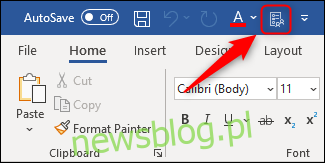
Po kliknięciu otworzy się panel Opcje, do którego zwykle uzyskujesz dostęp za pośrednictwem Plik> Opcje. Jeśli często korzystasz z aplikacji pakietu Office i często klikasz, aby coś zrobić regularnie, warto dodać ją do paska narzędzi szybkiego dostępu, aby zaoszczędzić czas.
Jeśli nie masz pewności co do dokładnej nazwy poleceń, możesz również dodać ją bezpośrednio do paska narzędzi ze wstążki. Skorzystamy z przykładu ponownego uruchamiania numeracji na nowych stronach, co jest częstym wymaganiem dla wielu osób, które często używają Worda.
Aby to zrobić, zazwyczaj musisz kliknąć kartę „Układ”, wybrać „Numery linii”, a następnie „Uruchom ponownie każdą stronę”. To trzy kliknięcia. Aby uczynić to (znacznie bardziej wydajnym) pojedynczym kliknięciem, kliknij prawym przyciskiem myszy „Uruchom ponownie każdą stronę”, a następnie wybierz „Dodaj do paska narzędzi szybkiego dostępu” z menu kontekstowego.
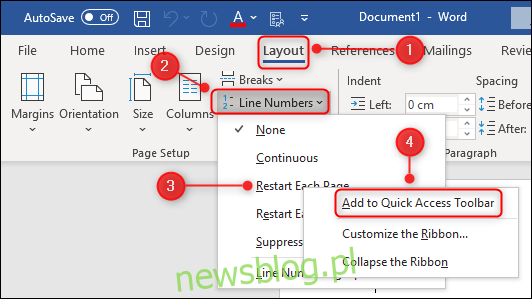
Polecenie „Uruchom ponownie każdą stronę” pojawia się teraz na pasku narzędzi szybkiego dostępu jako przełącznik, co oznacza, że można je włączać i wyłączać w razie potrzeby.
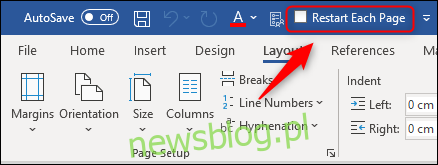
Aby zmienić kolejność poleceń na pasku narzędzi, kliknij prawym przyciskiem myszy dowolne polecenie na pasku narzędzi i wybierz „Dostosuj pasek narzędzi szybkiego dostępu” z menu kontekstowego.
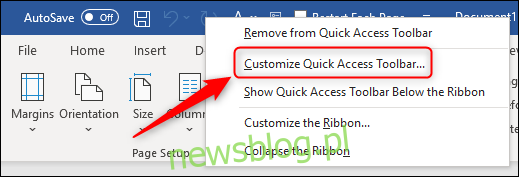
Wybierz polecenie na liście widocznych poleceń paska narzędzi po prawej stronie i użyj strzałek po prawej stronie, aby zmienić kolejność poleceń na pasku narzędzi.
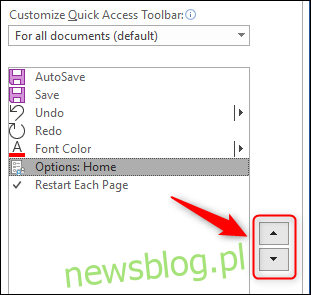
Jeśli chcesz zresetować pasek narzędzi do ustawień domyślnych, kliknij „Resetuj” i „Resetuj tylko pasek narzędzi szybkiego dostępu”.