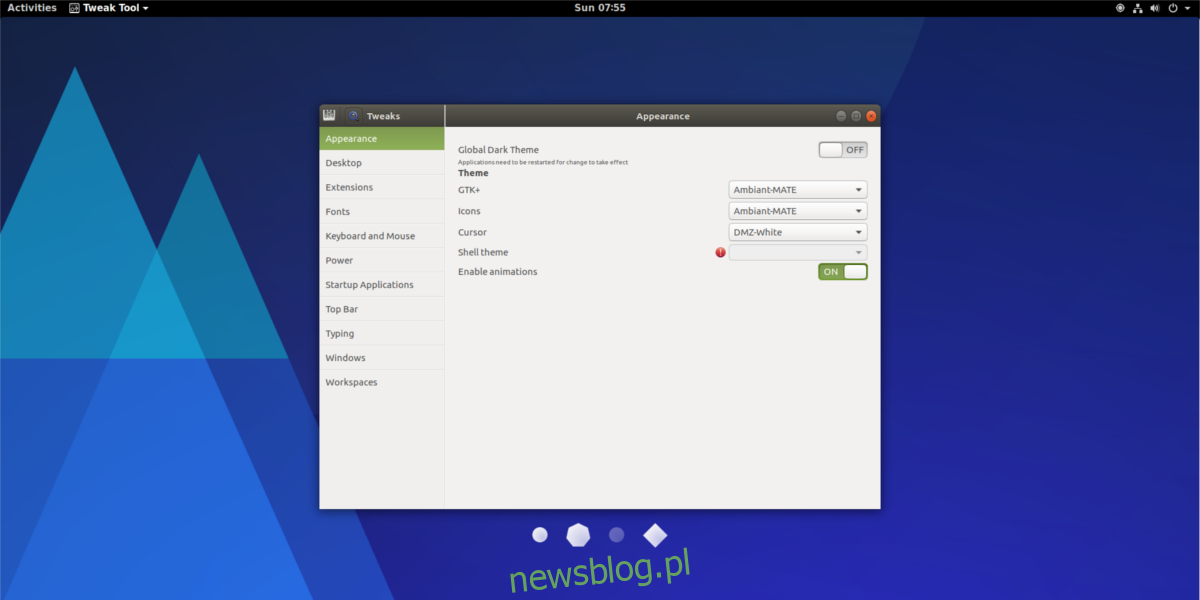Chcesz zmienić ikonę, motyw powłoki, a nawet czcionkę w Gnome Shell, ale nie wiesz, jak to zrobić? Nie martwić się. W tym artykule nauczymy Cię wszystkiego, co trzeba wiedzieć o tym, jak wykorzystać środowisko graficzne Gnome, dostosować je i dostosować do swoich potrzeb. Od ikon, po kursory myszy, rozszerzenia, czcionki i wszystko pomiędzy; to jest ostateczny przewodnik na temat dostosowywania Gnome Shell. Zacznijmy!
Spis treści:
Narzędzie Tweak
Wszystkie dostosowania w tym artykule są wykonywane za pomocą narzędzia Gnome Tweak. Może być już zainstalowany na komputerze z systemem Linux. Jeśli nie, otwórz terminal lub przeglądarkę oprogramowania, wyszukaj „Gnome Tweak Tool” i zainstaluj je.
Wygląd
W przeciwieństwie do wielu innych środowisk graficznych, sekcja wyglądu w Gnome Shell jest bardzo prosta. Nie jest podzielony na poszczególne zakładki. W tej sekcji omówimy, jak zmienić różne aspekty wyglądu gnoma.
Aby rozpocząć, upewnij się, że jest zainstalowane narzędzie Gnome Tweak Tool. Po zainstalowaniu otwórz narzędzie do dostosowywania i spójrz na listę po lewej stronie. Wybierz „Wygląd”.
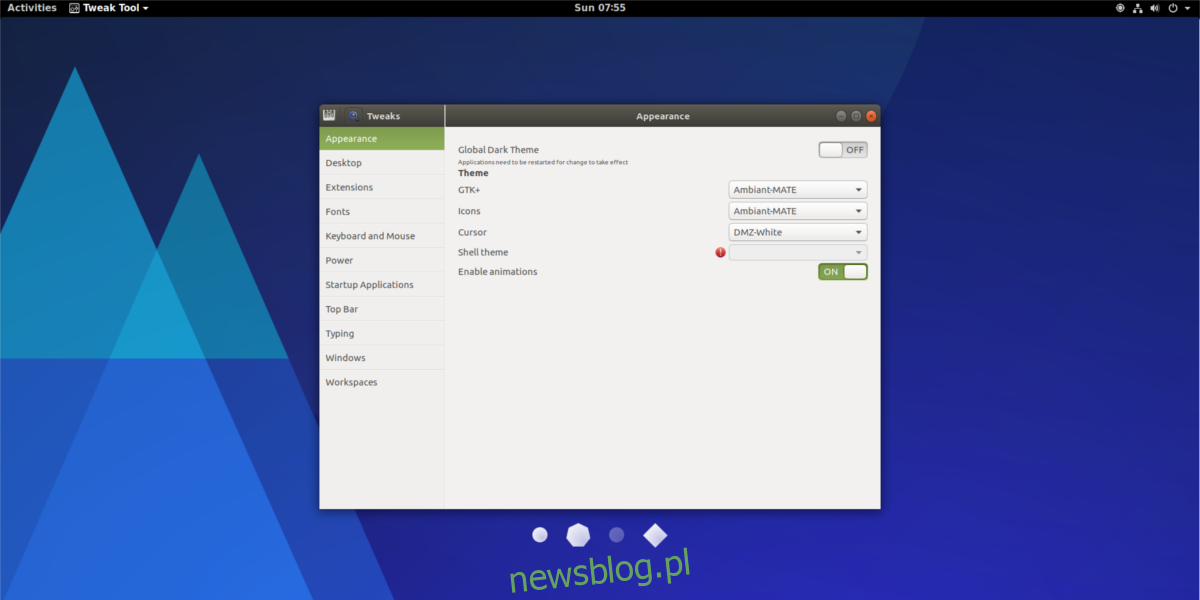
Motyw GTK
Gnome jest zbudowany w dużej mierze dzięki zestawowi narzędzi GTK3. W rezultacie wszystkie dekoracje okien i elementy sterujące programu opierają się na nim. Motyw GTK jest odpowiedzialny za to, jak to wszystko wygląda w twoim systemie operacyjnym. Aby zmienić motyw, przejdź do narzędzia Tweak i znajdź „GTK +”.
Obok etykiety GTK + wybierz menu rozwijane. To ujawnia listę wszystkich zainstalowanych motywów GTK3 dostępnych w systemie. Wybierz motyw z listy, a Gnome natychmiast zmieni się na wybrany motyw.
Motyw powłoki Gnome
Gnome jest w dużej mierze zbudowany dzięki GTK3. Mając to na uwadze, motyw GTK + nie jest jedyną rzeczą, która tworzy pulpit Gnome. Jest też Shell, o który trzeba się martwić.
Aspekt powłoki Gnome to ogólny pulpit, z którego korzysta użytkownik, gdy jest w Gnome. Domyślnie Gnome Shell używa motywu Adwaita. Jest w porządku, jeśli chodzi o zwykły motyw Gnome, ale nie jest najbardziej ekscytujący.
Zmiana motywu powłoki nie jest możliwa po wyjęciu z pudełka. Zamiast tego musisz włączyć rozszerzenie, które pozwala na używanie motywów użytkownika z Gnome Shell. Aby włączyć rozszerzenie, poszukaj karty „Rozszerzenie” po lewej stronie i kliknij ją. Wyszukaj „Motywy użytkownika” i kliknij przycisk „wyłącz”, aby go włączyć.
Po kliknięciu przycisku wróć do „Wygląd” i znajdź „Motyw powłoki”. Kliknij menu rozwijane obok niego i wybierz motyw z menu. Gnome natychmiast przejdzie do nowego motywu.
Ikony
Zmiana ikon w Gnome 3 jest bardzo łatwa. Aby to zrobić, po prostu przejdź do zakładki Wygląd w narzędziu Gnome Tweak Tool i znajdź „Ikony”. Obok etykiety „Ikony” znajduje się menu rozwijane. Kliknij to menu, aby wyświetlić wszystkie motywy ikon zainstalowanych w systemie. Aby przełączyć się na dowolny motyw, wybierz jeden z listy.
Kursor
Dla tych, którzy nie wiedzieli: można ustawić kursor myszy na Gnome 3. Aby to zrobić, przejdź do „Wygląd” w Gnome Tweak Tool i poszukaj „Kursora”. Wybierz menu rozwijane obok etykiety „Kursor”. Rozwijane menu pokaże wszystkie motywy kursora myszy zainstalowane w systemie. Aby zmienić motywy, po prostu wybierz jeden.
Rozszerzenia
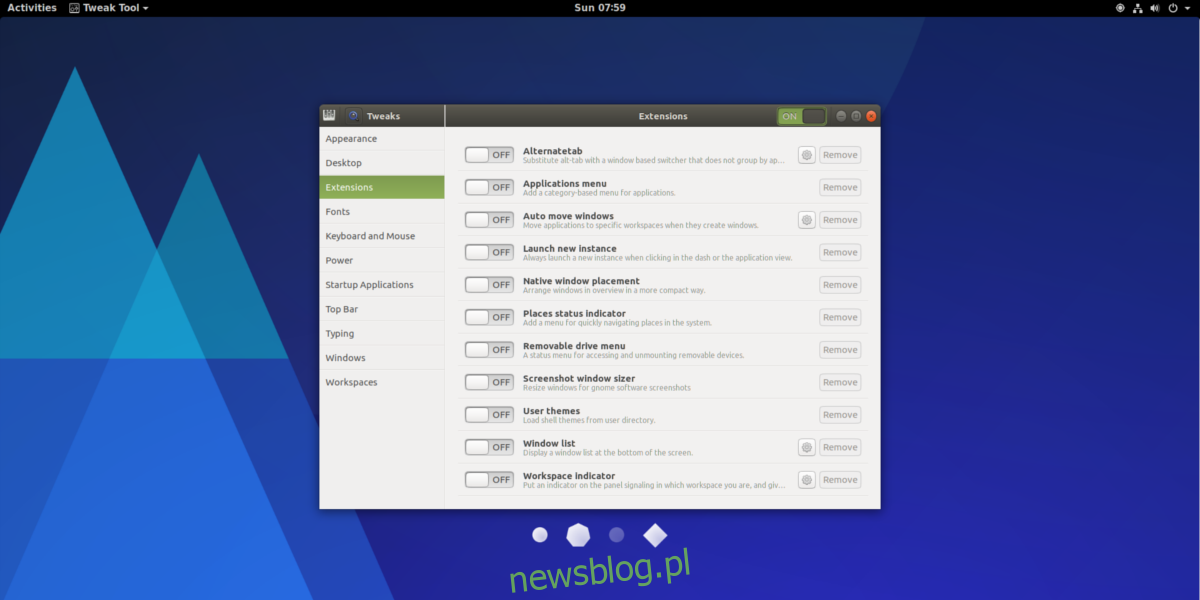
Pulpit Gnome 3 umożliwia użytkownikom instalowanie rozszerzeń, aby łatwo dostosować sposób działania pulpitu. Aby dostosować te rozszerzenia, wybierz „Rozszerzenia” w narzędziu Tweak. Z tego miejsca można włączać i wyłączać zainstalowane rozszerzenia lub całkowicie odinstalować. Dowiedz się więcej o rozszerzeniach tutaj.
Czcionki
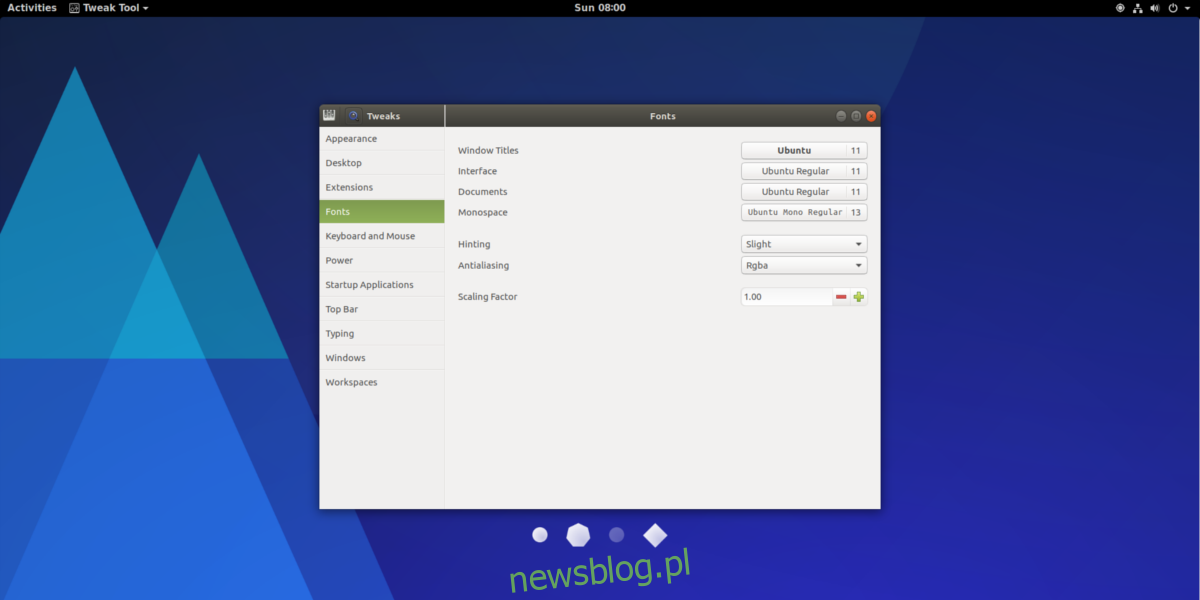
Aby zmienić ustawienia czcionek w Gnome Shell, znajdź sekcję „Czcionki” narzędzia Gnome Tweak Tool. Sekcja czcionek daje użytkownikowi wiele opcji. W tym menu możesz zmienić czcionkę Tytuły okien, czcionkę Dokumentów i czcionkę o stałej szerokości. Możliwa jest również zmiana wyglądu czcionek w systemie (czynniki podpowiedzi i antyaliasingu) oraz przełączanie skalowania HiDPI.
Górny pasek
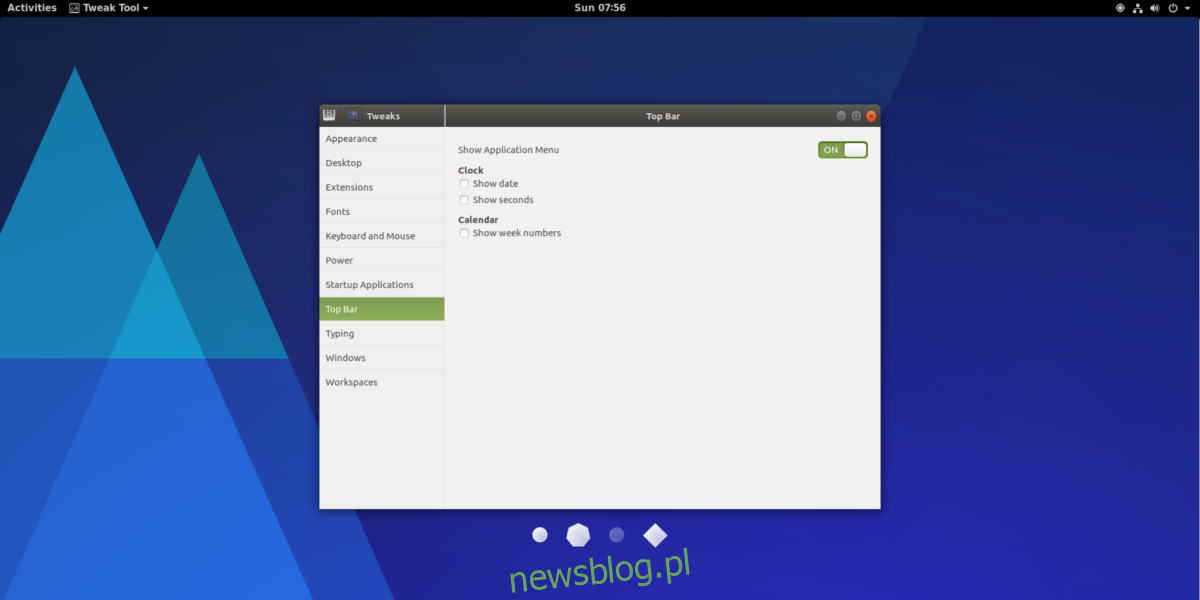
Górny pasek w Gnome nie jest tak swobodny, jak inne środowiska graficzne w systemie Linux. To powiedziawszy, istnieją opcje. Aby dostać się do tych opcji dostosowywania, otwórz narzędzie Gnome Tweak i wybierz „Górny pasek”.
W obszarze „Górny pasek” znajduje się kilka ustawień, które użytkownicy mogą włączyć. Zaznacz pola, aby włączyć takie opcje, jak wyświetlanie daty obok godziny, dodawanie sekund obok godziny i wyświetlanie liczb obok tygodni w kalendarzu. Użytkownicy mogą również wyłączyć menu aplikacji w trybie przeglądu w Gnome Shell, wybierając przycisk wyłączania obok „Pokaż menu aplikacji”.
Inne ustawienia
Jedną z rzeczy, które użytkownicy denerwują podczas korzystania z Gnome Shell, jest brak przycisków minimalizacji i maksymalizacji obecnych w oknach.
Aby to włączyć, przejdź do Gnome Tweak i znajdź „Windows”. W tym obszarze poszukaj przycisków obok „minimalizuj” i „maksymalizuj”. Kliknij przyciski, aby włączyć je minimalizować i maksymalizować funkcjonalność w środowisku graficznym Gnome Shell.
Wniosek
Chociaż nie ma „standardowego” środowiska graficznego dla Linuksa, Gnome Shell równie dobrze może nim być. Praktycznie każda popularna dystrybucja Linuksa o jakiejkolwiek wadze w społeczności używa go jako głównego środowiska graficznego. To jest wszędzie. Dlatego fajnie jest wiedzieć, że jest to jeden z najłatwiejszych komputerów stacjonarnych, jeśli chodzi o dostosowywanie. Jeśli szukasz nowoczesnego środowiska graficznego, wyposażonego w świetne opcje personalizacji, Gnome to doskonały wybór!