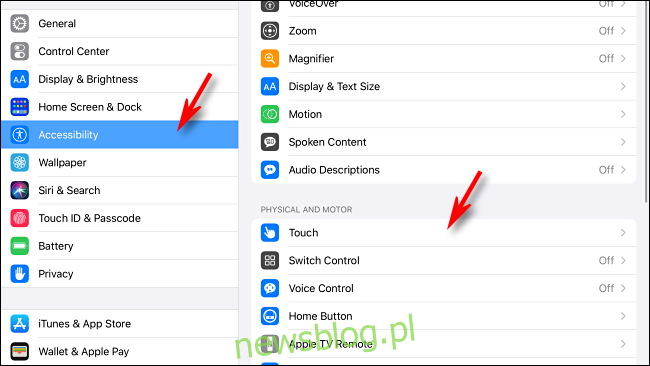Możesz teraz sterować iPadem za pomocą myszy i robi on znacznie więcej niż tylko symulację stuknięć i przewijania. Jeśli Twoja mysz ma dodatkowe przyciski, możesz dostosować je do wykonywania potężnych czynności jednym kliknięciem.
Spis treści:
Podłączanie myszy do iPada
Jeśli nie podłączyłeś jeszcze myszy do iPada, pamiętaj, że będzie ona działać tylko na iPadOS 13 i nowszych. Jeśli więc chcesz używać myszy, zaktualizuj iPada do najnowszej wersji iPadOS.
Większość ludzi bezprzewodowo podłącza mysz do iPada przez Bluetooth. Inni używają połączenia przewodowego za pośrednictwem Błyskawica na USB lub USB-C na USB adapter, w zależności od portu, który ma ich iPad. Zgodność myszy różni się w zależności od producenta. Jeśli podłączyłeś gładzik, możesz sterować iPadem za pomocą gestów.
Podczas gdy jesteś na tym, możesz także zamienić lewy i prawy przycisk myszy. Oznacza to, że lewy przycisk wykona wtedy czynność kliknięcia prawym przyciskiem, a prawy przycisk myszy – kliknięcie standardowe. Jest to szczególnie przydatne, jeśli jesteś leworęczny.
Dostosowywanie dodatkowych przycisków myszy
W iPadOS możesz także przypisać różne funkcje dodatkowym przyciskom myszy (poza tylko głównym i dodatkowym). Na przykład wiele myszy ma trzeci przycisk, do którego można uzyskać dostęp, naciskając kółko przewijania.
Aby dostosować dodatkowe przyciski myszy, musisz włączyć funkcję ułatwień dostępu w iPadOS o nazwie AssistiveTouch. Udostępnia menu skrótów, które umożliwia wykonywanie pewnych złożonych funkcji z poziomu scentralizowanego interfejsu. Warto zbadać bardziej szczegółowo. Na razie jednak musimy go włączyć, aby przyciski niestandardowe działały.
Aby aktywować AssistiveTouch, otwórz „Ustawienia”, a następnie przeciągnij w dół listy. Kliknij „Ułatwienia dostępu”, a następnie „Dotyk”.
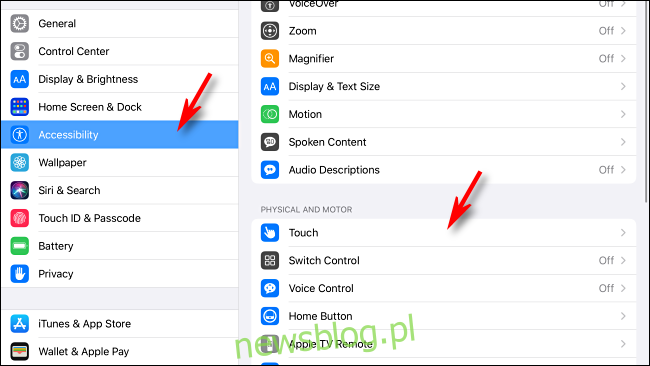
W menu „Touch” wybierz „AssistiveTouch”.
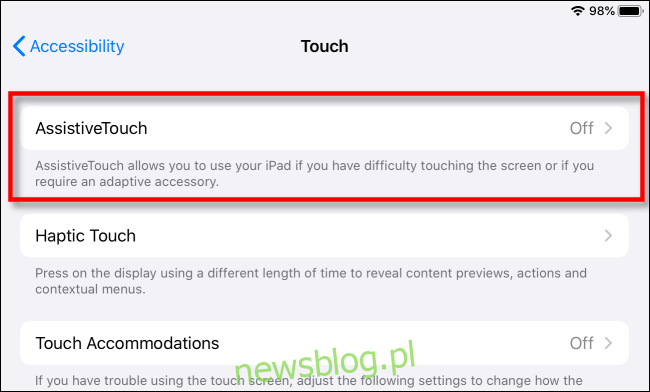
Włącz opcję „AssistiveTouch”.
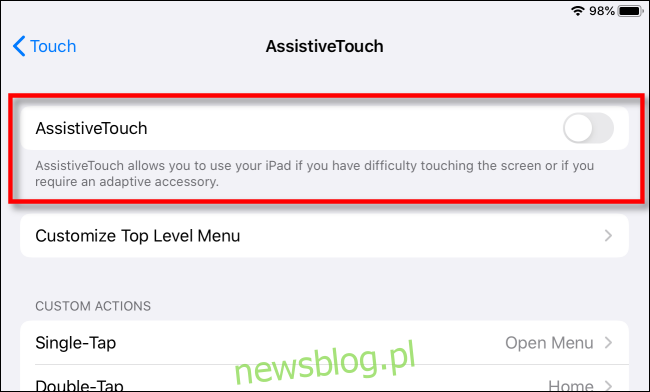
Po włączeniu „AssistiveTouch” ruchomy przycisk menu (zaokrąglony, ciemnoszary prostokąt z białym okręgiem pośrodku) pojawia się w pobliżu krawędzi ekranu.
Ten przycisk pozostaje na ekranie w każdej aplikacji, więc stuknij lub kliknij go z dowolnego miejsca, aby aktywować funkcję AssistiveTouch. Gdy to zrobisz, pojawi się wyskakujące menu z różnymi opcjami, w tym przejściem do ekranu głównego.
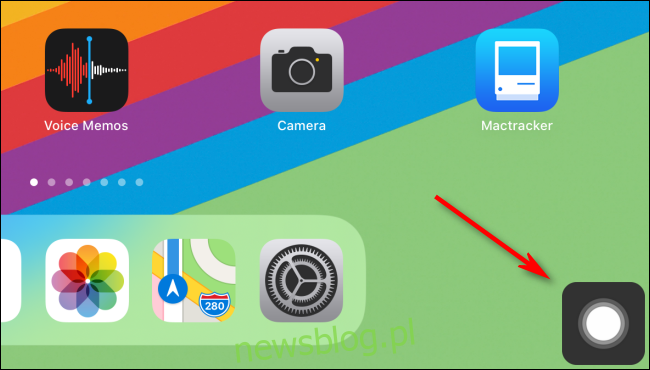
Teraz przejdźmy do dostosowywania przycisków myszy. Gdy jesteś w Dostępność> Dotknij> AssistiveTouch, przesuń palcem w dół i dotknij „Urządzenia”.
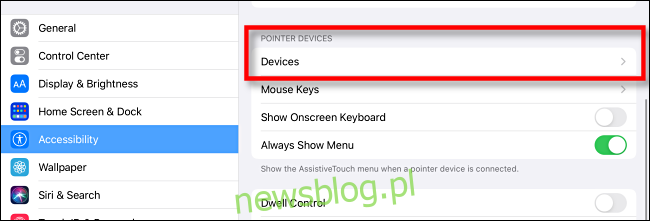
Zobaczysz listę podłączonych urządzeń wskazujących. Stuknij myszą przyciski, które chcesz dostosować.
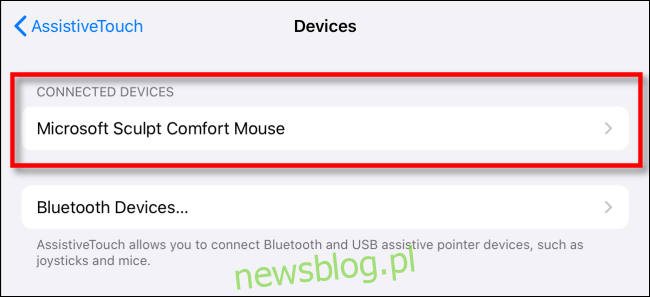
Kliknij „Dostosuj dodatkowe przyciski”.
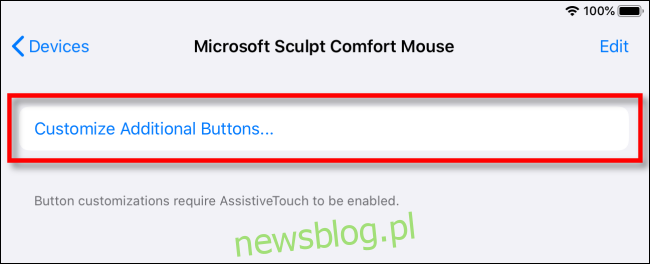
Zostanie wyświetlone wyskakujące okienko „Dostosuj przycisk”. Kliknij przycisk myszy, który chcesz dostosować.
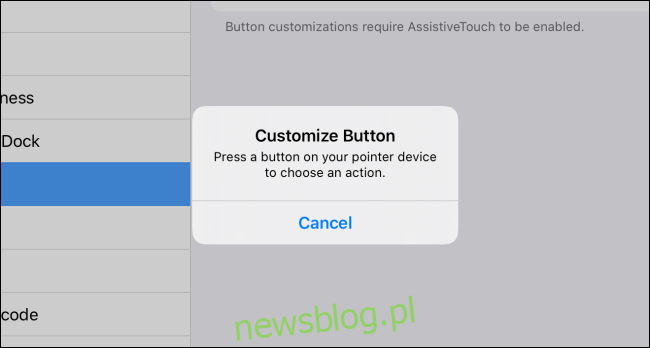
Pojawi się menu z wieloma zaawansowanymi opcjami, takimi jak „Przełącznik aplikacji”, „Centrum sterowania” i „Strona główna”. Pełną listę tego, co robi każda opcja, znajdziesz w sekcji poniżej.
Stuknij żądaną opcję, a następnie stuknij nazwę urządzenia wskazującego u góry, aby opuścić listę.
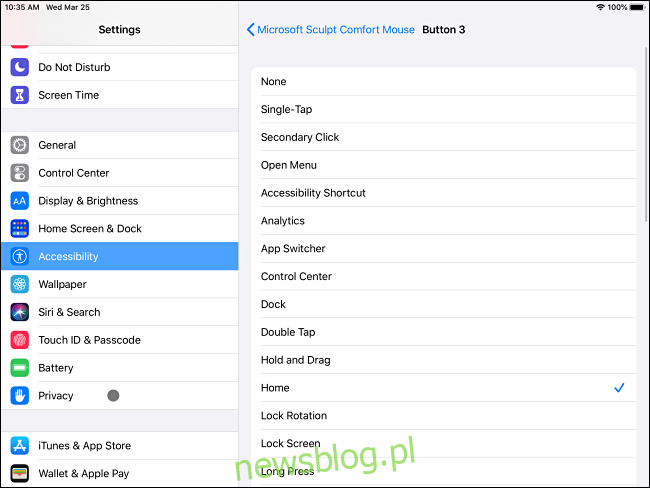
Odtąd za każdym razem, gdy klikniesz ten przycisk myszy, wykona on wybraną akcję. Na przykład, jeśli wybrałeś „Strona główna”, kliknięcie przycisku przeniesie Cię bezpośrednio do ekranu głównego.
Jeśli chcesz dostosować inne dodatkowe przyciski myszy do wykonywania innych zadań, po prostu powtórz powyższe kroki, ale kliknij ten przycisk, gdy pojawi się wyskakujące okienko „Dostosuj przycisk”.
Co robią opcje „Dostosuj przycisk”
Możesz przypisać następujące czynności w menu „Dostosuj przyciski” do dodatkowych przycisków myszy:
„Pojedyncze dotknięcie”: Wykonuje pojedyncze dotknięcie w miejscu, w którym znajduje się wskaźnik myszy.
„Secondary Click”: Kliknij prawym przyciskiem myszy.
„Otwórz menu”: Otwiera menu AssistiveTouch, tak jakbyś dotknął przycisku menu AssitiveTouch na ekranie.
„Skrót ułatwień dostępu”: Wykonuje skrót można ustawić w Ustawienia> Dostępność> Skrót do ułatwień dostępu.
„Analityka”: to nieudokumentowane polecenie najwyraźniej się zbiera analiza użytkowania przechowywane na iPadzie i przesyła je do Apple. Aby go włączyć, przejdź do Prywatność> Analizy i udoskonalenia> Udostępnij iPad Analytics.
„Przełącznik aplikacji”: przenosi do ekranu pełnego wszystkich otwartych aplikacji, dzięki czemu można szybko przełączać się między nimi.
„Centrum sterowania”: aktywuje „Centrum sterowania”.
„Dock”: Wyświetla Dock u dołu ekranu, co jest przydatne podczas wykonywania wielu zadań jednocześnie.
„Podwójne dotknięcie”: Wykonuje podwójne stuknięcie w dowolne miejsce, w którym znajduje się wskaźnik myszy.
„Przytrzymaj i przeciągnij”: kliknij jeden raz dodatkowy przycisk, a następnie zwolnij, aby poruszać myszą i przeciągać element interfejsu po ekranie.
„Strona główna”: Wyświetla ekran główny.
„Zablokuj obrót”: blokuje obrót ekranu, aby nie zmienił się z trybu pionowego na poziomy i odwrotnie.
„Zablokuj ekran”: natychmiastowo blokuje iPada, po prostu przełączając go w tryb uśpienia.
„Długie naciśnięcie”: odpowiednik przytrzymania palca na ekranie przez kilka sekund, a następnie zwolnienia go.
„Move Menu”: Przenosi ekranowy przycisk AssistiveTouch do aktualnego położenia wskaźnika myszy. Kliknij ponownie, aby zwolnić menu, a pozostanie w tym samym miejscu.
„Powiadomienia”: Wyświetla ekran powiadomień. Możesz go ponownie wyłączyć za pomocą kolejnego kliknięcia.
„Pinch”: Wyświetla parę okręgów połączonych linią przedstawiającą dwa palce. Możesz ustawić kółka za pomocą myszy, kliknąć główny przycisk myszy, aby je umieścić, a następnie przesunąć mysz, aby symulować szczypanie w różnym stopniu. Kliknij przycisk Dodatkowy, aby odrzucić tę opcję.
„Ściśnij i obróć”: Podobne do „Ściśnij”, z tą różnicą, że możesz także zmienić orientację dwóch kółek „palców”. Kliknij przycisk Dodatkowy, aby odrzucić tę opcję.
„Uruchom ponownie”: Otwiera okno dialogowe, w którym możesz ponownie uruchomić iPada.
„Obróć”: Obraca elementy interfejsu na ekranie (takie jak zdjęcie). Działa podobnie do opcji „Pinch”, z wyjątkiem tego, że odległość między dwoma okręgami „palców” nigdy się nie zmienia. Kliknij przycisk Dodatkowy, aby go odrzucić.
„Zrzut ekranu”: przechwytuje obraz bieżącego ekranu i zapisuje go w folderze „Zdjęcia”.
„Potrząśnij”: Symuluje potrząsanie iPadem, co jest najczęściej używane do „cofania” działania. Możesz przejść do opcji Dostępność> Dotknij> Wstrząśnij, aby cofnąć, aby wyłączyć tę opcję.
„Czytaj ekran”: Aktywuje funkcję Czytaj ekran, która odczytuje na głos całą zawartość bieżącego ekranu poprzez syntezę zamiany tekstu na mowę. Aby upewnić się, że ta opcja jest włączona, przejdź do Dostępność> Treść mówiona> Czytaj ekran.
„Spotlight”: otwiera wyszukiwanie Spotlight, dzięki czemu możesz wyszukiwać aplikacje, dokumenty lub wiadomości na iPadzie.
„Sterowanie głosowe”: aktywuje „Kontrola głosu” dzięki czemu możesz poruszać się po iPadzie za pomocą poleceń głosowych lub dyktować tekst. Aby włączyć tę opcję, przejdź do Dostępność> Sterowanie głosowe.
„Zmniejszenie głośności”: Zmniejsza głośność o jeden stopień na kliknięcie.
„Zwiększenie głośności”: Zwiększa głośność iPada o jeden stopień na kliknięcie.
U dołu menu „Dostosuj przycisk” zawiera również „Gesty przewijania”, które symulują przesuwanie ekranu w różnych kierunkach.
Istnieją również „Kontrolki Dwell”, które można przede wszystkim skonfigurować w Dostępność> Dotyk> AssistiveTouch. Pozwalają one wybierać elementy na ekranie po prostu zatrzymując nad nimi wskaźnik, co jest szczególnie przydatne dla osób, które nie mogą naciskać przycisków.
To tylko początek
W połączeniu z klawiaturą mysz może odblokować niesamowity wzrost wydajności na iPadzie. Może być szczególnie przydatne w przypadku zadań, które wymagają wielu precyzyjnych dotknięć, takich jak arkusze kalkulacyjne lub edycja zdjęć. Miłej zabawy i szczęśliwego klikania!