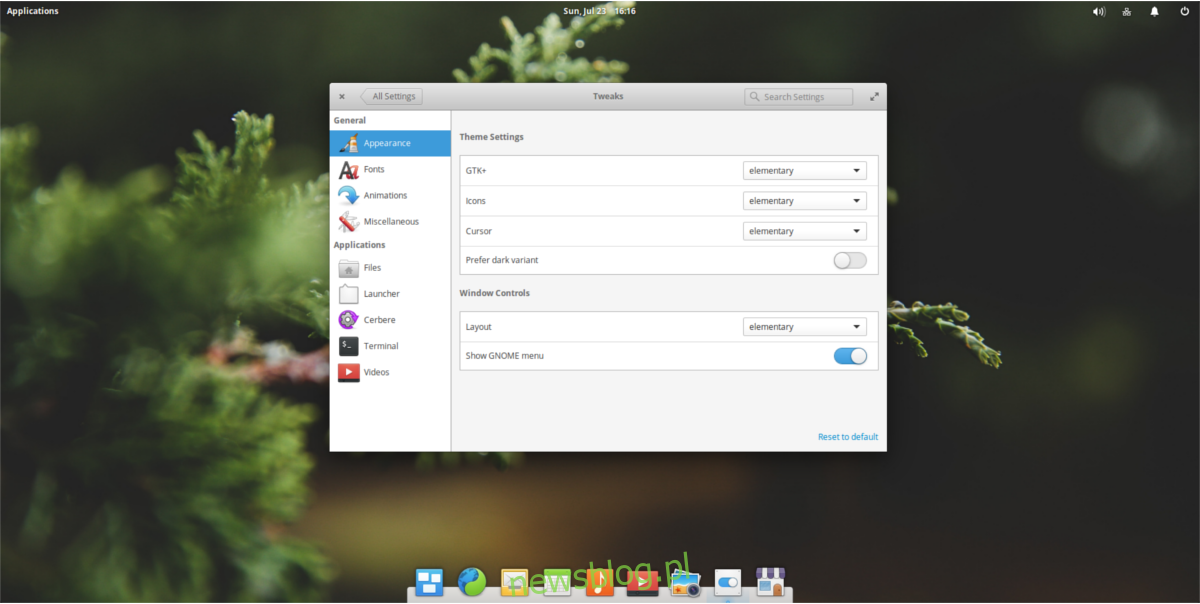Pantheon Desktop jest centralnym elementem podstawowego systemu operacyjnego. Cały system operacyjny jest wokół niego zbudowany, a wszystko jest zaprojektowane i skonfigurowane w bardzo szczególny sposób. Elementary OS i Pantheon są takie, ponieważ twórcy tego projektu są bardzo nieugięci, aby użytkownicy niczego nie zmieniali. Uważają, że jest już piękny, a użytkownicy nie mają powodu, aby cokolwiek zmieniać. Wszystko ma być eleganckie i „po prostu działające”. Trzeba przyznać, że Pantheon to bardzo piękny pulpit. Sterowanie jest wyraźne, ikony są stylowe, a motyw bardzo dobrze wygląda. To powiedziawszy, standardowy wygląd Pantheon nie jest dla wszystkich. Dlatego szkoda, że nie ma absolutnie żadnego sposobu na dostosowanie pulpitu Pantheon po wyjęciu z pudełka.
Mówimy po wyjęciu z pudełka, ponieważ nadal można dostosować pulpit Pantheon. Wszystko, czego potrzebujesz, to oprogramowanie innej firmy. W tym samouczku omówimy środowisko graficzne Pantheon i pokażemy użytkownikom, jak łatwo jest wziąć pulpit i uczynić go swoim własnym.
Spis treści:
Instalowanie elementarnych poprawek
Pantheon nie był przeznaczony do personalizacji. Mając to na uwadze, jest to możliwe – z programem innej firmy o nazwie Elementary Tweaks. Postępuj zgodnie ze wskazówkami poniżej, aby zainstalować Elementary Tweaks w swoim systemie do używania Pantheona.
Najpierw zainstaluj wspólne właściwości oprogramowania. Potrzebujemy tego do Elementary Tweaks.
sudo apt install software-properties-common
Następnie dodaj PPA do systemu podstawowego.
sudo add-apt-repository ppa:philip.scott/elementary-tweaks
Uruchom aktualizację, aby odzwierciedlić zmiany wprowadzone w systemie.
sudo apt update
Na koniec zainstaluj narzędzie Elementary Tweaks.
sudo apt install elementary tweaks
Wygląd
Elementary Tweaks to program, ale nie w tradycyjnym sensie. Nie ma potrzeby go uruchamiać. Zamiast tego otwiera Pantheon i dodaje sekcję „podkręcania” do obszaru ustawień Pulpitu.
Pierwszą częścią sekcji „ulepszenia” ustawień jest wygląd. Aby rozpocząć, kliknij przycisk aplikacji w prawym górnym rogu, wyszukaj „ustawienia”, uruchom ją i kliknij sekcję „poprawki”.

Motyw GTK i ciemny
Najważniejszym obszarem dostosowywania w Pantheon jest motyw GTK. Dzieje się tak, ponieważ pulpit jest mocno zbudowany wokół technologii GTK i Gnome. Jeśli chodzi o motyw, projekt Elementary ma wszystko uporządkowane. Domyślny motyw Elementary wygląda przyzwoicie, jednak jeśli nie jesteś fanem motywu, nowa sekcja ulepszeń umożliwia łatwą zmianę.
Znajdź GTK + w menu i kliknij menu rozwijane. Rozwijane menu zawiera listę wszystkich zainstalowanych motywów w systemie. Dodatkowo kliknij „Preferuj ciemny wariant”, aby zmienić motyw Panthon na „tryb ciemny”.
Nie jesteś zadowolony z zainstalowanych motywów, które Pantheon daje do wyboru? Sprawdź naszą listę wspaniałych motywów Gnome!
Ikony
Ikony mają sposób na upiększenie pulpitu Linuksa. Z dobrym motywem Twój pulpit wygląda bardzo stylowo. Jeśli chodzi o środowiska graficzne, Pantheon ma jeden z lepszych motywów ikon podstawowych – ale nie jest dla wszystkich. Na szczęście elementary Tweaks umożliwia szybką zamianę standardowych ikon.
W sekcji poprawek znajdź „Ikony” i kliknij menu rozwijane obok niego. W menu zostaną wyświetlone wszystkie motywy ikon zainstalowanych w systemie. Wybierz jeden z listy, aby się do niego przełączyć.
Chcesz nowych ikon dla Pantheona? Sprawdź nasz artykuł o motywach ikon!
Kursor
Chcesz zmienić wygląd swojego kursora w Pantheonie? To jest łatwe! Znajdź sekcję kursora w ustawieniach motywu i kliknij menu rozwijane. Następnie wybierz dowolny z zainstalowanych motywów kursora.
Układ okna
Przyciski okna w Pantheonie są nieco drażniące. Nie ma przycisku minimalizacji. Zamiast tego po prawej stronie znajduje się przycisk maksymalizacji, a po lewej przycisk zamykania. Aby zminimalizować okno w Pantheonie, musisz kliknąć ikonę aplikacji w doku. Jest to niekonwencjonalne, jeśli porównasz to z innymi komputerami stacjonarnymi. Działa dla większości fanów Elementary, ale z pewnością nie jest dla wszystkich. Jeśli nie podoba Ci się sposób działania systemu Windows w tym systemie operacyjnym, znajdź sekcję Układ w obszarze Ustawienia motywów.
Kliknij menu rozwijane obok opcji Układ i przejrzyj opcje układu okna. Wybierz opcję układu okna, która najbardziej Ci odpowiada.
Czcionki
Elementary Tweaks umożliwia użytkownikom zmianę czcionek systemowych. W Tweaks kliknij sekcję Czcionki z boku. W obszarze Ustawienia czcionki użytkownicy mogą zmienić czcionkę domyślną, czcionkę dokumentu, czcionkę o stałej szerokości i czcionkę paska tytułu.
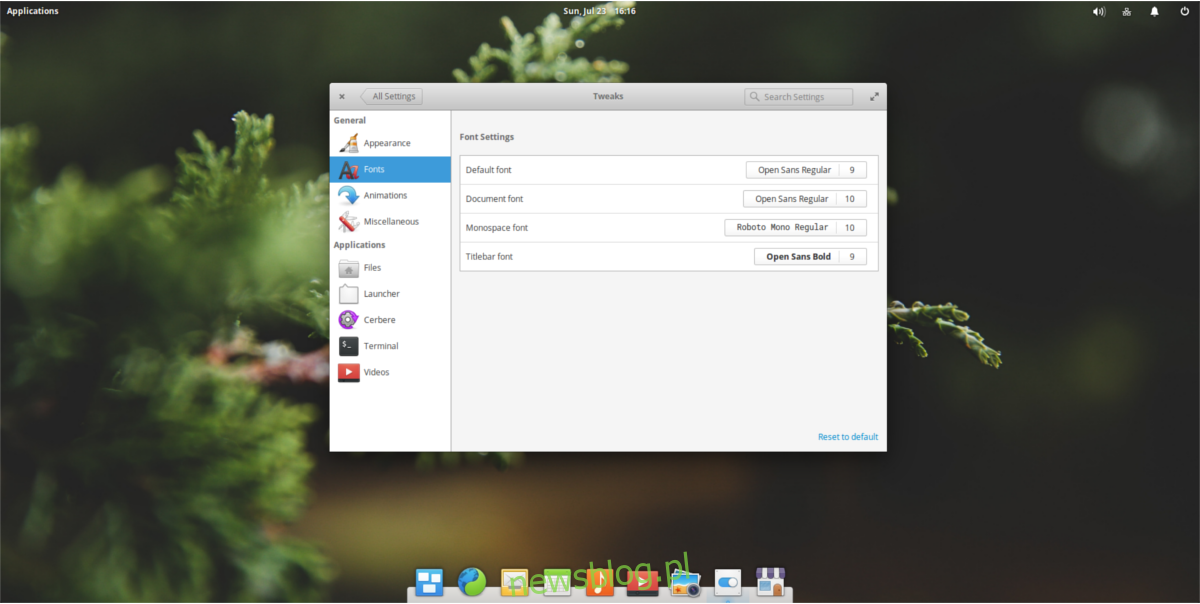
Animacje
Elementary działa dobrze na większości komputerów PC, ale niektórzy mogą mieć z nim trochę problemów z powodu ustawień graficznych. Kliknij sekcję Animacja w Poprawkach i kliknij przycisk, aby włączyć lub wyłączyć animacje. Dodatkowo zmień prędkość animacji w sekcji Czas trwania.
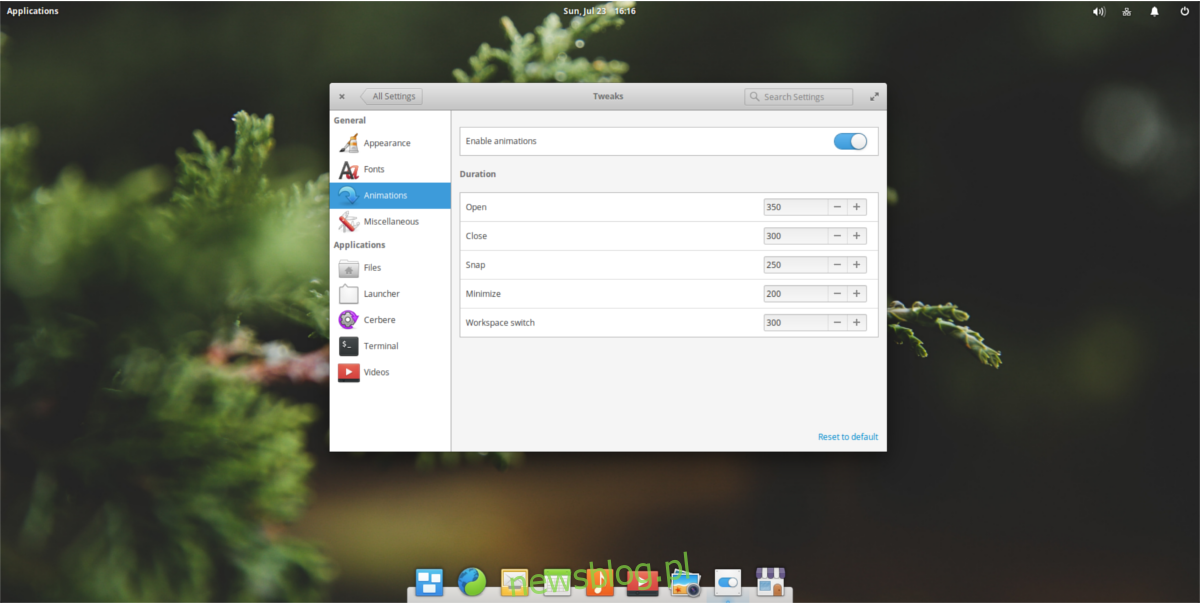
Menedżer plików
Menedżer plików w Elementary OS ma irytujący zwyczaj otwierania wszystkiego jednym kliknięciem. Jeśli to cię denerwuje, Elementary Tweaks sprawia, że niezwykle łatwo je wyłączyć. Znajdź sekcję Pliki z boku. W tym obszarze poszukaj „Pojedyncze kliknięcie” i wybierz przycisk, aby go wyłączyć.
Ponadto użytkownicy mogą wyłączyć ustawienie przywracające zakładki menedżera plików, wybierając przycisk „Przywróć karty” i wyłączając je.
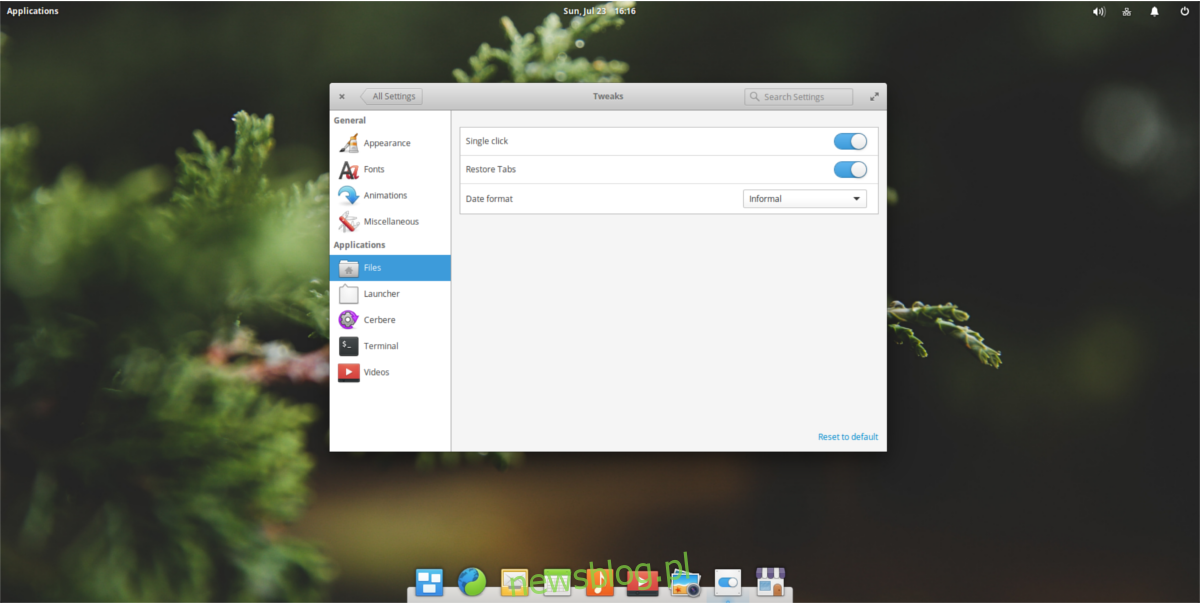
Terminal
Terminal Elementary OS jest dość minimalny i nie pozwala na dostosowywanie. Na szczęście Elementary Tweaks pozwala użytkownikom to zmienić.
W sekcji Tweaks znajdź Terminal i wybierz go. W sekcji poprawek terminala użytkownicy mogą dostosować wszystko, co dotyczy terminala, od koloru tła po rzeczy takie jak „naturalna wklejana kopia” i „ostrzeżenie o niebezpiecznym wklejaniu”.
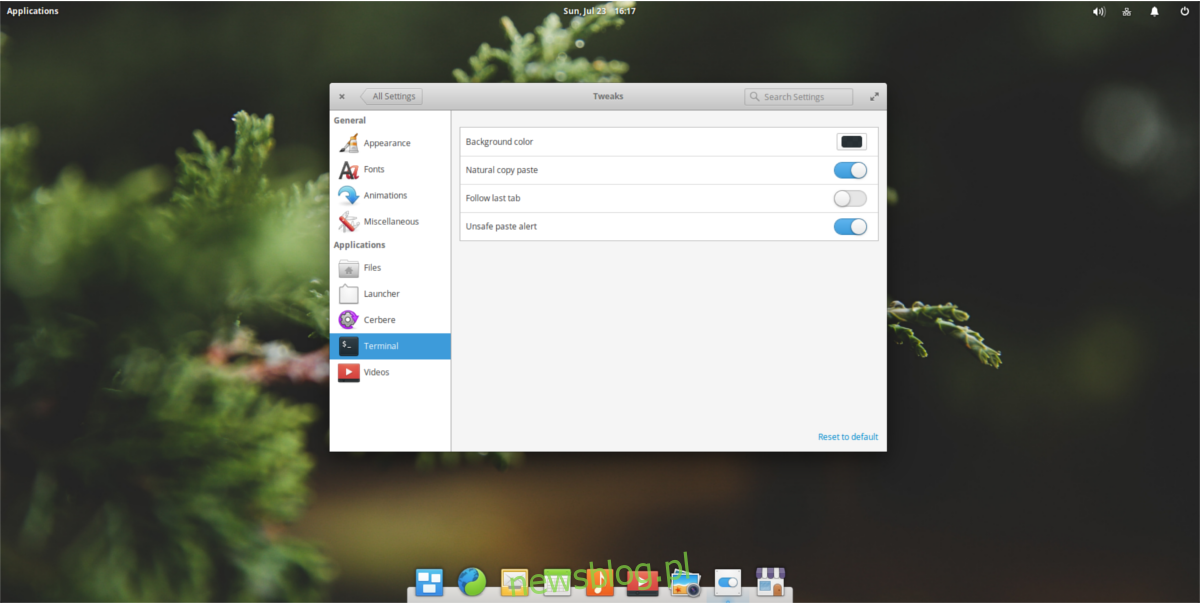
Wniosek
Środowiska desktopowe, które kładą duży nacisk na „wizję”, to świetne projekty, ale odbierają jedną z podstawowych rzeczy, które są świetne w używaniu Linuksa: swobodę modyfikowania.
Dzięki Pantheon użytkownicy uzyskują wspaniałe wrażenia, ale to doświadczenie jest zablokowane. Na szczęście dzięki narzędziom takim jak elementarne ulepszenie można otworzyć Panteon i pozwolić użytkownikom na zmianę ustawień, jeśli zechcą.