Przez lata system operacyjny Windows znacznie się poprawił zarówno pod względem wyglądu, jak i funkcjonalności.
Wraz z wydaniem systemu Windows 11 widzimy znacznie czystszy interfejs i funkcje, które są lepsze niż kiedykolwiek wcześniej.
Nie zapominajmy, że wraz z aktualizacją poprawia się również wydajność, więc jeśli obecnie korzystasz z systemu Windows 10, zauważysz zauważalną różnicę po przełączeniu.
Dzięki nowym funkcjom i projektowi interfejsu istnieje możliwość pomyłki w niektórych obszarach. Na przykład nie wiedząc, jak dostosować lub wyłączyć ekran blokady systemu Windows 11.
Jeśli dokładnie o to ci chodzi, nie musisz się już martwić, ponieważ w tym poście pokażę ci najłatwiejszy sposób na zrobienie tego.
Spis treści:
Aspekt personalizacji systemu operacyjnego Windows
Od czegoś tak prostego, jak zmiana tła ekranu blokady po tworzenie niestandardowych kolekcji ulubionych stron internetowych, możliwości personalizacji w systemie Windows 11 są prawie nieograniczone.
Obejmuje zarówno luksusowe, jak i niezbędne opcje, do których można łatwo uzyskać dostęp. Na przykład, przechodząc do zakładki „Personalizuj” w systemie Windows 11, możesz zmienić kolory interfejsu, czcionkę, rozmiar, a nawet zastosować motywy.
Poza tym możesz włączyć pisanie głosowe, korzystać z widżetów, zmieniać ikony, dostosowywać pasek narzędzi i nie tylko.
Możesz dosłownie zmienić jego wygląd i styl, aby upewnić się, że posiadasz go zgodnie ze swoimi preferencjami.
Przeczytaj także: Sposoby, w jakie Windows 11 jest lepszy niż Windows 10
Wprowadzenie do ekranu blokady systemu Windows
System Windows wprowadził funkcję blokady ekranu w swojej 8. wersji i działał do 11. wersji. Oczekuje się, że ta funkcja pozostanie również w nowszych wersjach.
Ekran blokady to w zasadzie ekran, na którym lądujesz, gdy tylko włączysz urządzenie. Wyświetla informacje takie jak:
- Data i godzina
- Tło
- Preferowane aplikacje
A także możliwość wprowadzenia hasła w celu odblokowania urządzenia i przejścia do ekranu głównego.
Dlaczego miałbyś chcieć zmienić tło ekranu blokady?
W zależności od osoby, zastąpienie domyślnego tła ekranu blokady może mieć różne przyczyny.
Jeśli jest to do celów osobistych, może to wynikać głównie z nudy oglądania tych samych starych tapet. Lub jeśli chcesz po prostu ustawić tła według własnego wyboru.
Z drugiej strony, jeśli prowadzisz firmę, chcesz się upewnić, że tło zawiera element Twojej własnej marki. Dlatego dobrym rozwiązaniem byłoby zastąpienie domyślnego tła tłem Twojej firmy.
Zapewnia to właściwy branding Twojej firmy. Powiedziawszy to, nauczmy się, jak robić to bezproblemowo.
Dostosowywanie tła ekranu blokady systemu Windows 11
Manipulowanie ekranem blokady w systemie Windows 11 i zmiana tła to dość prosty proces. Oto kroki:
Krok 1: Z menu Start przejdź do Ustawień.
Krok 2: Kliknij Personalizacja.
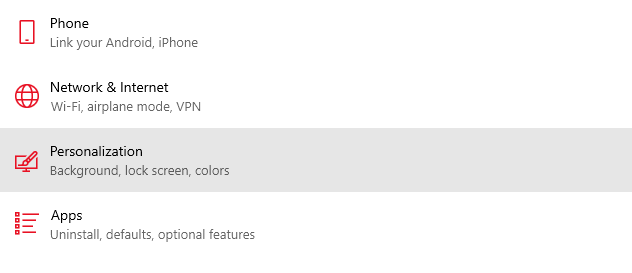
Krok 3: Zauważysz, że istnieją różne opcje dostosowywania. Możesz zmienić tło, kolory, czcionki, motywy itp. Ponieważ chcemy zmienić tło ekranu blokady, kliknijmy tam, gdzie jest napisane „Ekran blokady”.
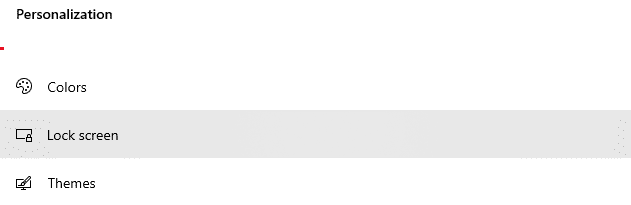
Krok 4: Teraz, gdy klikniesz menu rozwijane, zobaczysz 3 opcje:
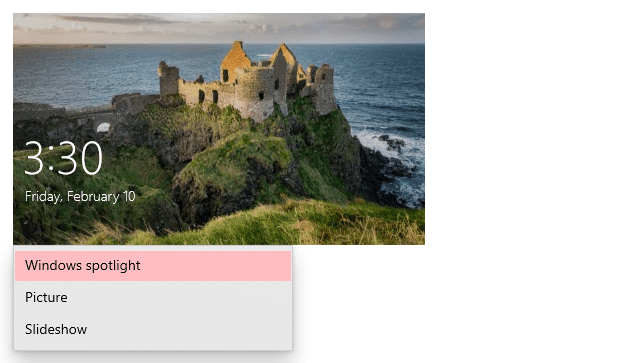
Reflektor Windows to w zasadzie opcja, która domyślnie automatycznie wyświetla piękne zdjęcia. Poza włączeniem nie musisz nic robić. Wszystko dzieje się samo. Obrazy zmieniają się codziennie.
Następnie opcja Obraz umożliwia dodanie własnego statycznego obrazu jako tła. Możesz wybrać dowolne zdjęcie z galerii i umieścić je jako tło ekranu blokady.
Wreszcie opcja Pokaz slajdów umożliwia wyświetlenie całego albumu zdjęć, który działa jako pokaz slajdów na tle ekranu blokady.
W tym przykładzie wybiorę opcję Obraz, aby móc dodać własny statyczny obraz jako tło.
Krok 5: Gdy przejdziesz do opcji Zdjęcie, otrzymasz opcję przesłania zdjęcia z galerii lub wybrania jednego z przykładowych zdjęć.
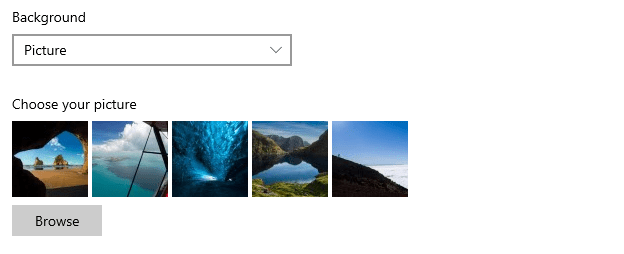
Po wybraniu jednej z dwóch opcji zauważysz, że tło ekranu blokady zostało pomyślnie zmienione.
Wyłączanie ekranu blokady systemu Windows 11
Mimo że jest to fajna funkcja, nie każdy może tego chcieć. Jeśli jesteś jedną z tych osób, które nie preferują ekranu blokady, możesz go po prostu wyłączyć.
Mogą istnieć różne powody, dla których nie chcesz używać ekranu blokady. Niektóre z typowych to:
- Gdy chcesz bezpośrednio wejść do systemu Windows, co skutkuje szybszym dostępem
- Gdy nie chcesz tracić czasu na zapamiętywanie i wpisywanie haseł
- Gdy chcesz, aby Twój laptop/komputer był dostępny dla wszystkich (zwłaszcza w środowisku biurowym
UWAGA: Wyłączenie ekranu blokady nie powoduje usunięcia ekranu logowania. Po prostu usuwa pierwszą stronę, którą widzisz po włączeniu urządzenia. Jeśli chcesz, możesz również usunąć ekran logowania, jeśli prywatność nie jest Twoim problemem.
Istnieje kilka sposobów wyłączenia ekranu blokady w systemie Windows 11. Oto dwa najprostsze sposoby:
Metoda 1: Korzystanie z Edytora zasad grupy (GPE)
Edytor zasad grupy jest ważnym narzędziem administracyjnym systemu Windows, za pomocą którego można również wyłączyć ekran blokady. Oto kroki, które musisz wykonać:
Krok 1: Na klawiaturze naciśnij ikonę Windows + R, aby uruchomić polecenie uruchamiania.
Krok 2: Teraz wpisz gpedit.msc i naciśnij klawisz Enter lub kliknij OK.
Krok 3: Zobaczysz, że otworzy się Edytor zasad grupy. Przejdź do opcji Konfiguracja komputera > Szablony administracyjne > Panel sterowania > Personalizacja.
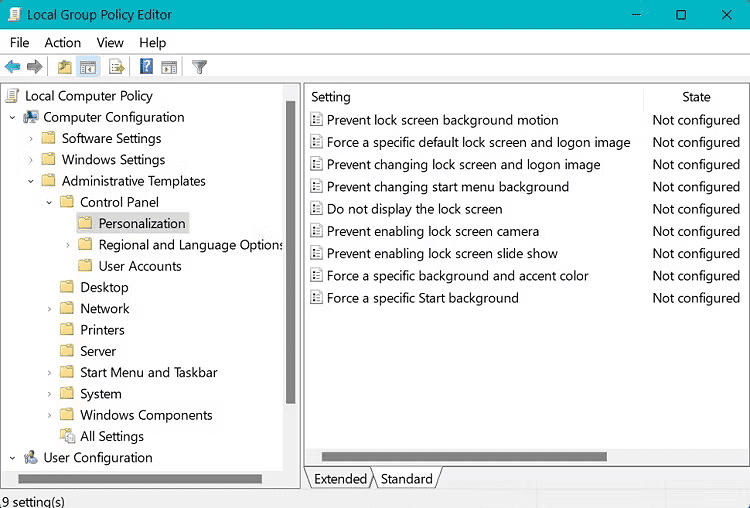
Krok 4: Kliknij dwukrotnie miejsce, w którym jest napisane „Nie wyświetlaj ekranu blokady”.
Krok 5: Otworzy się nowe okno; kliknij tam, gdzie jest napisane „Włączone”, jeśli nie jest zaznaczone domyślnie. Następnie kliknij Zastosuj, a na koniec kliknij OK.
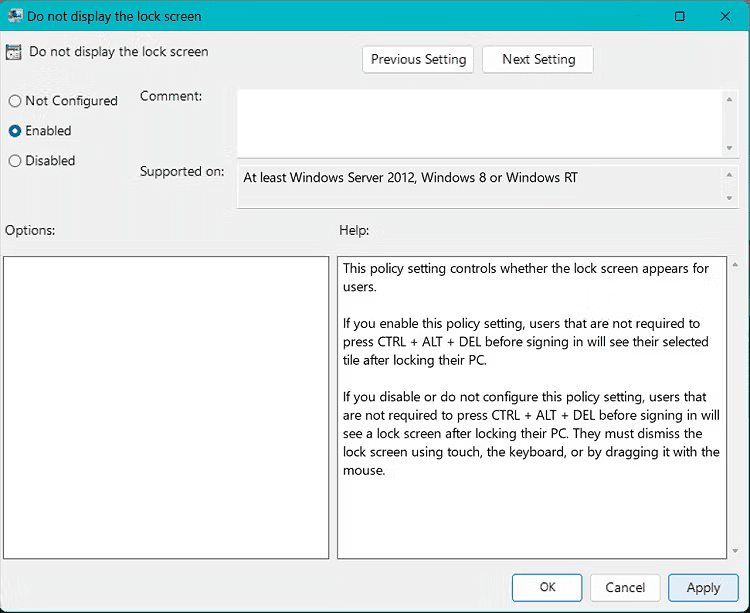
Teraz możesz ponownie uruchomić system i sprawdzić, czy zmiany zostały pomyślnie wprowadzone.
Metoda 2: Korzystanie z aplikacji innej firmy
Jeśli nie chcesz bawić się powyższą metodą, możesz użyć aplikacji innej firmy, aby zrobić to za Ciebie natychmiast iw znacznie krótszym czasie.
Polecam korzystanie z tej bezpłatnej aplikacji o nazwie WinAeroTweaker. Oto kroki:
Krok 1: Pobierz, zainstaluj i uruchom rozwiązanie.
Krok 2: Kliknij opcję Wyłącz ekran blokady w obszarze Boot and Logon.
Krok 3: Kliknij pole wyboru Wyłącz blokadę ekranu.
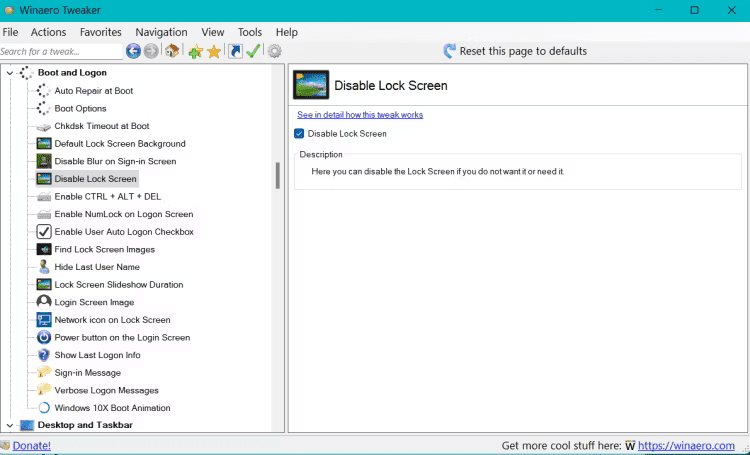
Uruchom ponownie komputer, aby sprawdzić, czy zmiany zostały pomyślnie zastosowane.
Przeczytaj także: Niezbędne aplikacje dla systemu Windows 11, których po prostu nie możesz przegapić
Wyłączanie wymagania hasła logowania do systemu Windows 11
Po wyłączeniu ekranu blokady, jeśli chcesz również wyłączyć ekran logowania (logowanie hasłem) i zamiast tego przejść bezpośrednio do ekranu głównego, możesz wykonać poniższe proste czynności:
Krok 1: Przejdź do Ustawienia > Konta.
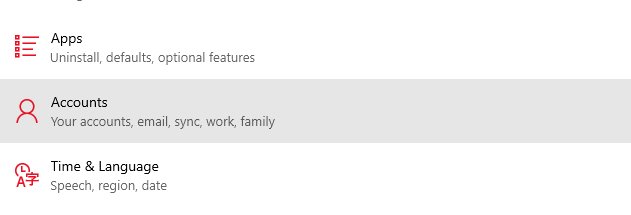
Krok 2: Kliknij opcje logowania.
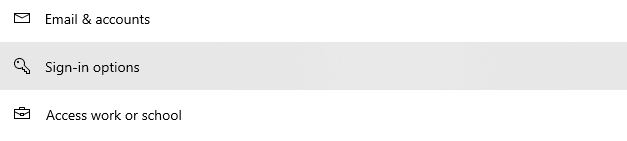
Krok 3: Kliknij ikonę menu rozwijanego Jeśli nie było Cię w domu, kiedy system Windows powinien wymagać ponownego zalogowania? i wybierz Nigdy.
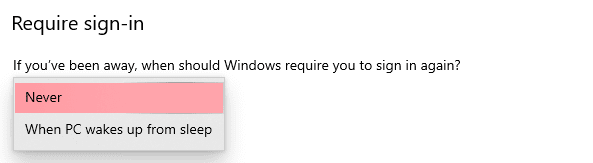
Wymóg logowania się hasłem zostanie teraz wyłączony w twoim systemie.
Ostatnie słowa
Chociaż jest to osobisty wybór, czy wyłączyć ekran blokady i ekran logowania komputera z systemem Windows 11, osobiście wyłączyłem mój, ponieważ tylko ja go używam.
Co więcej, oszczędza czas i czyni rzeczy wygodnymi.
Następnie wypróbuj te ustawienia, które powinieneś dostosować w systemie Windows 11, aby uzyskać najlepsze wrażenia.

