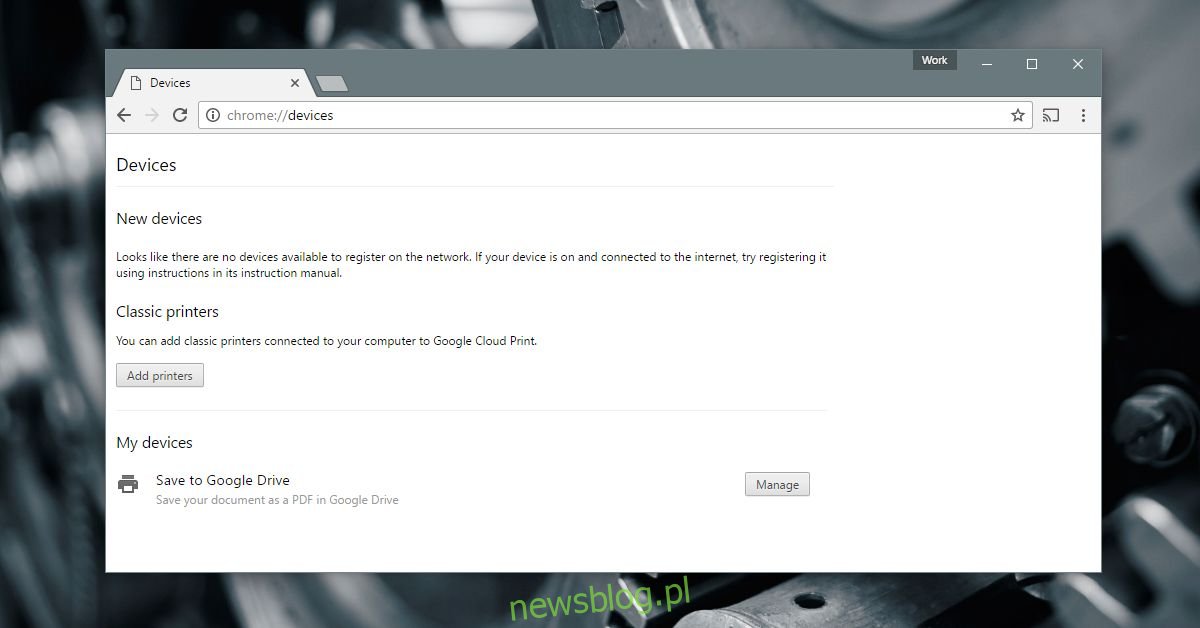Nowoczesne drukarki biurkowe występują w dwóch typach; drukarki podłączone do sieci i drukarki standardowe. Drukarka podłączona do sieci może łączyć się z siecią Wi-Fi lub Ethernet i odbierać zadania drukowania z innych urządzeń w sieci. Standardowa drukarka może odbierać zadania drukowania tylko z komputera. Ten rodzaj, standardowa drukarka, jest bardziej powszechny w domach. Nadal jest używany w wielu miejscach pracy. Standardowa drukarka wymaga do działania pulpitu. Samo to jest poważnym ograniczeniem, ale nie może również odbierać zadań drukowania z urządzenia mobilnego. Jeśli chodzi o sprzęt, po prostu nie ma łatwego sposobu na wypełnienie tej luki. Jeśli chodzi o oprogramowanie, możesz drukować z telefonu na drukarce stacjonarnej, jeśli masz kilka rzeczy skonfigurowanych za pośrednictwem Google Cloud Print. Oto, co musisz zrobić.
Spis treści:
Czego potrzebujesz
Aby drukować z telefonu na drukarce biurkowej, potrzebujesz;
Prawidłowo zainstalowana drukarka biurkowa. Powinieneś być w stanie drukować na tej drukarce z komputera bez żadnych problemów.
Przeglądarka internetowa Chrome zainstalowana na Twoim pulpicie
Konto Google dodane do Chrome w Chrome> Ustawienia
Dodaj drukarkę Deskrop do Google Cloud Print
Jak wspomniano we wstępie, oprogramowanie wypełnia lukę między smartfonem a standardową drukarką. W szczególności mówimy o usłudze; Google Cloud Print. Google Cloud Print łączy się zarówno z drukarkami sieciowymi, jak i standardowymi. W naszym celu musimy dodać standardową drukarkę.
Włącz drukarkę i podłącz ją do pulpitu. Chociaż nie jest to konieczne, najlepiej go podłączyć, aby uniknąć problemów.
Otwórz Chrome na pulpicie i przejdź do chrome: // devices /. Kliknij „Dodaj drukarki”.
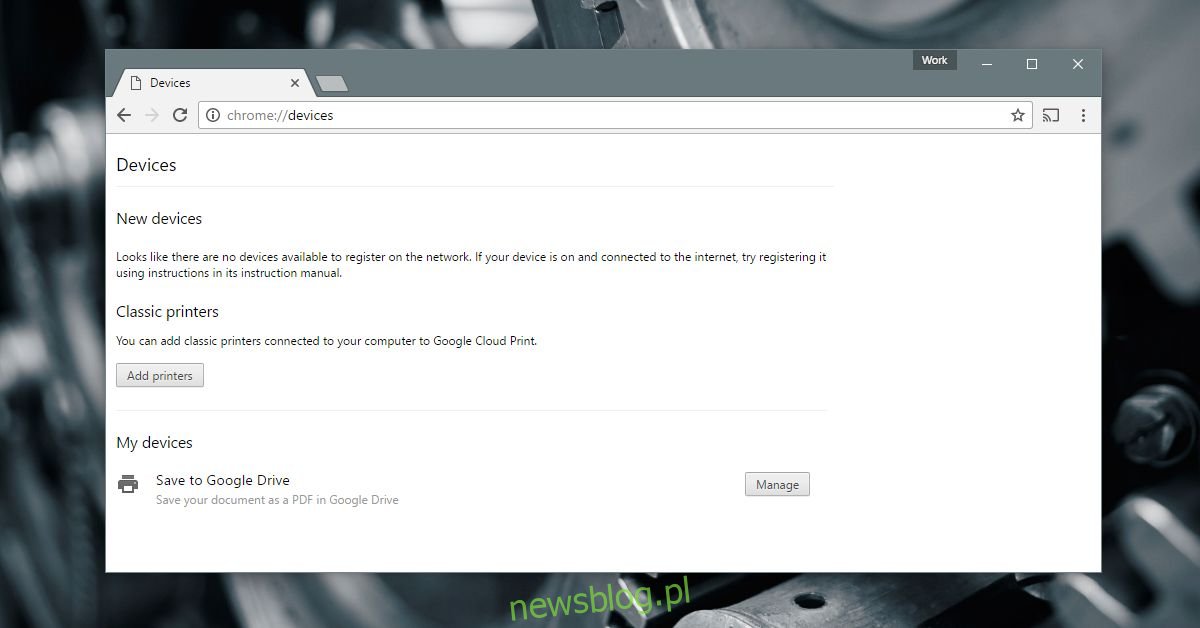
Chrome wykryje drukarki, które zostały skonfigurowane do drukowania z Twojego komputera. Wybierz te, które chcesz dodać, i kliknij „Dodaj drukarki”.
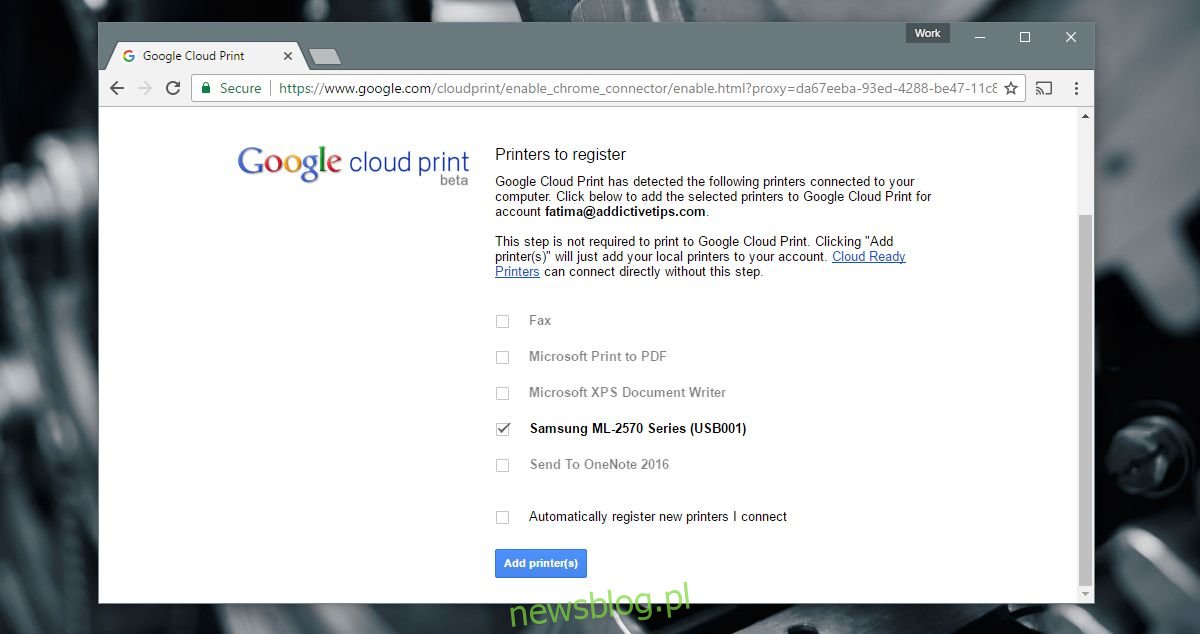
Aplikacje mobilne
Użytkownicy Androida nie będą musieli instalować żadnych dodatkowych aplikacji, ponieważ używamy Google Cloud Print. Z drugiej strony użytkownicy iOS będą musieli korzystać z aplikacji. Dwie aplikacje, które użytkownicy iOS powinni zainstalować, to Dysk Google i Dokumenty Google. Zalecamy inną aplikację o nazwie CloudPrint. Niestety, Google nie wydało aplikacji Cloud Print na iOS.
Ma to pewne ograniczenia w systemie iOS. W systemie Android możesz wybrać strony dokumentu do wydrukowania. Na iOS nie możesz. Jedynym rozwiązaniem, jakie masz do dyspozycji, jest zapisanie stron, które chcesz wydrukować, w oddzielnym dokumencie, stąd potrzeba aplikacji Google Docs.
CloudPrint umożliwia importowanie dokumentów z różnych dysków w chmurze i wysyłanie ich do Google Cloud Print. Aplikacja jest bezpłatna, ale od jakiegoś czasu nie otrzymywała aktualizacji. Ma swoje błędy. Czasami nie łączy się z Dropbox. Ponadto niektóre wiadomości są w języku hiszpańskim, chociaż większość aplikacji jest w języku angielskim.
Drukuj z systemu Android
Upewnij się, że masz włączone drukowanie. Otwórz aplikację Ustawienia i przejdź do Drukowanie. Usługa Cloud Print powinna być włączona.
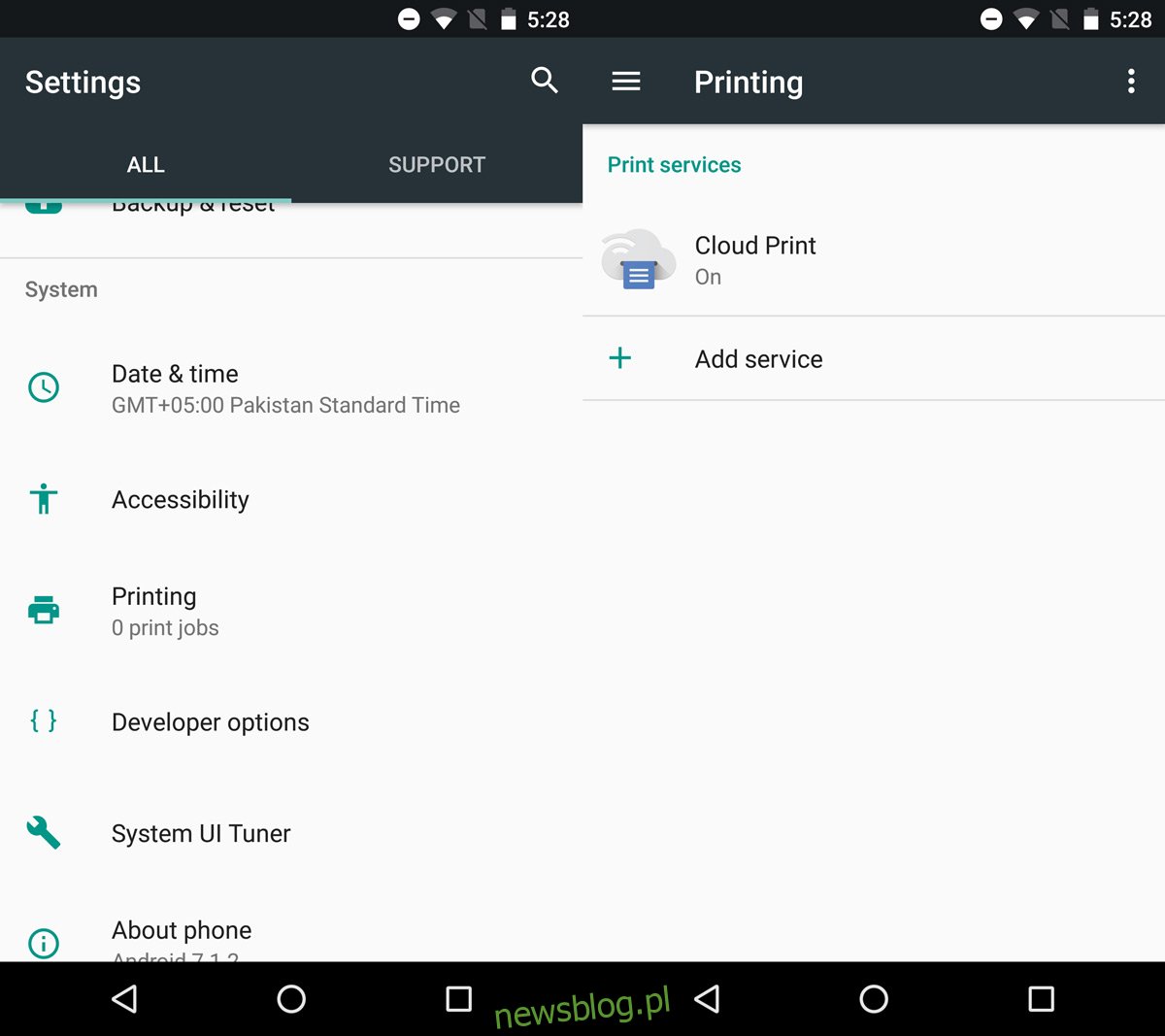
Na telefonie z systemem Android otwórz dokument, który chcesz wydrukować. Otwórz go w dowolnej wybranej aplikacji. Możesz skorzystać z Dysku Google, Dokumentów Google lub Chrome. Wybór nalezy do ciebie. Jeśli wybierzesz aplikację firmy innej niż Google, upewnij się, że obsługuje ona menu udostępniania Androida.
Przejdź do menu udostępniania i wybierz „Drukuj” z opcji udostępniania.
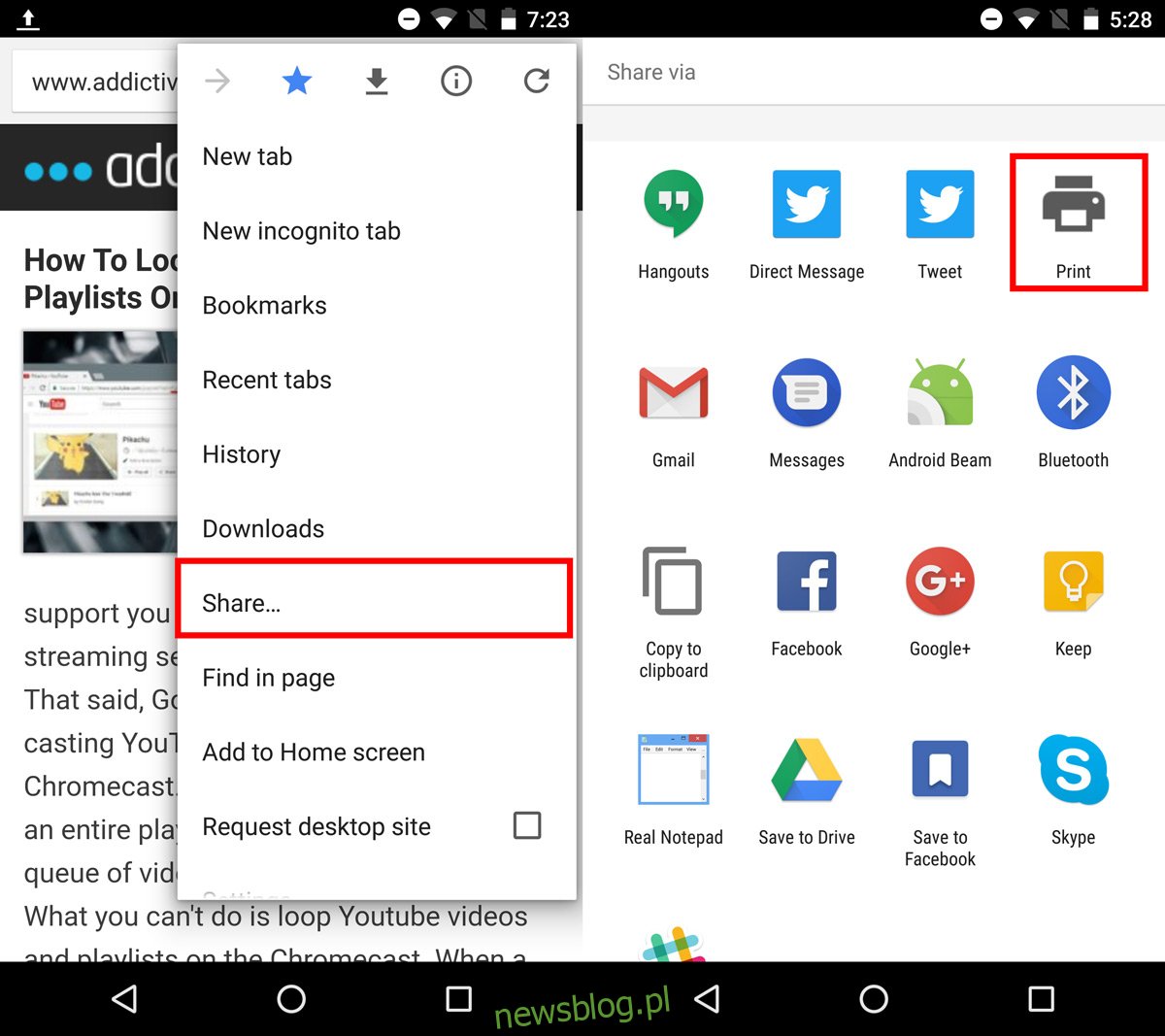
Kliknij menu „Wybierz drukarkę”, aby wybrać drukarkę z Google Cloud Print. Włącz drukarkę i podłącz ją do pulpitu. Wybierz strony, które chcesz wydrukować, i liczbę kopii stron, które chcesz wydrukować. Stuknij pływający przycisk drukowania, aby wysłać zadanie drukowania na pulpit.
Rozpoczęcie drukowania dokumentu przez drukarkę potrwa kilka sekund.
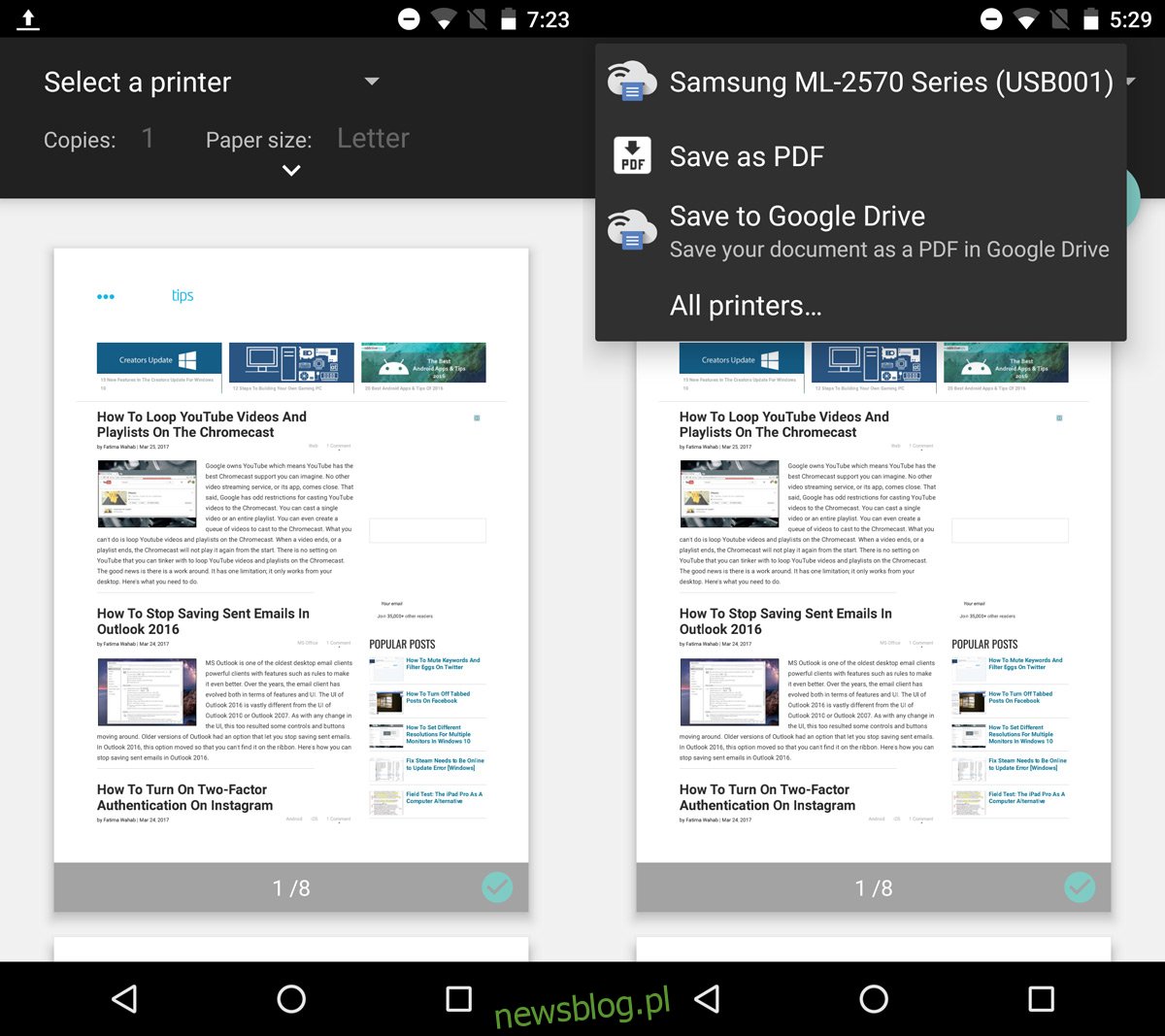
Drukowanie z iOS
Korzystanie z Google Cloud Print na iOS nie jest najlepszym doświadczeniem. To nie znaczy, że to niemożliwe. To jest po prostu ograniczone. Aby wydrukować dokument, musisz zapisać go na Dysku Google. Możesz wydrukować plik PDF bezpośrednio z Dysku Google, podczas gdy dokumenty Worda muszą zostać najpierw otwarte w Dokumentach Google.
Aby wydrukować plik PDF, otwórz go na Dysku Google. Stuknij przycisk przepełnienia i przewiń do samego dołu menu, które zostanie otwarte. Wybierz „Drukuj”. Wybierz drukarkę i określ, ile kopii dokumentu chcesz wydrukować. Dotknij opcji Drukuj, aby kontynuować.
Aby drukować z Dokumentów Google, dotknij przycisku przepełnienia w prawym górnym rogu dokumentu. Wybierz z menu opcję „Udostępnij i eksportuj”. W menu Udostępnij i eksportuj wybierz opcję Drukuj.
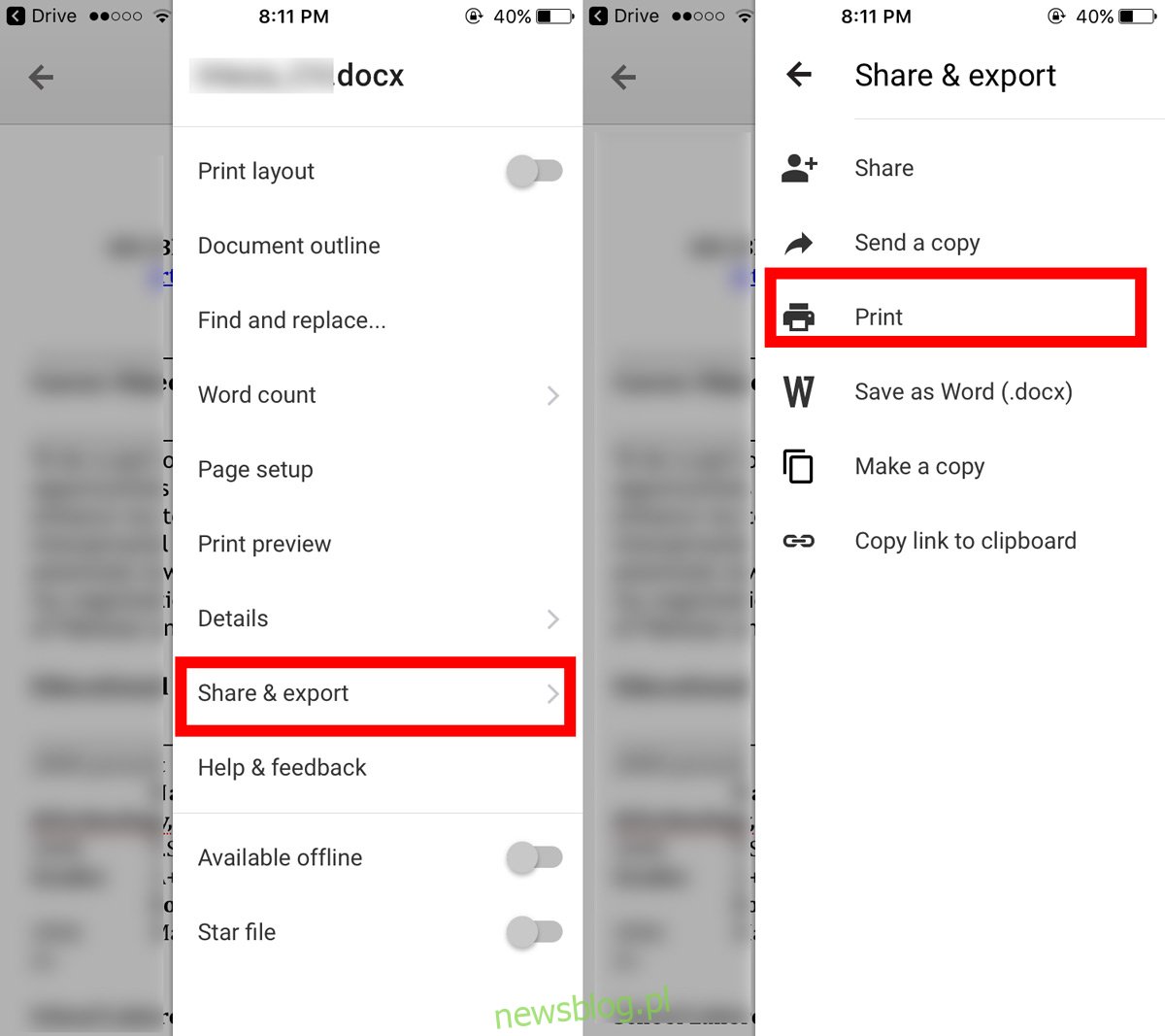
Dokumenty Google zapewniają dwie opcje drukowania; Google Cloud Print i AirPrint. Wybierz Google Cloud Print. Następnie wybierz drukarkę i dotknij Drukuj. Wybierasz sortowanie wydrukowanych stron i drukowanie wielu kopii. Nie ma jednak opcji wyboru stron do wydrukowania.
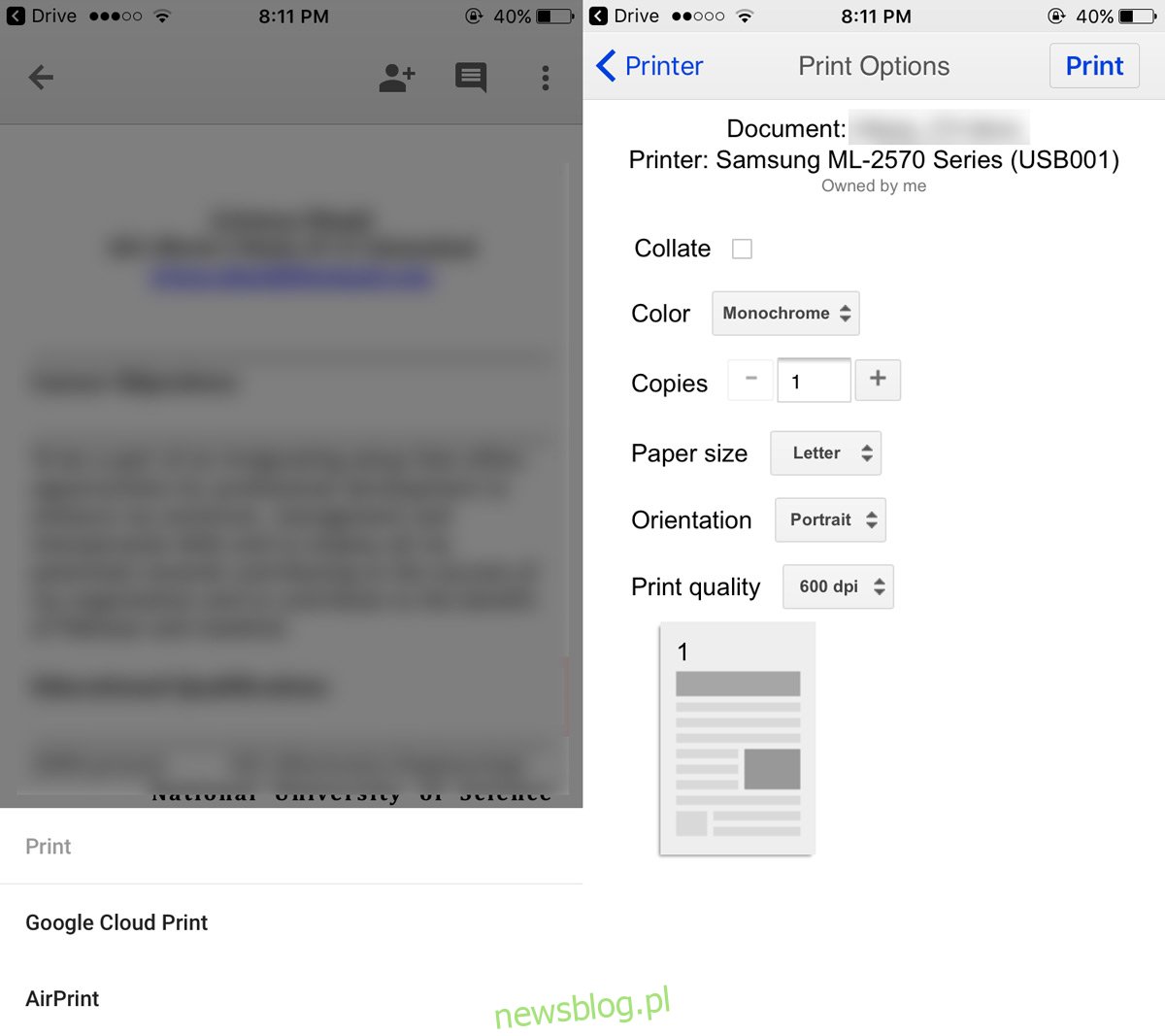
CloudPrint dla iOS
Wspomniana wcześniej aplikacja CloudPrint umożliwia wysyłanie zadań drukowania bez korzystania z Dysku Google lub Dokumentów Google. Możesz użyć aplikacji, aby uzyskać dostęp do dokumentów z iCloud Drive, Google Drive, Dropbox i OneDrive. CloudPrint może wysłać dokument bezpośrednio na Twoje konto Google w celu wydrukowania.
Otwórz aplikację i dotknij przycisku plusa u góry. Wybierz opcję „Dodaj plik” z alertu wyświetlanego na ekranie.
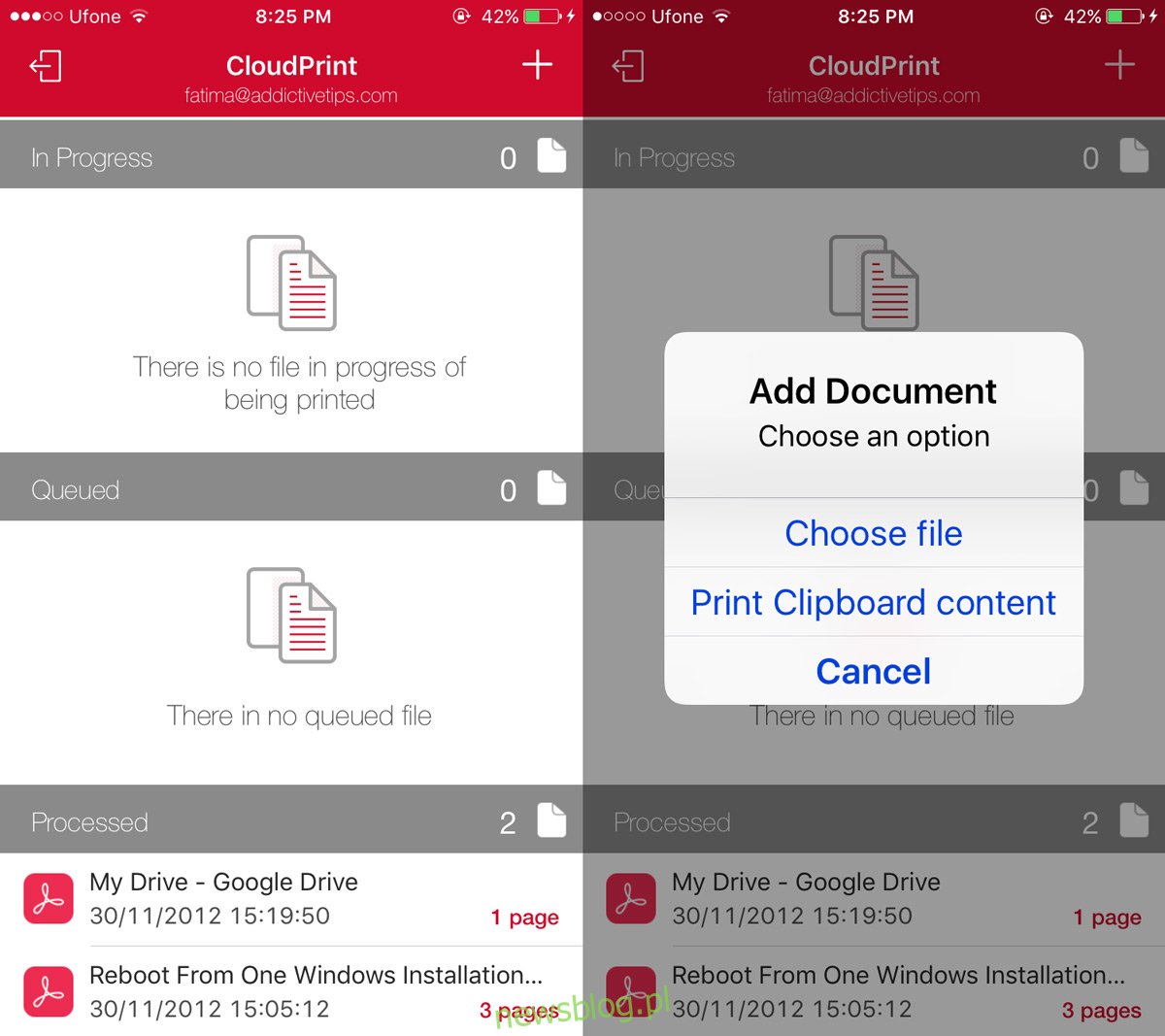
Wybierz plik z jednego z dysków w chmurze i dotknij drukarki w alercie na ekranie.
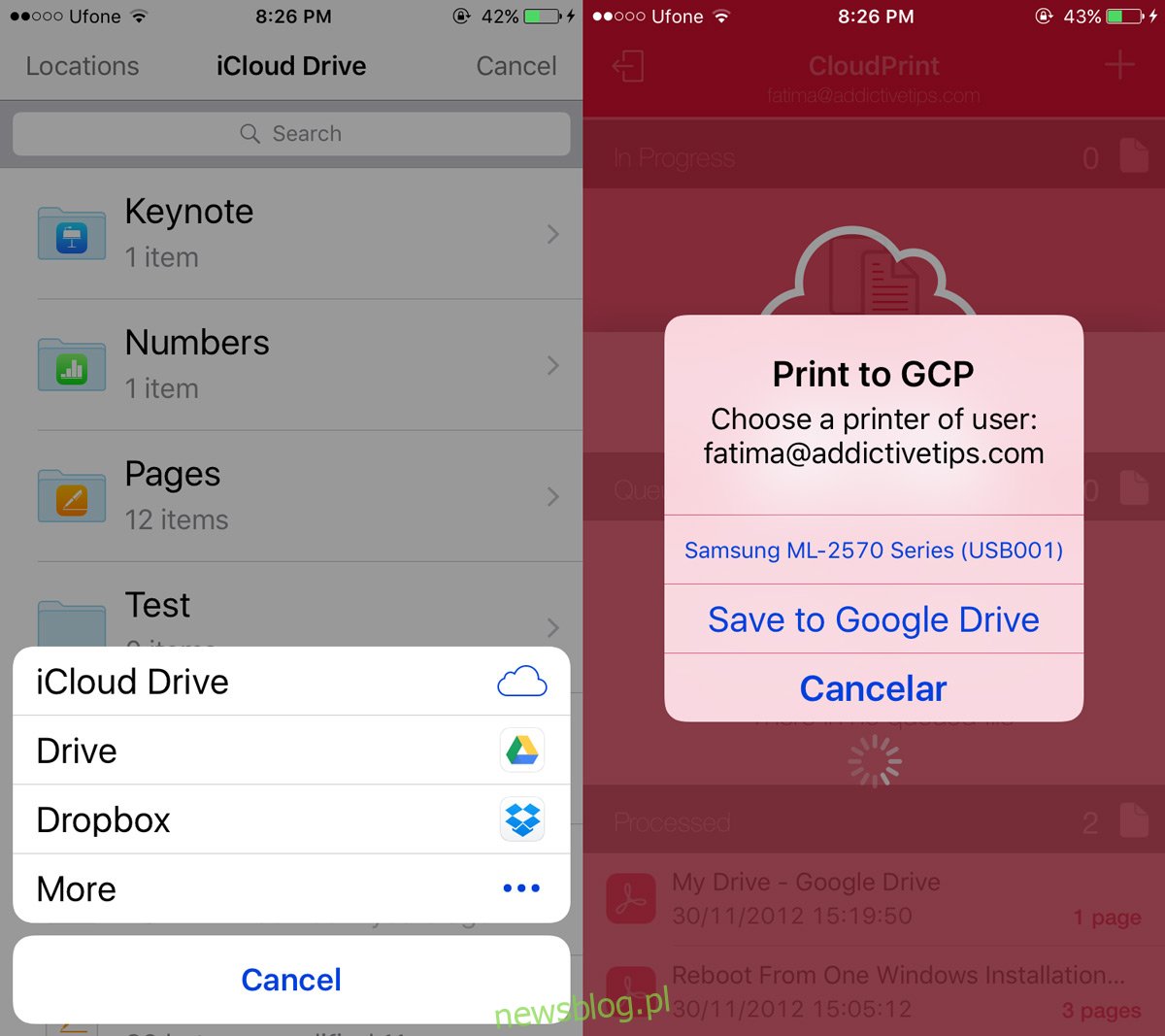
CloudPrint doda Twój dokument do Google Cloud Print. Twoja drukarka rozpocznie drukowanie za kilka sekund. Możesz przesunąć palcem w lewo na zadaniu drukowania, aby usunąć je z kolejki drukowania.
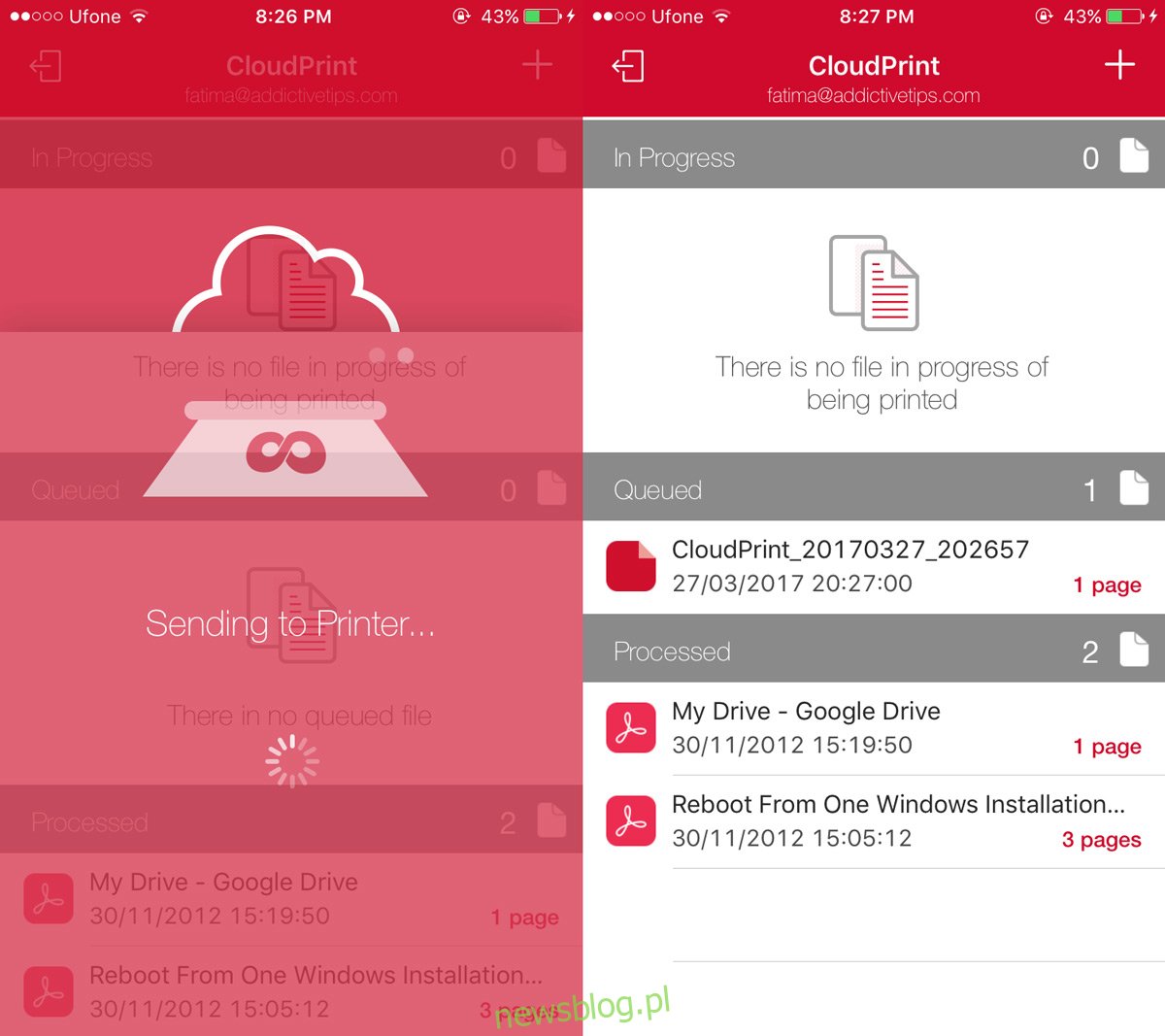
CloudPrint nie pozwala wybrać stron dokumentu, które chcesz wydrukować. Nie oferuje opcji dostosowywania zadania drukowania. Jeśli napotkasz błąd podczas korzystania z aplikacji, spróbuj ponownie. Ma swoje błędy, o których wspomnieliśmy wcześniej, ale nie są one tak złe, że aplikacja nie będzie działać w ogóle.
Zainstaluj CloudPrint z App Store
A co z AirPrint?
W ten sposób możesz drukować z telefonu na drukarce biurkowej. Oczywiste jest, że użytkownicy Androida będą mieli łatwiejszy czas. Jeśli zastanawiasz się, czy AirPrint może ułatwić życie użytkownikom iOS, nie może. AirPrint współpracuje z drukarkami sieciowymi, tj. Takimi, które mogą łączyć się bezpośrednio z siecią WiFi i nie jest opłacalnym rozwiązaniem.