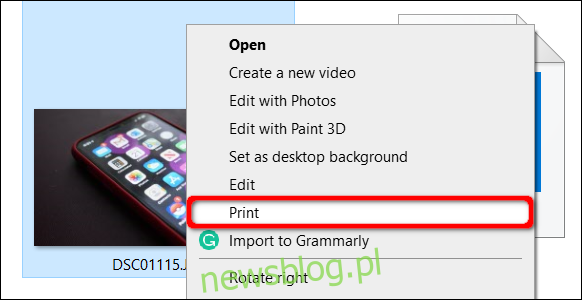Większość zdjęć przechowujemy cyfrowo na urządzeniach mobilnych, kartach SD i komputerach i są one łatwo dostępne online. Ale co, jeśli chcesz, aby fizyczna kopia starej szkoły została umieszczona w ramce? W tym przewodniku opisano, jak drukować zdjęcia w systemie Windows 10.
Ponieważ oprogramowanie drukarki może być różne dla każdego producenta, ten przewodnik obejmuje wbudowane narzędzia oferowane w systemie Windows 10. Pierwsza metoda nie wymaga dodatkowego oprogramowania poza sterownikiem drukarki. Druga metoda wykorzystuje aplikację Zdjęcia firmy Microsoft, która również wymaga sterownika drukarki. Ten przewodnik pokazuje nawet, jak drukować z trzech popularnych przeglądarek.
Przed drukowaniem upewnij się, że sterownik drukarki jest aktualny, najlepiej za pomocą programu do aktualizacji oprogramowania dostarczonego z drukarką. Na przykład firma Epson instaluje program Epson Software Updater, który sprawdza dostępność aktualizacji produktu i sugeruje inne „przydatne” oprogramowanie. Możesz także pobrać nowe sterowniki ze strony producenta.
Pamiętaj, nigdy nie pobieraj i nie instaluj programów do aktualizacji sterowników innych firm!
Spis treści:
Użyj metody prawego kliknięcia
Użyj Eksploratora plików w systemie Windows 10, aby zlokalizować zdjęcie, które chcesz wydrukować, a następnie kliknij plik prawym przyciskiem myszy. Wybierz opcję „Drukuj” z wyskakującego menu.
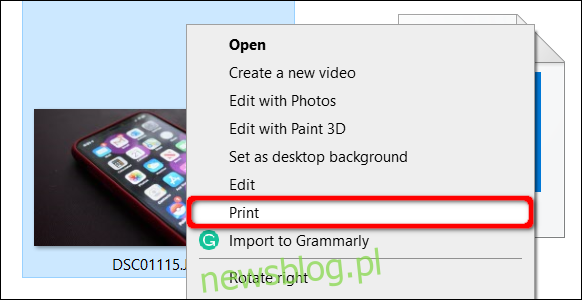
Na ekranie pojawi się okno Print Pictures. Najpierw sprawdź miejsce docelowe wymienione w sekcji „Drukarka”. Następnie wybierz rozmiar papieru, jakość, typ papieru, żądany układ i liczbę kopii. W razie potrzeby zaznacz pole obok „Dopasuj obraz do ramki”.
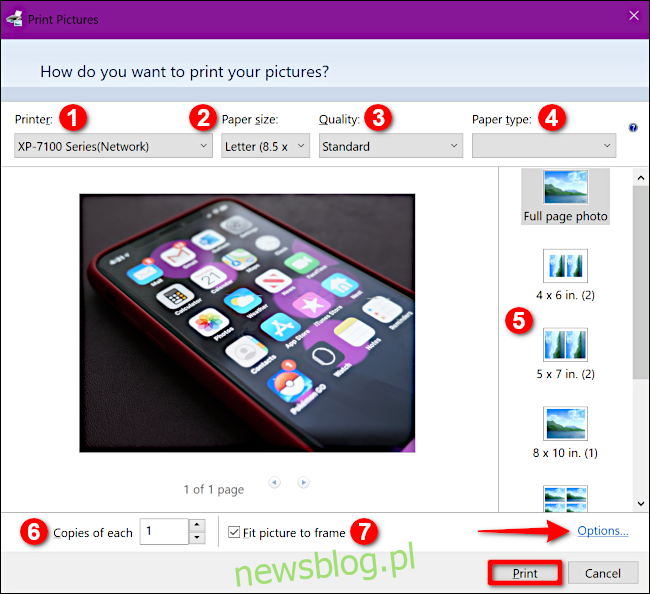
W celu dodatkowego dostosowania kliknij łącze „Opcje” znajdujące się w prawym dolnym rogu, a następnie „Właściwości drukarki” w wyskakującym okienku. Pojawi się kolejne wyskakujące okienko zawierające ustawienia specyficzne dla twojej drukarki. Poniższy przykład jest oparty na drukarce Epson XP-7100.
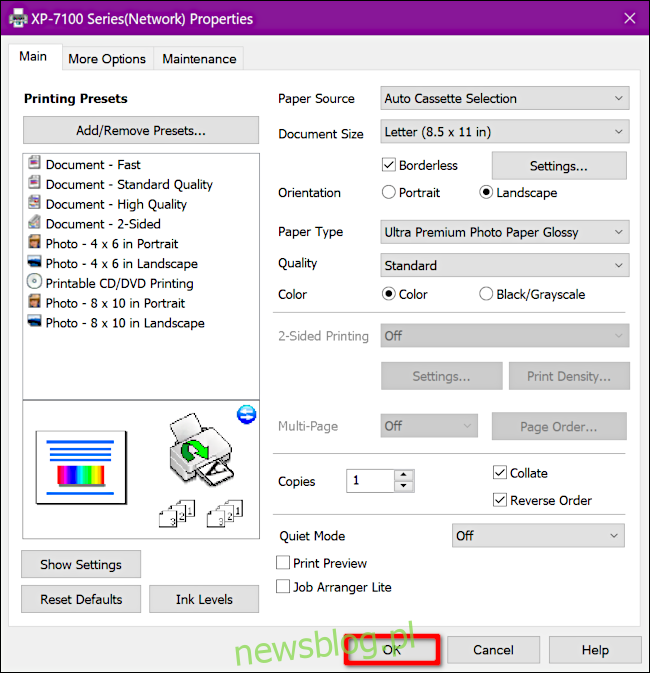
Po zakończeniu kliknij przycisk „OK”, aby powrócić do panelu Drukuj zdjęcia. Kliknij przycisk „Drukuj”, aby zakończyć proces drukowania.
Użyj aplikacji Zdjęcia
Ta aplikacja jest już zainstalowana na Twoim komputerze z systemem Windows 10, więc nie ma potrzeby pobierania i instalowania niczego nowego. Zwykle jest ustawiona jako domyślna przeglądarka zdjęć.
Znajdź zdjęcie, które chcesz wydrukować i kliknij dwukrotnie plik lub użyj metody kliknięcia prawym przyciskiem myszy. Jeśli klikniesz prawym przyciskiem myszy, a aplikacja Zdjęcia jest domyślną przeglądarką, kliknij „Otwórz” w menu podręcznym. W przeciwnym razie zaznacz opcję „Otwórz za pomocą” znajdującą się w dalszej części menu, aby rozwinąć kolejne menu rozwijania, a następnie wybierz opcję „Zdjęcia”.
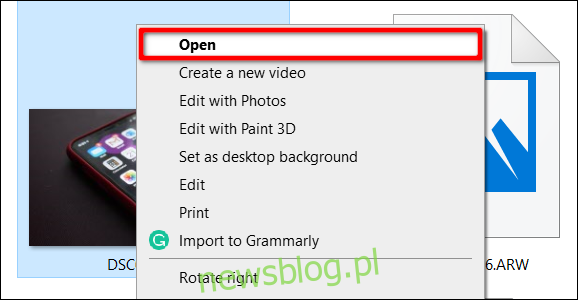
Kliknij ikonę drukarki w prawym górnym rogu lub naciśnij Ctrl + P na klawiaturze.
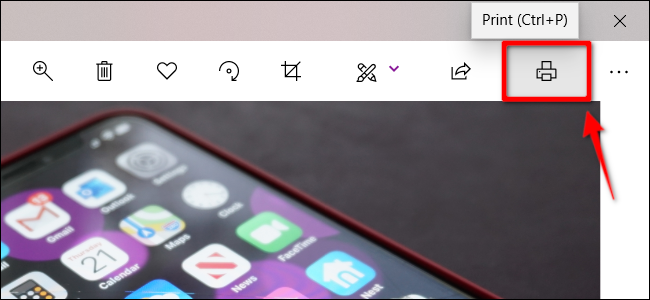
W wyskakującym okienku ustawienia drukarki znajdują się w menu po lewej stronie. Sprawdź, czy drukarka jest domyślnym miejscem docelowym. W razie potrzeby dostosuj orientację, liczbę kopii, rozmiar papieru, typ papieru, rozmiar fotografii i marginesy strony. Możesz również wypełnić stronę lub zmniejszyć zdjęcie, aby dopasować.
Aby uzyskać dodatkowe opcje, przewiń menu w dół i kliknij link „Więcej ustawień”. Tutaj możesz ustawić sortowanie, jakość wydruku i tryb koloru. Możesz także ustawić oprawę dokumentu z lewej, prawej lub górnej krawędzi. Znajdziesz również opcję drukowania bez obramowania (włączoną lub wyłączoną).
Kliknij przycisk „OK”, aby zakończyć.
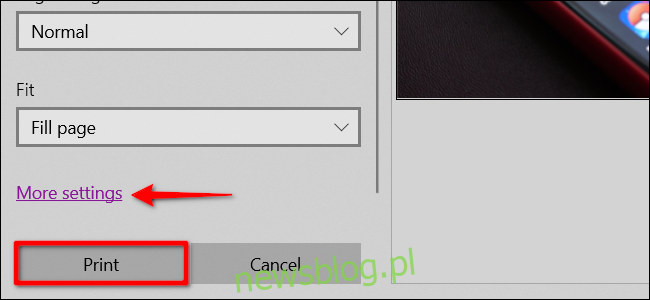
Po powrocie do głównego okna kliknij przycisk „Drukuj”, aby zakończyć proces drukowania.
Użyj przeglądarki, część 1: Chrome
Jeśli zdjęcia, które chcesz wydrukować, znajdują się w Internecie, możesz wydrukować bezpośrednio z witryny internetowej lub pobrać plik na komputer z systemem Windows. W poniższych przykładach drukujemy zdjęcie przechowywane online w Zdjęciach Google.
Najpierw kliknij zdjęcie prawym przyciskiem myszy i wybierz opcję „Otwórz obraz w nowej karcie” z wyskakującego menu.
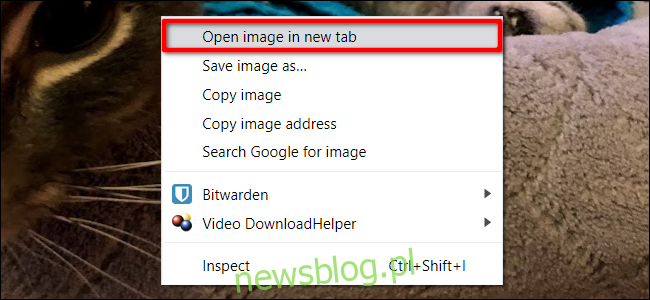
Na nowej karcie kliknij przycisk z trzema kropkami w prawym górnym rogu i wybierz „Drukuj” z menu rozwijanego.
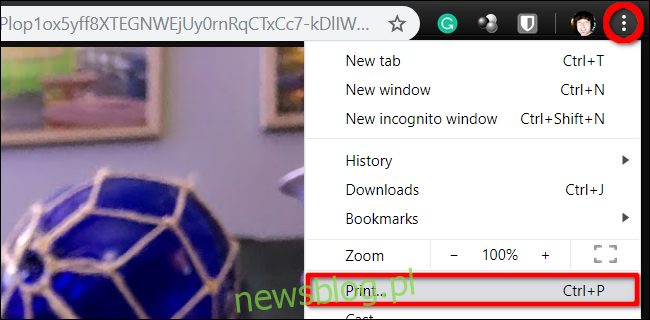
Alternatywnie możesz pobrać i wydrukować zdjęcie za pomocą aplikacji Zdjęcia, narzędzia drukowania systemu Windows lub niestandardowego oprogramowania drukarki. W takim przypadku kliknij prawym przyciskiem myszy obraz i wybierz opcję „Zapisz obraz jako” z wyskakującego menu.
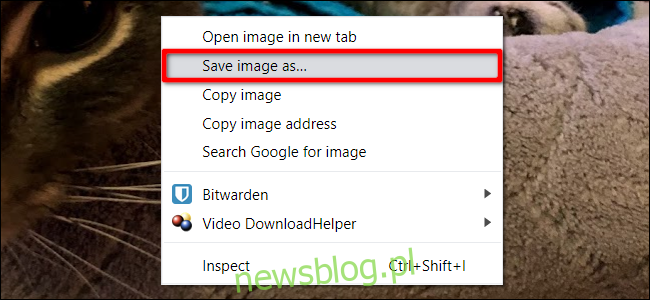
Wybierz miejsce docelowe na komputerze. Po pobraniu zlokalizuj i kliknij dwukrotnie lub kliknij prawym przyciskiem myszy plik. Jeśli klikniesz prawym przyciskiem myszy, wybierz „Otwórz”, aby uruchomić aplikację Zdjęcia (jeśli jest ustawiona jako domyślna) lub wybierz „Drukuj”.
Użyj przeglądarki, część 2: Firefox
Kliknij obraz prawym przyciskiem myszy i wybierz opcję „Wyświetl obraz” z wyskakującego menu.
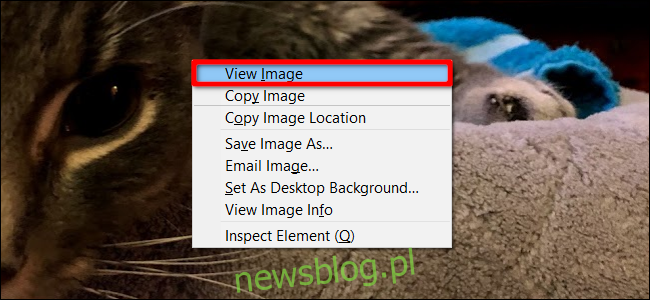
Po powiększeniu obrazu kliknij przycisk menu w stylu hamburgera w prawym górnym rogu i wybierz „Drukuj” z menu rozwijanego.
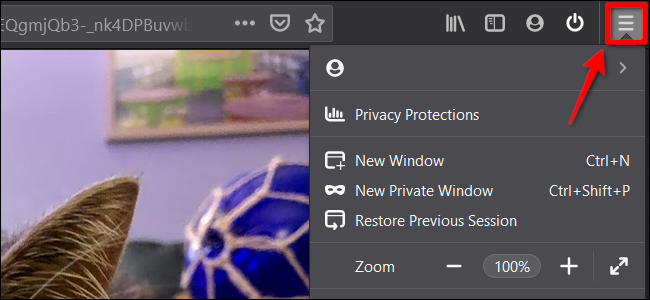
Alternatywnie możesz pobrać i wydrukować zdjęcie za pomocą aplikacji Zdjęcia, narzędzia drukowania systemu Windows lub niestandardowego oprogramowania drukarki. W takim przypadku kliknij prawym przyciskiem myszy obraz i wybierz opcję „Zapisz obraz jako” z wyskakującego menu.
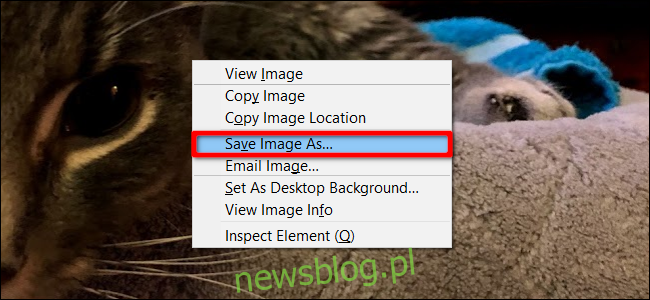
Wybierz miejsce docelowe na komputerze. Po pobraniu zlokalizuj i kliknij dwukrotnie lub kliknij prawym przyciskiem myszy plik. Jeśli klikniesz prawym przyciskiem myszy, wybierz „Otwórz”, aby uruchomić aplikację Zdjęcia (jeśli jest ustawiona jako domyślna) lub wybierz „Drukuj”.
Użyj przeglądarki, część 3: Microsoft Edge
Po zaznaczeniu lub powiększeniu obrazu kliknij poziomą ikonę z trzema kropkami znajdującą się w prawym górnym rogu w pobliżu paska adresu. Kliknij opcję „Drukuj” w menu rozwijanym.
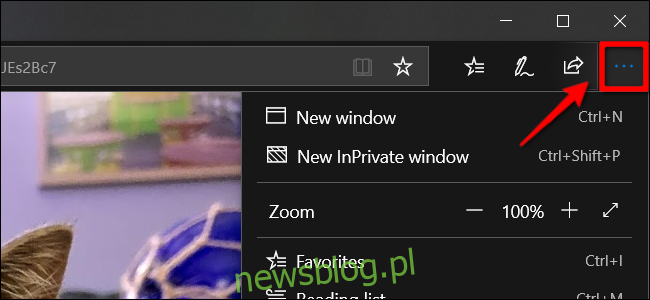
Możesz też pobrać zdjęcie i wydrukować je za pomocą aplikacji Zdjęcia, narzędzia drukowania systemu Windows lub oprogramowania niestandardowego drukarki. W takim przypadku kliknij obraz prawym przyciskiem myszy i wybierz opcję „Zapisz obraz jako” z wyskakującego menu.
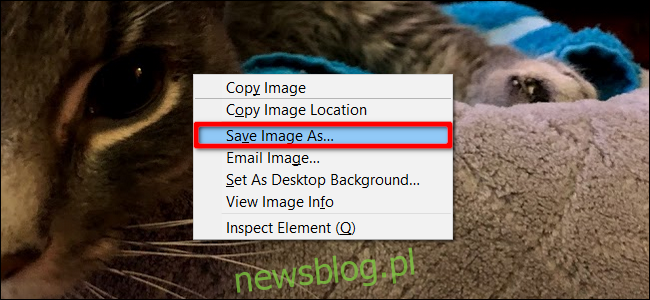
Wybierz miejsce docelowe na komputerze. Po pobraniu zlokalizuj i kliknij dwukrotnie lub kliknij prawym przyciskiem myszy plik. Jeśli klikniesz prawym przyciskiem myszy, wybierz „Otwórz”, aby uruchomić aplikację Zdjęcia (jeśli jest ustawiona jako domyślna) lub wybierz „Drukuj”.