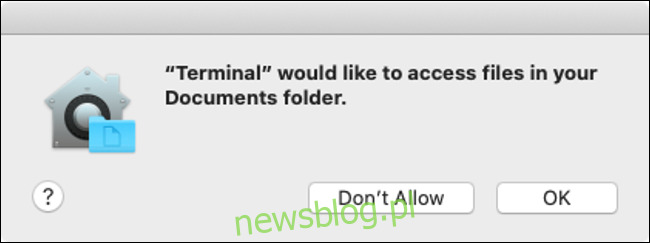macOS Catalina wprowadza nowe zabezpieczenia. Na przykład aplikacje muszą teraz prosić o pozwolenie przed uzyskaniem dostępu do części dysku, na których przechowywane są dokumenty i pliki osobiste. Rzućmy okiem na nowości dotyczące bezpieczeństwa w Catalinie.
Spis treści:
Niektóre aplikacje wymagają pozwolenia na dostęp do Twoich plików
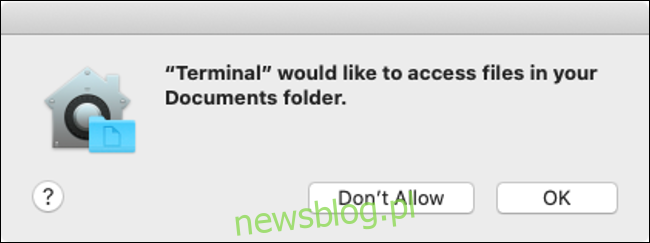
Aplikacje muszą teraz prosić o pozwolenie na dostęp do niektórych części systemu plików. Obejmuje to foldery Dokumenty i Pulpit, iCloud Drive i wszelkie woluminy zewnętrzne, które są obecnie podłączone do komputera Mac (w tym dyski flash, karty pamięci itp.). To jest zmiana, która pojawia się najczęściej na pierwszych stronach gazet.
Apple od jakiegoś czasu forsuje dostęp oparty na uprawnieniach w systemie iOS i widzimy, że coraz więcej tych zasad bezpieczeństwa trafia do macOS. Podczas pierwszej aktualizacji do Cataliny może to spowodować zamieć okien dialogowych z prośbą o pozwolenie. Doprowadziło to niektórych do porównania tej funkcji z pełnoekranowymi monitami bezpieczeństwa systemu Windows Vista (ale w rzeczywistości nie jest ona tak skandaliczna).
Niezedytowane pierwsze uruchomienie Cataliny.
A ja nawet nie zacząłem jeszcze wykonywać prawdziwej pracy.
To może być wspaniały moment dla Apple Windows Vista. pic.twitter.com/CxuVhA3BxV
– Tyler Hall (@tylerhall) 7 października 2019 r
Z punktu widzenia bezpieczeństwa jest to zmiana, którą należy przyjąć z zadowoleniem, chociaż przyzwyczajenie się do niej może zająć trochę czasu. Nie każda aplikacja też zażąda dostępu. W naszych testach mogliśmy otwierać i zapisywać pliki za pomocą edytora znaczników Typora, ale przejście do folderu Dokumenty w Terminalu za pomocą polecenia cd ~ / Dokumenty / spowodowało prośbę o pozwolenie.
Przejdź do Preferencji systemowych> Bezpieczeństwo i prywatność> Prywatność i kliknij opcję „Pliki i foldery”, aby wyświetlić aplikacje, które zażądały dostępu. Możesz również przyznać dostęp do całego dysku, klikając „Pełny dostęp do dysku”. Pamiętaj, że niektóre aplikacje, takie jak zduplikowane wyszukiwarki plików, wymagają zezwolenia na dostęp do całego dysku za pomocą tego menu.
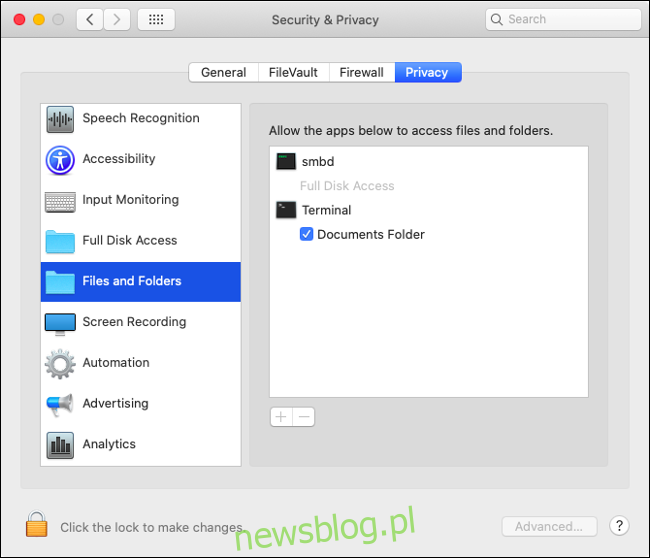
Aby wprowadzić zmiany, najpierw kliknij ikonę kłódki w lewym dolnym rogu okna, a następnie wprowadź hasło administratora (lub użyj Touch ID, jeśli masz czytnik linii papilarnych). Następnie możesz zaznaczyć pole obok danej aplikacji, aby przyznać dostęp.
Monitorowanie wejścia, nagrywanie ekranu i Safari
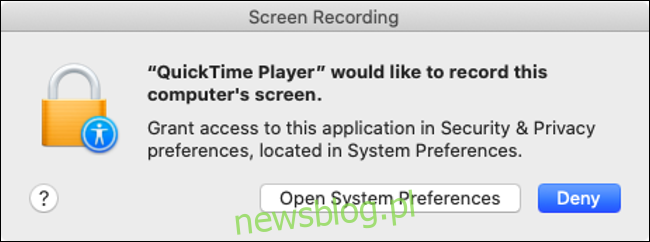
Dostęp do dysku to nie jedyna zmiana uprawnień w systemie macOS Catalina. Apple wymaga teraz, aby aplikacje prosiły o pozwolenie na rejestrowanie danych wejściowych z klawiatury i nagrywanie ekranu. Opcje każdego z nich znajdziesz w „Monitorowanie wejścia” i „Nagrywanie ekranu” w Preferencjach systemowych> Bezpieczeństwo i prywatność> Prywatność.
Monitorowanie wprowadzania danych odnosi się do każdego wprowadzania tekstu, które nie jest obsługiwane przez system operacyjny, podobnie jak ustawienie „Zezwalaj na pełny dostęp” w iOS dla klawiatur innych firm. Może to pomóc w ochronie przed keyloggerami. Ograniczenia nagrywania ekranu uniemożliwiają aplikacjom nagrywanie czegokolwiek na ekranie bez pozwolenia. To ograniczenie ma wpływ na aplikacje, takie jak własny odtwarzacz QuickTime firmy Apple, wyświetlając monit o „Otwórz Preferencje systemowe”, kliknij kłódkę, aby autoryzować zmiany, a następnie ręcznie przyznaj uprawnienia.
W Safari zostaniesz również poproszony o zezwolenie lub odrzucenie próśb o pobranie plików z określonych domen lub o udostępnienie ekranu. Możesz dostosować swoje wybory, uruchamiając przeglądarkę, a następnie klikając Safari> Preferencje> Witryny internetowe. Możesz na stałe udzielić pozwolenia, odrzucić go wprost lub poprosić witrynę internetową o pytanie za każdym razem, korzystając z dostępnych elementów sterujących.
macOS jest teraz przechowywany na osobnym woluminie dysku
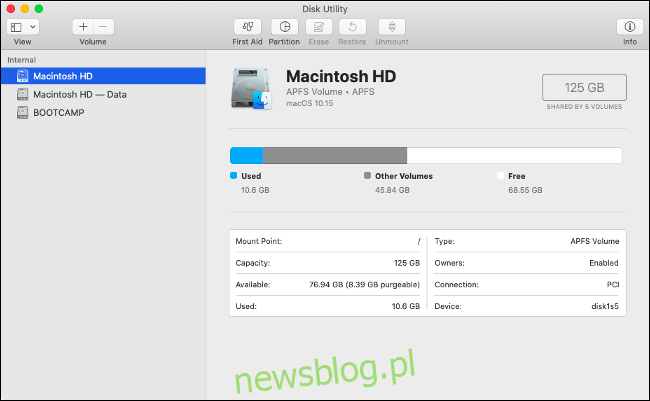
Podczas procesu instalacji systemu macOS Catalina główny wolumin systemowy jest dzielony na dwie części: jeden wolumin tylko do odczytu na podstawowe pliki systemowe (system operacyjny) i inny wolumin na dane, który umożliwia zarówno odczyt, jak i zapis. Nie będziesz musiał nic robić; zajmie się tym instalator.
Powoduje to umieszczenie wszystkich najważniejszych plików systemu operacyjnego w jednym woluminie tylko do odczytu, którego nie możesz modyfikować ani Ty, ani żadna z Twoich aplikacji. Nie będziesz w stanie zobaczyć drugiego woluminu, dopóki nie otworzysz Narzędzia dyskowego. Na pasku bocznym powinieneś znaleźć dwa woluminy – zwykły stary „Macintosh HD” (twój system operacyjny) i „Macintosh HD – Data” dla wszystkiego innego.
Ta zmiana jest czymś, czego większość użytkowników nie zauważy. Nie ma to wpływu na codzienne działanie komputera, a jedyną sytuacją, w której na wolumin tylko do odczytu będzie cokolwiek wpływać, jest aktualizacja komputera Mac. Wszystko, co musisz wiedzieć, to to, że zmiana ta jeszcze bardziej utrudnia nieuczciwym aplikacjom uszkodzenie części dysku, na której przechowywane są najbardziej wrażliwe dane systemu operacyjnego.
Gatekeeper otrzymuje moc
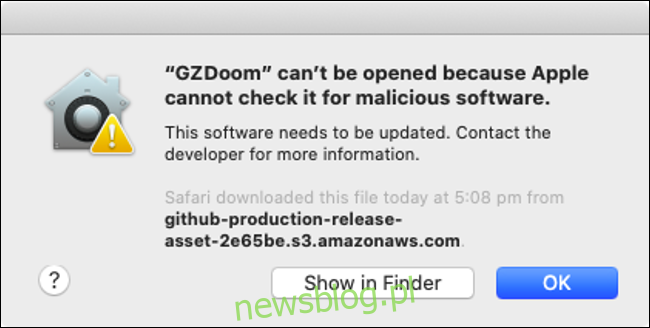
Gatekeeper to technologia, która wkracza, gdy próbujesz uruchomić aplikację, która nie pochodzi z Mac App Store i nie została podpisana przy użyciu autoryzowanego certyfikatu programisty. Gatekeeper powstrzymuje Cię przed uruchamianiem podejrzanych aplikacji na komputerze Mac, na lepsze lub gorsze, aw Catalinie otrzymuje aktualizację.
Aplikacje będą teraz sprawdzane pod kątem złośliwego oprogramowania za pomocą Gatekeepera przy każdym uruchomieniu. Wcześniej zdarzało się to tylko przy pierwszej próbie otwarcia aplikacji. Aby przyspieszyć ten proces, Apple uruchomił nowy proces notarialny gdzie programiści muszą przesłać swoje aplikacje do Apple, aby zostały wstępnie zatwierdzone jako bezpieczne.
Jeśli Gatekeeper zobaczy, że aplikacja została poświadczona notarialnie, wie, że nie powinna skanować jej w poszukiwaniu złośliwego oprogramowania za każdym razem, gdy jest uruchamiana. Począwszy od macOS Catalina, każdy programista, który podpisał swoją aplikację certyfikatem Apple Developer ID, musi również przesłać swoje aplikacje do poświadczenia notarialnego przez Apple, aby przejść kontrole Gatekeepera. Przekłada się to na więcej biurokracji i ograniczeń dla programistów, ale większy spokój dla konsumentów.
Pamiętaj, że nadal możesz instalować i uruchamiać aplikacje, które nie są podpisane certyfikatami programisty lub pobrane z Mac App Store:
Uruchom aplikację, którą próbujesz uruchomić, i potwierdź ostrzeżenie Gatekeeper, które uniemożliwia uruchomienie aplikacji.
Przejdź do Preferencji systemowych> Bezpieczeństwo i prywatność> Ogólne i poszukaj notatki na dole ekranu o odmowie uruchomienia aplikacji.
Kliknij „Mimo to otwórz”, aby ominąć Gatekeepera i uruchomić aplikację.
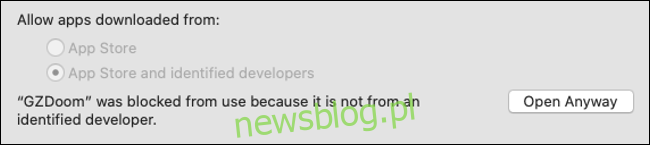
Blokada aktywacji jest dostępna na komputerach Mac z chipem T2

Blokada aktywacji została po raz pierwszy dodana do iPhone’ów w celu powstrzymania złodziei. Ta funkcja blokuje dowolne urządzenie z systemem iOS na Twoim Apple ID, wymagając zalogowania się przy użyciu swoich poświadczeń, jeśli chcesz przywrócić urządzenie do ustawień fabrycznych. Dzieje się tak, aby złodziej nie mógł ukraść telefonu lub tabletu, zresetować go do ustawień fabrycznych, a następnie odsprzedać jako urządzenie używane.
Ta sama technologia trafia teraz do macOS Catalina. Działa tylko wtedy, gdy Twój Mac ma układ Apple T2, niestandardowy kawałek krzemu, który przekształca „Kontroler zarządzania systemem, procesor sygnału obrazu, kontroler dźwięku i kontroler SSD” w jeden element sprzętowy. Układ T2 jest obecnie dostępny na następujących komputerach Mac:
MacBook Pro 2018 lub nowszy
MacBook Air 2018 lub nowszy
iMac Pro (wszystkie modele)
Mac mini 2018 lub nowszy
Aby skorzystać z blokady aktywacji, upewnij się, że usługa „Znajdź mój Mac” jest włączona w obszarze Preferencje systemowe> Apple ID> iCloud. Jeśli zamierzasz sprzedać swojego Maca, upewnij się, że wyłączyłeś usługę „Znajdź mój Mac”, zanim to zrobisz. Przed sprzedażą należy również ponownie zainstalować system macOS i wyczyścić wszystkie dane osobowe.
Nie masz pewności, którego Maca masz? Kliknij logo Apple w lewym górnym rogu, a następnie wybierz „About This Mac”, aby zobaczyć rok, model i inne specyfikacje techniczne.
„Find My” pomaga zlokalizować urządzenia i znajomych
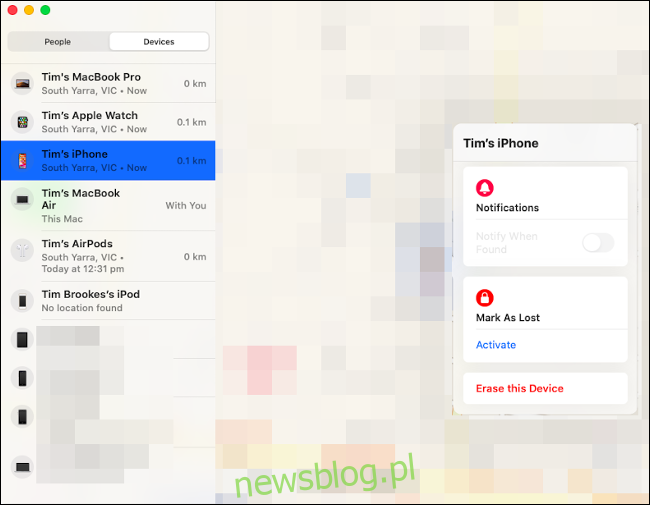
Firma Apple dokonała przeglądu swojej usługi „Znajdź mój iPhone” i zmieniła nazwę na po prostu „Znajdź mój”. Usługa była wcześniej dostępna tylko za pośrednictwem iCloud.com oraz aplikacji na iPhone’a i iPada. Jednak w macOS Catalina firma Apple umieściła specjalną aplikację „Znajdź moje”, która umożliwia śledzenie wszystkich urządzeń.
Nowa aplikacja umożliwia śledzenie nie tylko urządzeń połączonych z Twoim Apple ID, ale także znajomych. Wcześniej do tego celu używana była aplikacja „Find My Friends” firmy Apple, ale aplikacja „Find My” będzie w przyszłości pełnić podwójną funkcję. Możesz udostępniać swoją lokalizację za pomocą tej aplikacji, klikając „Udostępnij moją lokalizację”, wpisując swój adres e-mail i klikając Wyślij.
Pamiętaj, że „Find My” działa tylko z innymi użytkownikami Apple. Osoba, której udostępniasz swoją lokalizację, będzie potrzebować Apple ID i dostępu do usługi „Find My” na iPhonie, iPadzie lub Macu, aby wziąć udział. Możesz również udostępniać swoją lokalizację za pomocą urządzenia iOS z aplikacji Wiadomości, co jest ogólnie lepszym pomysłem, ponieważ większość z nas chodzi z naszymi telefonami, a nie z naszymi MacBookami.
Kliknij kartę „Urządzenia”, aby zobaczyć wszystkie swoje urządzenia wraz z ich aktualnymi i ostatnimi znanymi lokalizacjami. Kliknij urządzenie, aby je wybrać, a następnie kliknij przycisk informacyjny „i”, aby wyświetlić więcej opcji. W zależności od urządzenia możesz odtworzyć dźwięk, oznaczyć urządzenie jako utracone, a nawet zdalnie wymazać.
Wszystkie małe rzeczy
Podobnie jak w przypadku każdej nowej wersji systemu macOS, istnieje wiele mniejszych zmian, których na początku możesz nie zauważyć. Jedną z najlepszych jest możliwość zatwierdzania żądań administratora na zegarku Apple Watch. Jeśli możesz używać zegarka Apple Watch do odblokowywania komputera Mac, możesz go użyć do przyznania administratorowi uprawnień do instalowania aplikacji, usuwania plików i nie tylko.
Safari zwiększa bezpieczeństwo, informując Cię, czy Twoje hasła są zbyt słabe. Safari zasugeruje również nowe „silne” hasła i zapisze je w pęku kluczy iCloud. Aplikacja Notatki umożliwia teraz także udostępnianie notatek tylko do odczytu. Kliknij przycisk „Dodaj osoby”, a następnie zmień pole „Uprawnienia” na „Tylko zaproszone osoby mogą wyświetlać”, aby udostępnić notatkę bez pełnych uprawnień do zapisu.
To tylko kilka zmian w dostępnym już macOS Catalina.