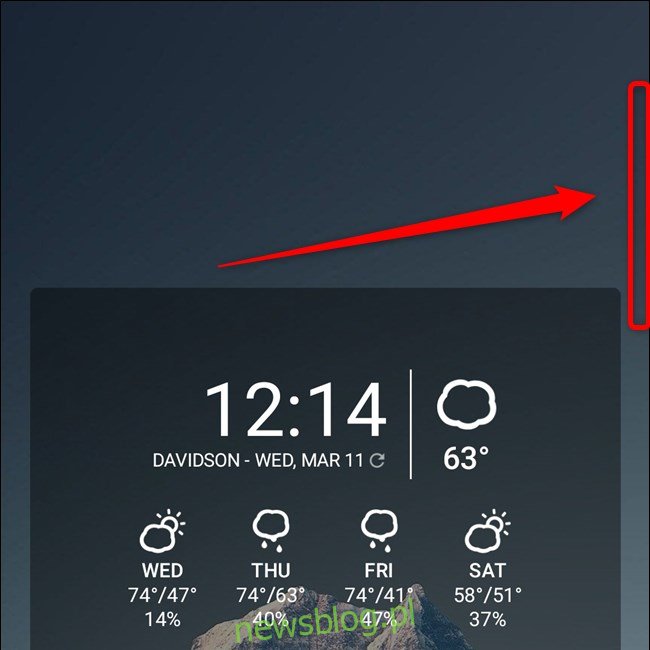Panele krawędziowe na Samsung Galaxy S20, S20 +, i S20 Ultra oferują szybki dostęp do aplikacji, kalendarzy, narzędzi takich jak latarka i nie tylko. Jeśli nie używasz tej funkcji, zawsze obecna nakładka ekranu może być dość denerwująca. Oto jak edytować, zmieniać kolejność, dodawać i usuwać panele krawędziowe.
Spis treści:
Edytuj panele krawędziowe w telefonie Samsung Galaxy S20
Galaxy S20 jest wyposażony w panele krawędziowe Apps, Smart Select i Tools, które są domyślnie włączone. Dostosowywanie każdej z tych kart i zmiana kolejności, w jakiej się pojawiają, można wykonać bezpośrednio za pomocą nakładki na ekranie.
Najpierw znajdź panel krawędziowy na ekranie głównym urządzenia. Nie pokazano go na tym zrzucie ekranu, ale można go znaleźć na prawej krawędzi wyświetlacza, nieco w pobliżu górnej części Galaxy S20. Przesuń palcem do wewnątrz po miniaturowej grafice.
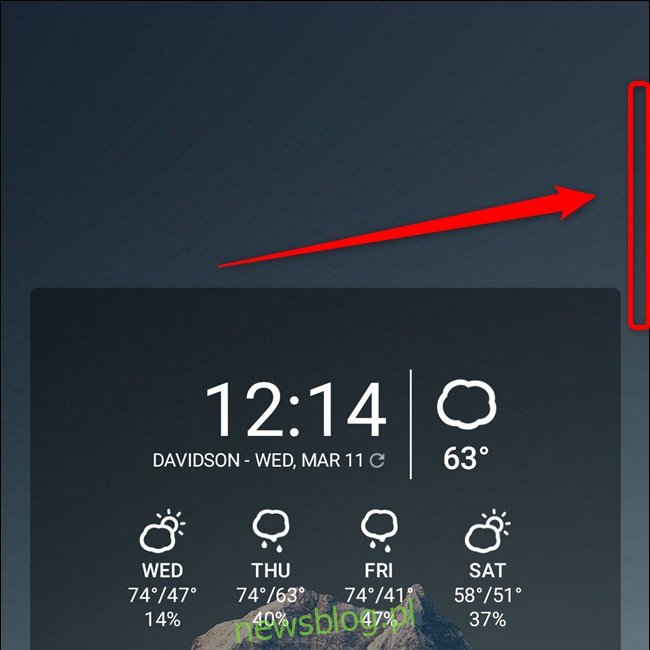
Z tego miejsca możesz przesuwać między panelami krawędzi. Możesz dotknąć przycisku „Edytuj” (1) pod daną kartą, aby ją zmodyfikować, lub wybrać ikonę koła zębatego, aby przejść do menu ustawień funkcji.
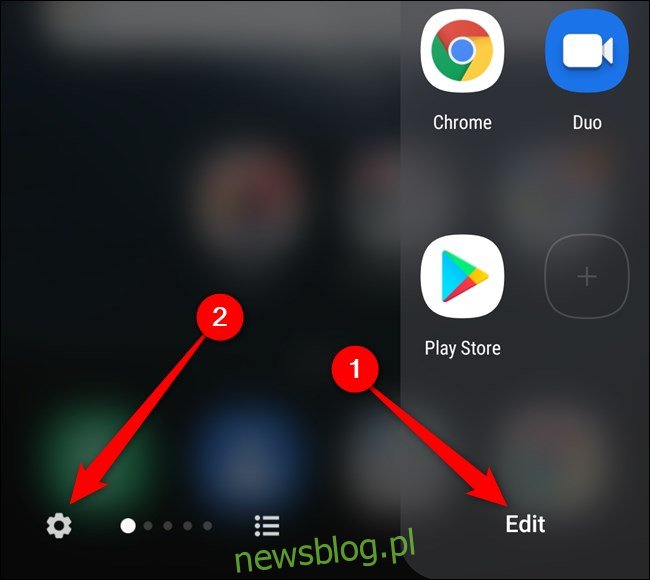
Teraz wybierz przycisk „Edytuj” (1) pod dowolnym z dostępnych paneli krawędziowych, aby zmodyfikować każdą kartę indywidualnie.
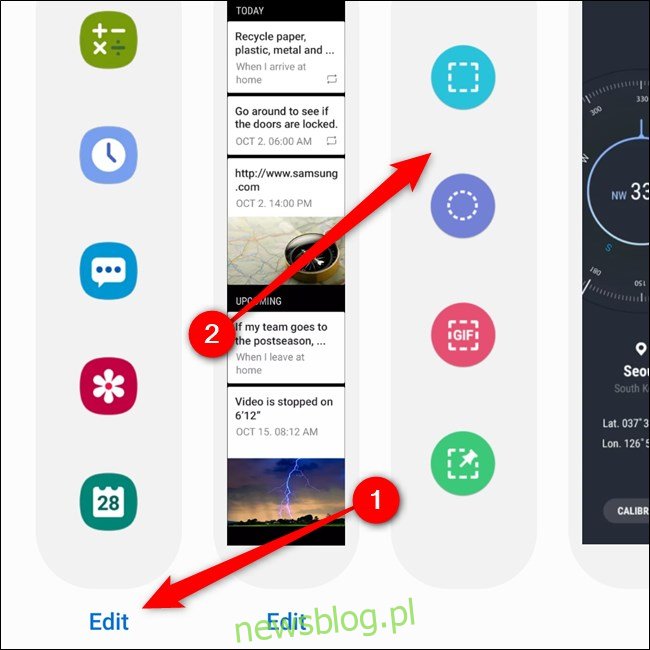
Zmiana kolejności paneli krawędziowych jest tak łatwa, jak długie naciśnięcie dowolnej karty (2). Spowoduje to przeniesienie do nowego menu „Zmień kolejność”.
Stąd przeciągnij każdy panel, trzymając nad nim ikonę „”. Naciśnij przycisk Wstecz lub Strona główna, aby wyjść z menu. Wszystkie zmiany zostaną zapisane automatycznie.
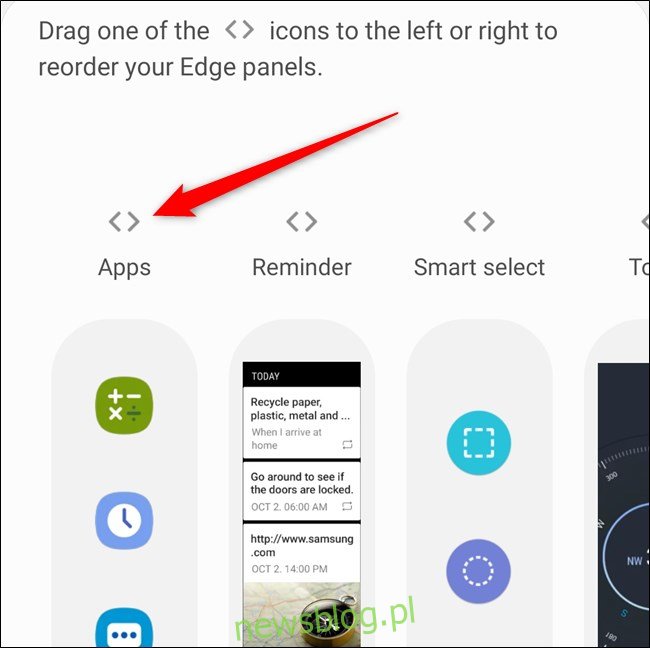
Wyłącz panele krawędziowe w telefonie Samsung Galaxy S20
Jeśli po prostu nie używasz panelu krawędzi na słuchawce, zdejmij go. Najłatwiej to zrobić, przesuwając palcem do wewnątrz po nakładce ekranu i otwierając panel ze strony głównej.
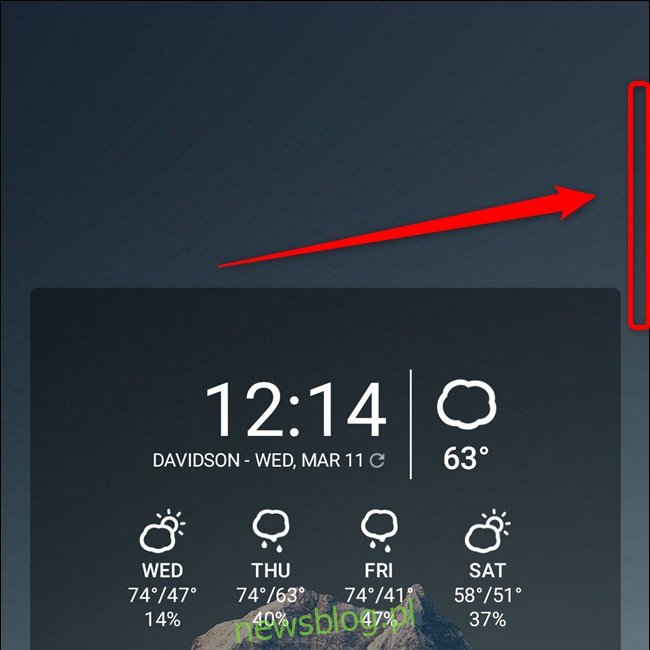
Następnie dotknij ikony koła zębatego w lewym dolnym rogu.
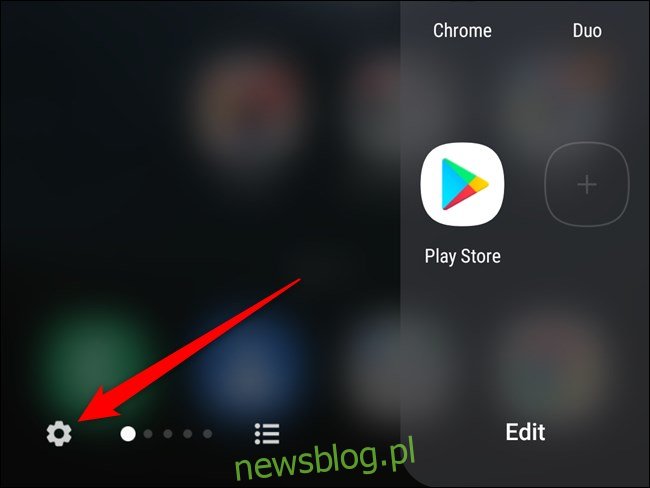
Znajdujesz się teraz w menu „Edge Panels”. Wybierz odpowiedni przełącznik, aby wyłączyć tę funkcję.
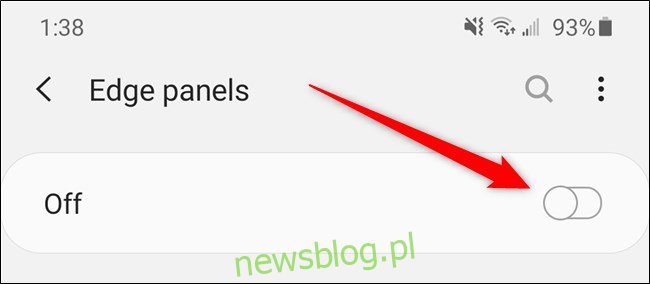
Alternatywnie możesz wyłączyć panele krawędziowe z menu Ustawienia Galaxy S20. Zacznij od przesunięcia w dół z górnej części ekranu urządzenia, aby otworzyć obszar powiadomień. Otwórz menu Ustawienia, dotykając ikony koła zębatego w prawym górnym rogu obok przycisku zasilania.
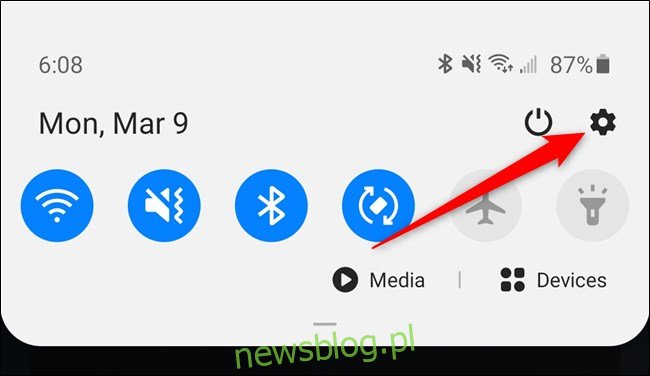
Przewiń w dół i wybierz opcję „Wyświetl”.
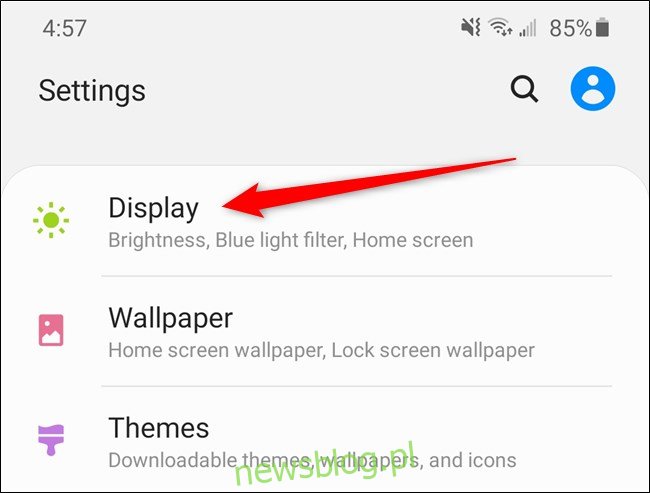
Znajdź i naciśnij przycisk „Ekran krawędzi” u dołu listy.
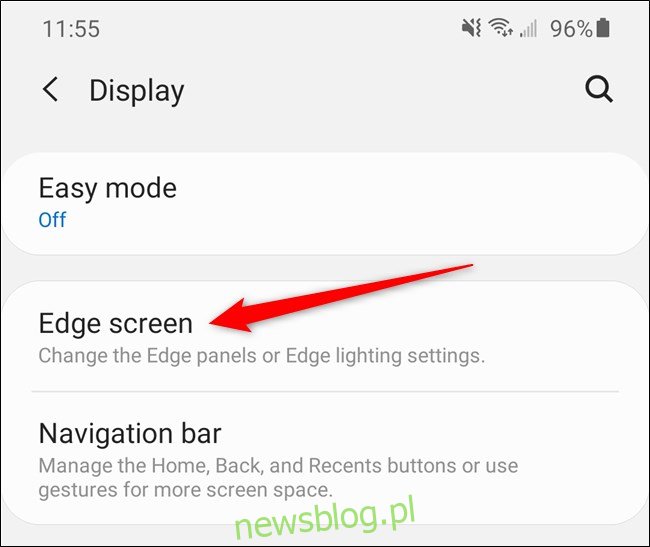
Na koniec wybierz przełącznik obok „Panele krawędziowe”. Po wyłączeniu ikona będzie wyszarzona.
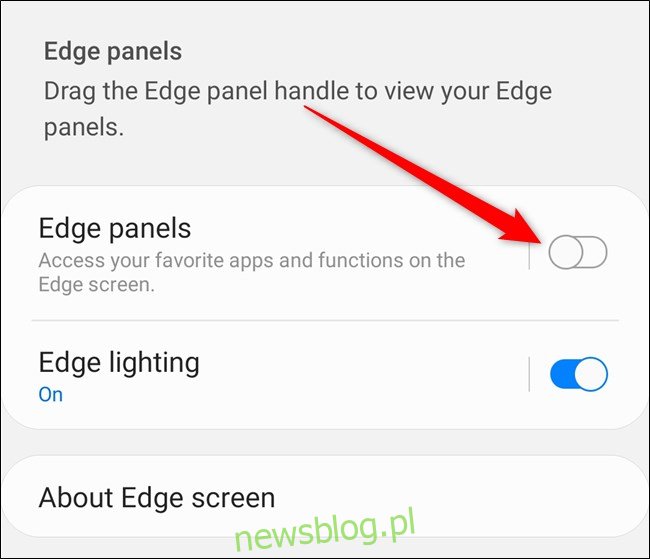
Dodaj panele krawędziowe do Samsunga Galaxy S20
Ponowne włączenie panelu krawędziowego lub dodanie nowych kart do nakładki ekranu szybkiego dostępu jest łatwe do wykonania za pośrednictwem menu Ustawienia Galaxy S20. Aby tam dotrzeć, przesuń palcem w dół po ekranie głównym telefonu, aby otworzyć obszar powiadomień. Następnie stuknij ikonę koła zębatego.
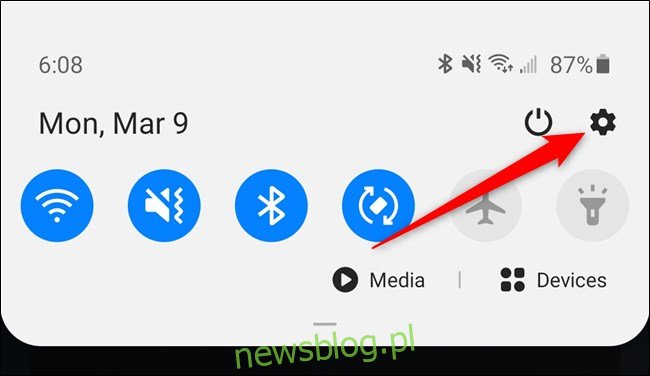
Znajdź i wybierz opcję „Wyświetl”.
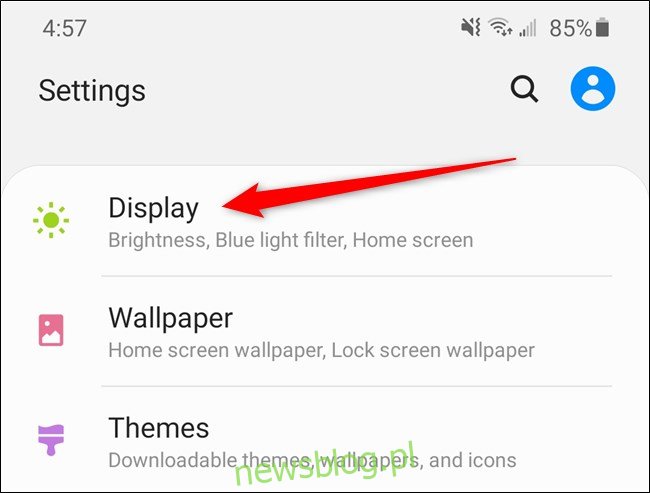
Przewiń na dół menu i naciśnij przycisk „Ekran krawędziowy”.
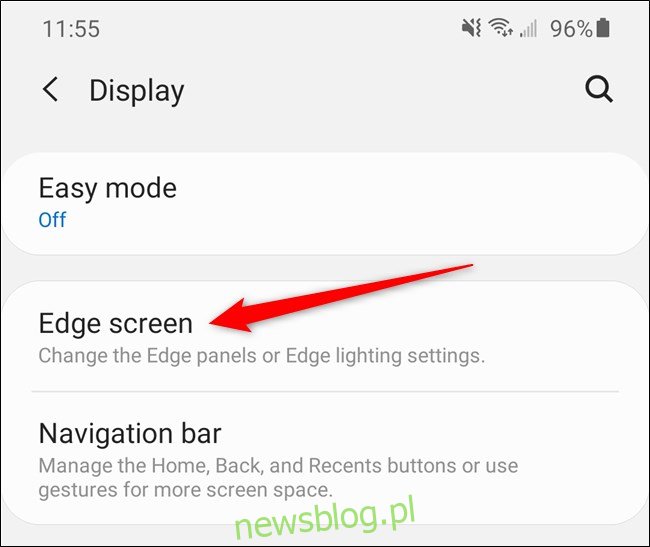
Wybierz opcję „Edge Panels” u góry listy.
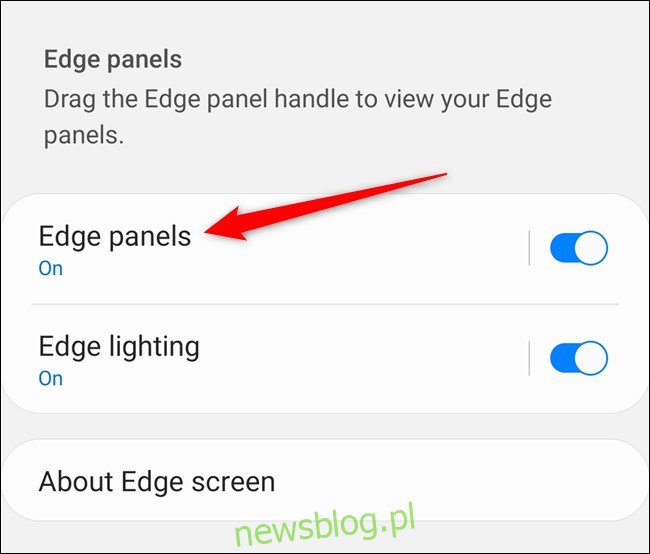
Na koniec dotknij przełącznika u góry menu. Spowoduje to włączenie funkcji Edge Panels w telefonie.
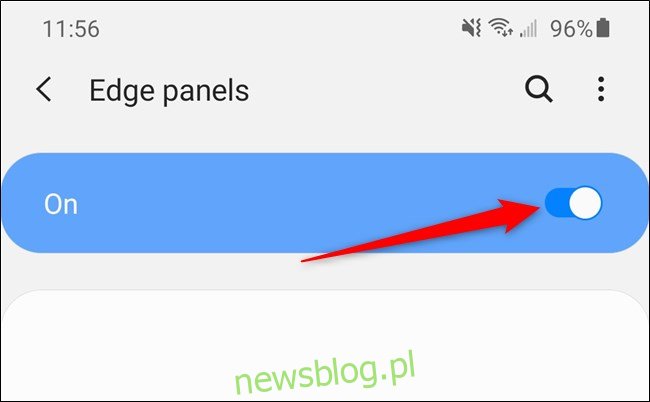
Aby dodać więcej elementów do panelu krawędziowego, zaznacz kółko nad każdą kartą. Znacznik wyboru w niebieskim kółku oznacza, że opcja została włączona w telefonie.
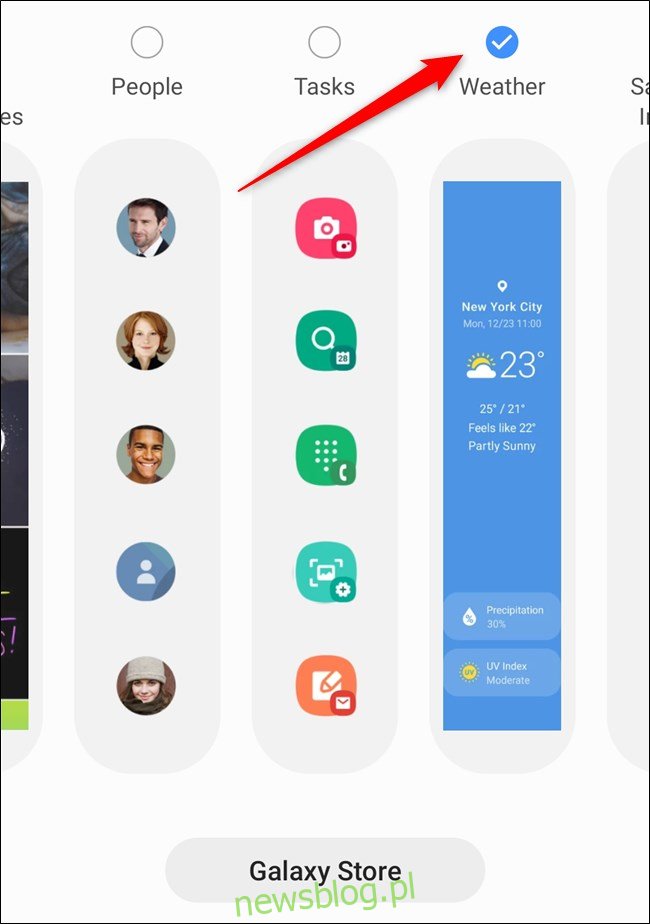
Otwórz „Galaxy Store”, dotykając przycisku znajdującego się na dole ekranu, aby przeglądać bezpłatne i płatne panele krawędziowe. Dostępne dodatki obejmują Bixby, kalkulatory, elementy sterujące multimediami i wiele więcej.