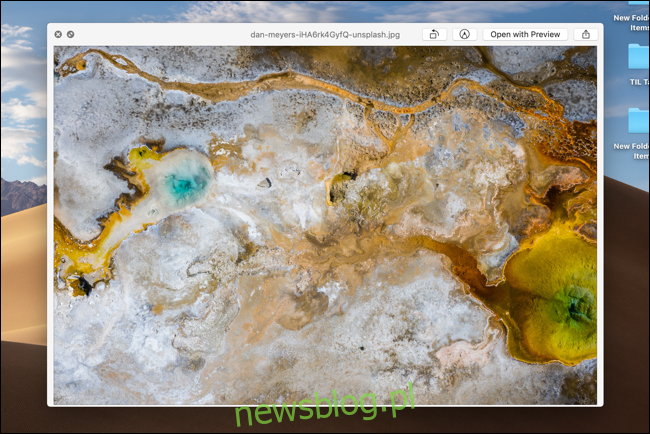Quick Look na Macu to niezwykle przydatny sposób przeglądania pliku bez całkowitego otwierania go. W systemie macOS Mojave i nowszych można szybko edytować pliki w wyskakującym okienku Quick Look bez konieczności otwierania aplikacji innej firmy.
Jak edytować i oznaczać obrazy i pliki PDF
Wszystkie funkcje edycji i oznaczania programu Preview są teraz dostępne bezpośrednio w menu Szybki podgląd. Oznacza to, że możesz przyciąć obraz, obrócić go, oznaczyć tekstem, a nawet dodać podpis, a wszystko to bez otwierania obrazu w podglądzie. To samo dotyczy plików PDF.
Zacznij od otwarcia aplikacji Finder (eksploratora plików) i zlokalizowania obrazu lub pliku PDF. Jeśli jest na pulpicie, kliknij go, aby go zaznaczyć. Po wybraniu obrazu lub pliku PDF naciśnij spację, aby otworzyć go w szybkim podglądzie.
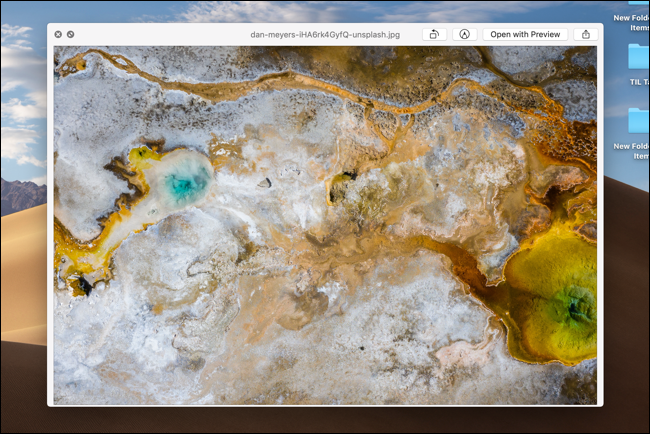
Okno Quick Look otworzy się nad wszystkim. Możesz nacisnąć klawisz „Esc”, aby wrócić, jeśli wybierzesz niewłaściwy element lub nie chcesz już go edytować.
Zobaczysz dwa przyciski obok przycisku „Otwórz za pomocą podglądu”. Pierwszy przycisk to szybki skrót do funkcji „Obróć”. Kliknij na nią, a zdjęcie natychmiast obróci się o 90 stopni (w lewo). To niesamowicie szybki sposób na naprawienie obrazu z niewłaściwą orientacją.
Obok niego zobaczysz przycisk „Oznaczenia”. Kliknij na nią, a u góry pojawi się nowy pasek narzędzi. Jeśli korzystałeś już z aplikacji Preview, rozpoznasz opcje edycji.
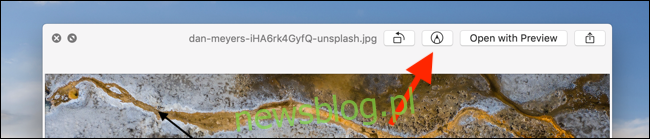
Po lewej stronie znajdziesz przyciski Szkic, Rysuj, Kształty, Tekst, Podświetlenie, Znak, Styl kształtu, Kolor obramowania, Kolor wypełnienia, Styl tekstu, Obróć w prawo, Obróć w lewo i Przytnij.
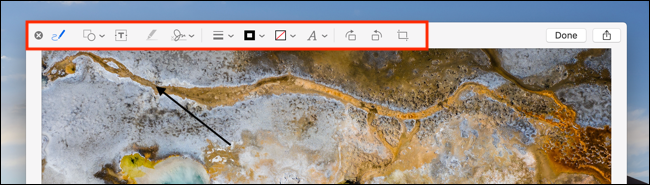
Jeśli chcesz przyciąć zdjęcie, kliknij przycisk „Przytnij”, a następnie użyj uchwytów, aby zmniejszyć rozmiar zdjęcia. Aby wstawić podpis do dokumentu PDF, kliknij przycisk „Podpisz”, a następnie wybierz zapisany podpis.
Aby dodać strzałki lub pole, kliknij przycisk „Kształty” i wybierz kształt z menu rozwijanego. Następnie możesz kliknąć „Styl kształtu”, aby był cieńszy lub grubszy. Kliknij przycisk „Kolor obramowania”, aby zmienić kolor kształtu.
Po zakończeniu edycji kliknij przycisk „Gotowe”.
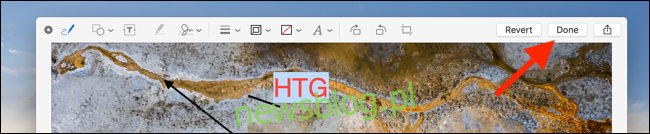
Wszystkie zmiany zostaną zapisane w obrazie lub pliku PDF. Quick Look również zamknie się, przenosząc z powrotem do okna Findera lub pulpitu.
Jak przycinać i obracać filmy
Quick Look w systemie macOS integruje również funkcję obracania i przycinania dla filmów. Znajdź film w Finderze i naciśnij spację.
Zobaczysz dwie ikony na górnym pasku narzędzi obok przycisku otwierania wideo w domyślnej aplikacji. Pierwszym jest przycisk „Obróć”, który szybko obraca wideo o 90 stopni (w lewo). Drugi to przycisk „Przytnij”, który pokazuje narzędzie do edycji wideo.
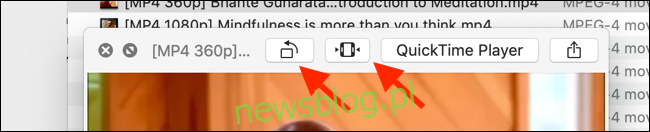
Zobaczysz oś czasu wideo i suwak w dolnej części okna z dwoma żółtymi uchwytami po obu stronach osi czasu. Kliknij i przytrzymaj uchwyt po lewej stronie osi czasu i pociągnij go w miejsce, w którym chcesz rozpocząć wideo.
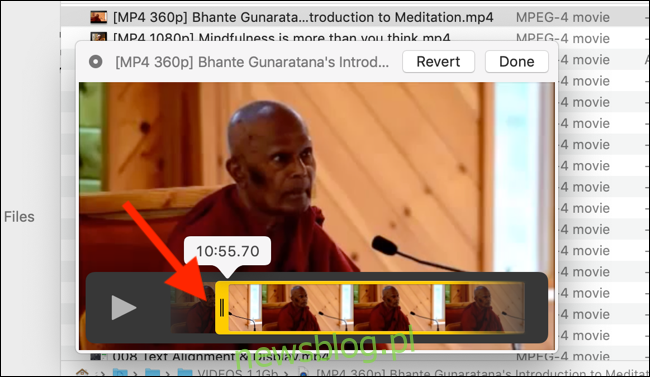
Zrób to samo z prawym uchwytem dla miejsca, w którym chcesz zakończyć wideo. Jeśli popełnisz błąd i chcesz wrócić, kliknij przycisk „Cofnij”.
Teraz kliknij „Gotowe”. Część filmu, która znajduje się poza żółtymi uchwytami, zostanie usunięta. Film zostanie przycięty do nowych punktów początkowych i końcowych.
Jeśli chcesz wprowadzić bardziej szczegółowe zmiany, możesz użyć aplikacji QuickTime na komputerze Mac.