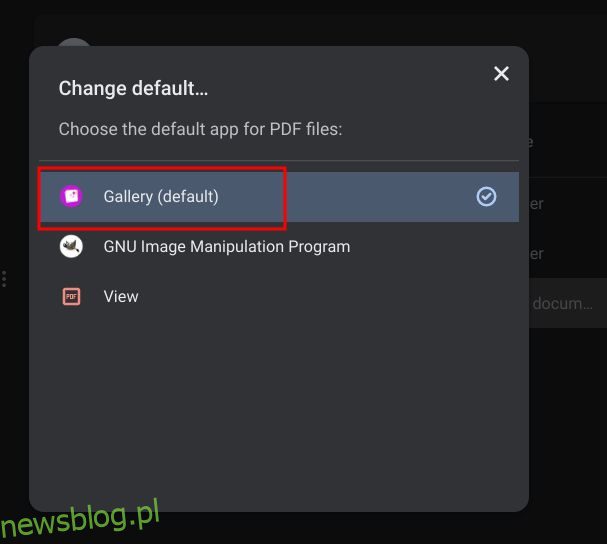Istnieje sposób na uruchomienie narzędzia OCR offline na Chromebookach przy użyciu Wine do wyodrębniania tekstu z obrazów lub plików PDF. Ale jeśli chcesz dodać tekst lub obrazy do pliku PDF lub po prostu chcesz podpisać dokument elektroniczny, potrzebujesz edytora PDF na Chromebooku. Na szczęście Google niedawno dodał obsługę adnotacji PDF w natywnej aplikacji Galeria. Chociaż w obecnej formie ta funkcja jest podstawowym narzędziem, można jej używać do podstawowej edycji plików PDF. W tym artykule wyjaśniliśmy, jak bezpłatnie edytować pliki PDF na Chromebooku. Oprócz tego szczegółowo opisaliśmy aplikację innej firmy, która umożliwia przeglądanie, edytowanie i podpisywanie plików PDF na Chromebookach. W tej notatce nauczmy się edytować plik PDF na Chromebooku.
Spis treści:
Edytuj pliki PDF na Chromebooku (2022)
W tym samouczku uwzględniliśmy dwie metody edycji plików PDF na Chromebooku. Obie metody są bezpłatne i masz do dyspozycji wiele różnych narzędzi.
Edytuj pliki PDF na Chromebooku za pomocą wbudowanej aplikacji Galeria
Aby móc edytować pliki PDF za pomocą aplikacji Galeria, Twój Chromebook musi mieć system operacyjny Chrome OS 104 lub nowszy. Google niedawno zmodernizowało natywną aplikację Galeria i dodało nowe funkcje, takie jak adnotacje PDF, dodawanie tekstu, podpisu i inne. Mając to na uwadze, oto kroki, które należy wykonać.
1. Otwórz aplikację Pliki i kliknij dwukrotnie plik PDF, który chcesz edytować. Domyślnie otworzy plik PDF za pomocą aplikacji Galeria. Możesz także kliknąć plik PDF prawym przyciskiem myszy i wybrać „Otwórz za pomocą -> Galeria„.
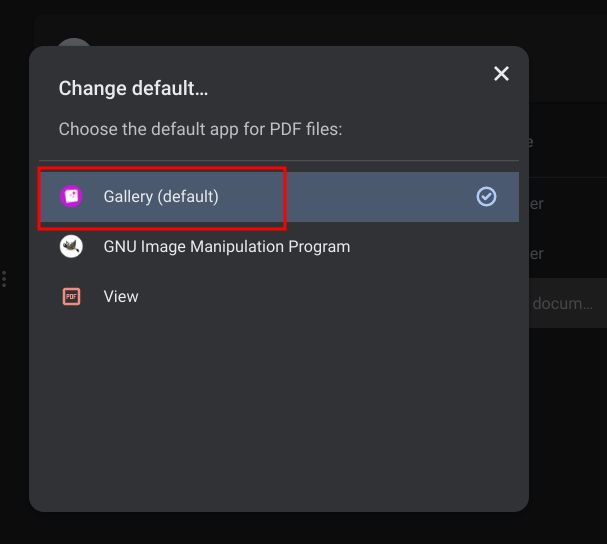
2. Następnie, jeśli chcesz dodać tekst lub wypełnić formularz, kliknij ikonę adnotacji tekstowej „Tt” na górnym pasku menu.
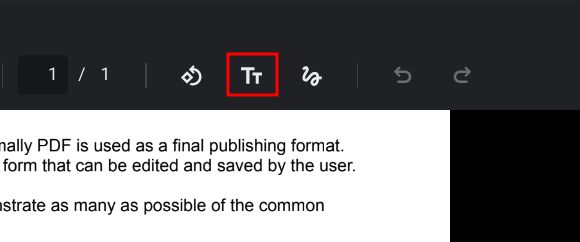
3. Następnie na prawym pasku bocznym otworzy się nowe menu. Tutaj możesz wybrać czcionkę, rozmiar, wyrównanie, formatowanie i kolor. Teraz możesz śmiało dodać pole tekstowe do pliku PDF.
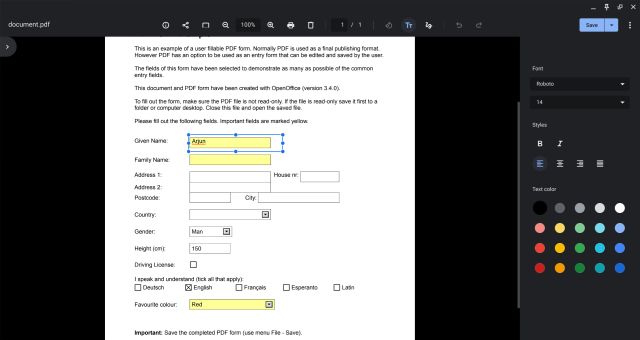
4. Jeśli chcesz dodać adnotację do pliku PDF lub podpisać dokument PDF, kliknij ikonę „Adnotuj” (linia falista) na górnym pasku menu.
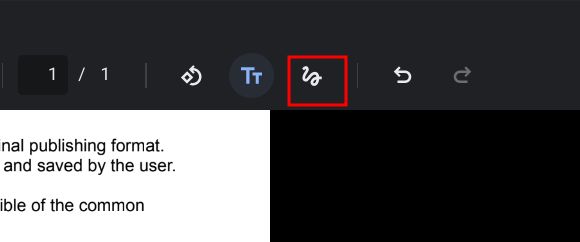
5. Teraz wybierz pióro, zakreślacz lub gumkę z prawego paska bocznego. Możesz także dostosować rozmiar pióra i wybrać kolory. Po zakończeniu kliknij „Zapisz” w prawym górnym rogu i to wszystko.
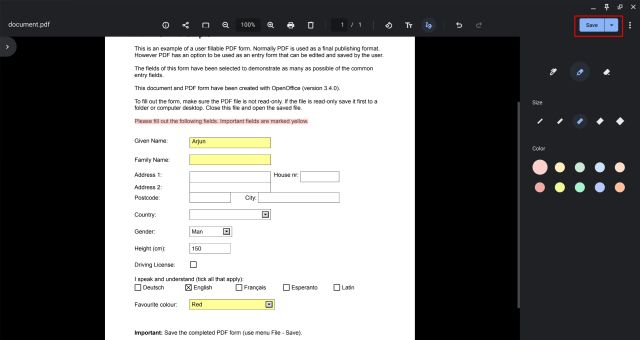
Edytuj pliki PDF na Chromebooku za pomocą aplikacji innej firmy
Istnieje wiele edytorów PDF innych firm, ale Smallpdf to jedna z najlepszych aplikacji internetowych, których możesz używać na swoim Chromebooku do szybkiej edycji plików PDF. Oprócz dodawania tekstu i adnotacji możesz konwertować pliki PDF do wielu formatów, scalać pliki, kompresować pliki PDF i robić wiele więcej.
Mimo to Smallpdf umożliwia bezpłatną edycję tylko dwóch dokumentów dziennie. Jeśli Twój darmowy limit się wyczerpał, możesz wypróbować inną podobną aplikację internetową o nazwie Sejda (wizyta) lub SodaPDF (wizyta). Mając to na uwadze, oto jak edytować pliki PDF na Chromebooku za darmo.
1. Wejdź na oficjalną stronę Smallpdf (wizyta) i prześlij plik PDF, który chcesz edytować.
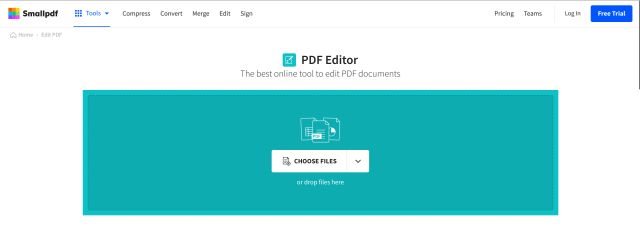
2. Następnie możesz dodawać tekst, komentować, wyróżniać tekst, wstawiać obrazy, a nawet dokumenty podpisy elektroniczne. Po zakończeniu kliknij „Eksportuj” w prawym górnym rogu.
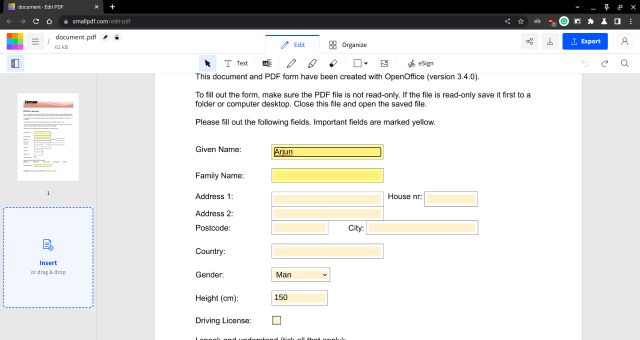
3. Jeśli chcesz przekonwertować plik PDF i wykonać inne czynności, możesz zapoznać się z długą listą narzędzi Smallpdf z tutaj.
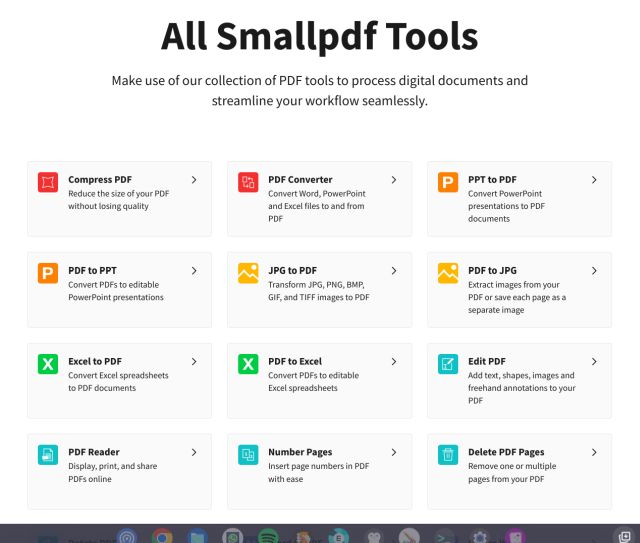
Dodawaj adnotacje i podpisuj pliki PDF na urządzeniach z systemem operacyjnym Chrome
Oto dwa najłatwiejsze sposoby bezpłatnego edytowania i dodawania adnotacji do dokumentów PDF na Chromebookach. Zwykle używam Smallpdf, ponieważ jest bogaty w funkcje i ma wiele narzędzi, które działają tak samo dobrze, jak każda dedykowana aplikacja komputerowa. Jednak dodanie adnotacji PDF do natywnej aplikacji Galeria jest dobrym posunięciem i powinieneś spróbować. Poza tym, jeśli szukasz najlepszych aplikacji do rysowania na Chromebooku, przejdź do naszej wyselekcjonowanej listy, do której link znajduje się tutaj. Aby odkryć nowe i niesamowite aplikacje Chrome OS, przygotowaliśmy dla Ciebie długą listę. A jeśli masz jakieś pytania związane z Chromebookiem, daj nam znać w sekcji komentarzy poniżej.