Niebieskie i zielone ekrany są używane przez studia telewizyjne i filmowe do łączenia dwóch filmów, zastępując tło czymś innym. Masz taką moc na swoim iPhonie i iPadzie, a my pokażemy Ci, jak z niej korzystać.
Studia od dawna używają niebiesko-zielonego ekranu, ale do ich działania nie potrzeba ogromnej ekipy ani drogich kamer. Wystarczy iPhone lub iPad, aby samodzielnie stworzyć spektakularne efekty.
Spis treści:
Jak działają niebieskie i zielone ekrany
Nagrywając wideo przed kolorowym ekranem, można uczynić ten ekran przezroczystym. Następnie drugi film jest umieszczany za oryginałem za pomocą oprogramowania, umożliwiając wyświetlenie go w miejscu ekranu
Technika ta była często wykorzystywana na przykład do wyświetlania map pogody za prezenterami telewizyjnymi.

Jak korzystać z zielonego / niebieskiego ekranu na iPhonie i iPadzie
Pobierz Apple bezpłatna aplikacja iMovie na iPhone’a i iPada ze sklepu App Store i otwórz go. Dotknij dużego przycisku „+”, aby utworzyć nowy projekt.
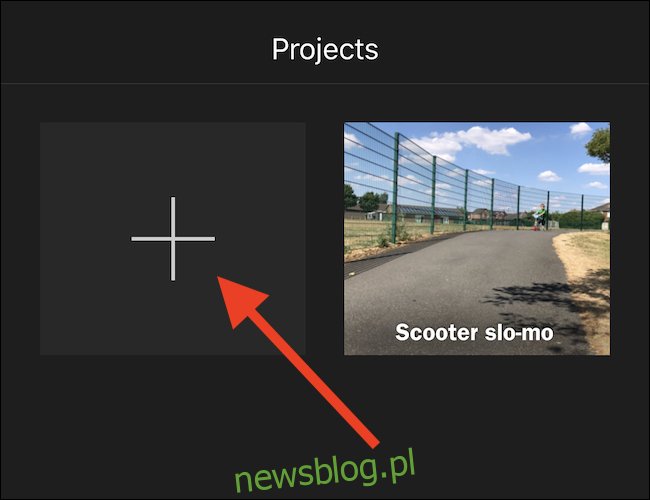
Dotknij „Film”, aby utworzyć nowy projekt filmowy.
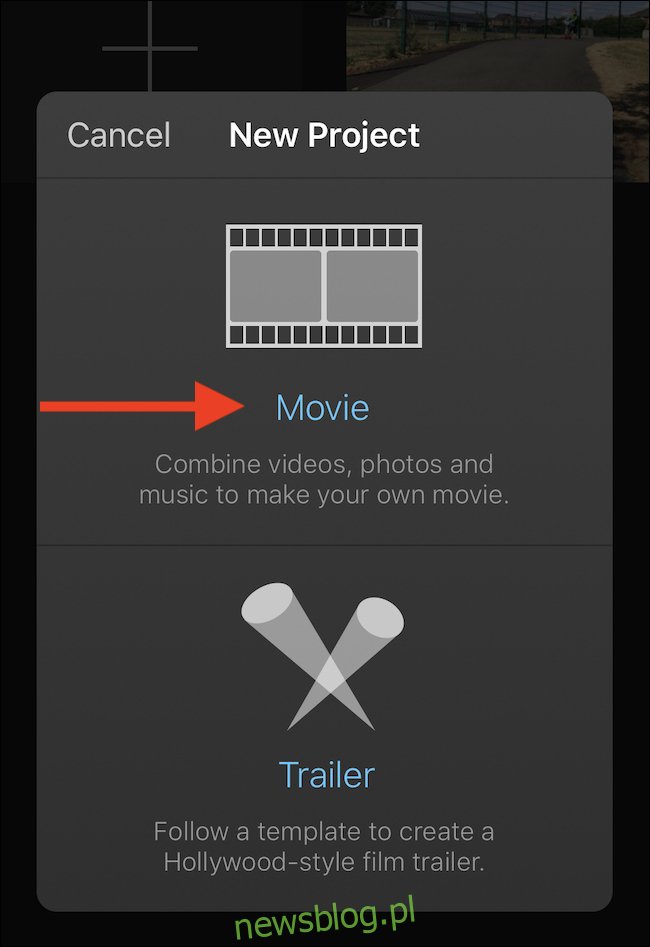
Znajdź film, który będzie używany jako podstawa dla nowego projektu i dotknij go. Następnie dotknij przycisku znacznika wyboru.
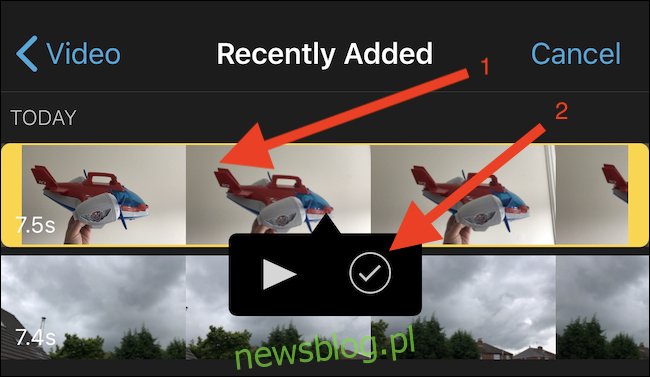
Wskaż „Utwórz film”, aby otworzyć nowy projekt.
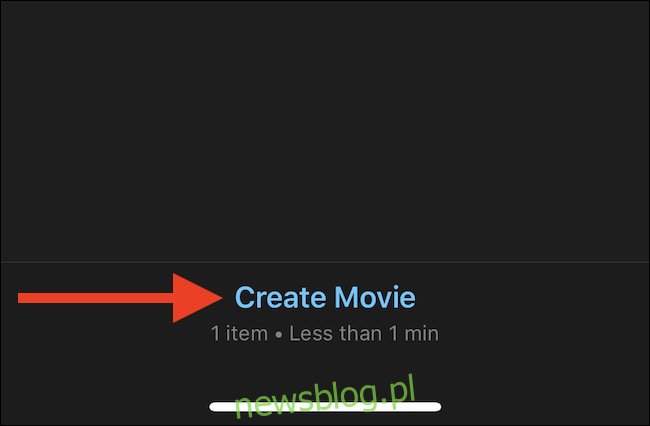
Naciśnij przycisk „+”, aby dodać drugi film lub obraz. Zostanie on wtopiony w tło wybranego wcześniej filmu. Najlepiej sprawdzi się wideo z tłem składającym się głównie z jednolitego koloru.
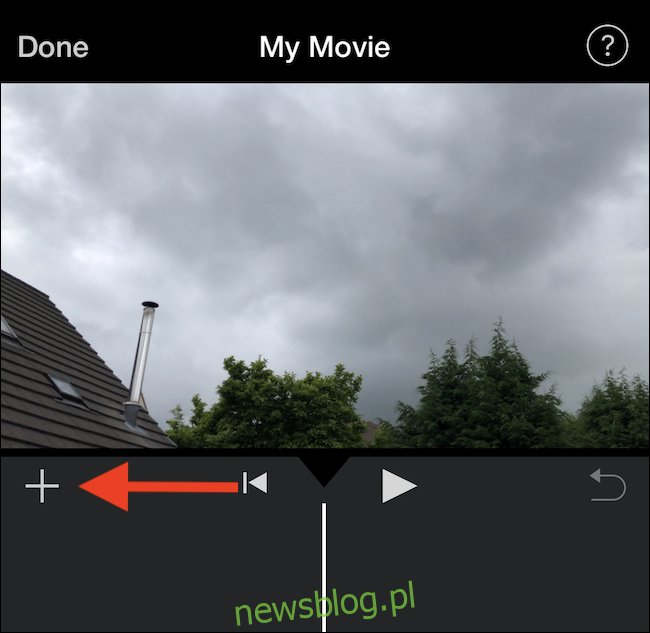
Znajdź film lub obraz, którego chcesz użyć, i dotknij go. Kliknij ikonę „…” w wyświetlonym menu.
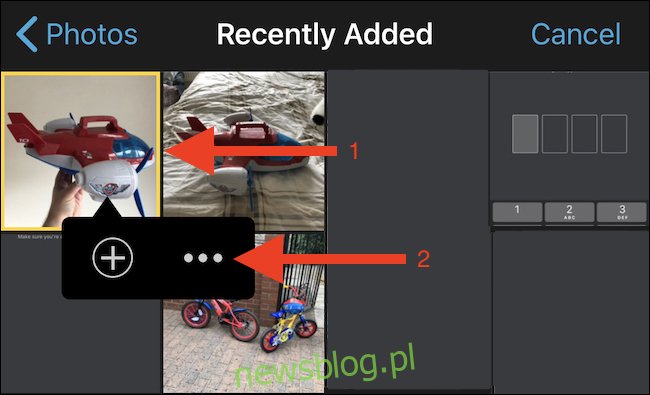
Wskaż „Zielony / niebieski ekran”, aby dodać wideo lub obraz do osi czasu.
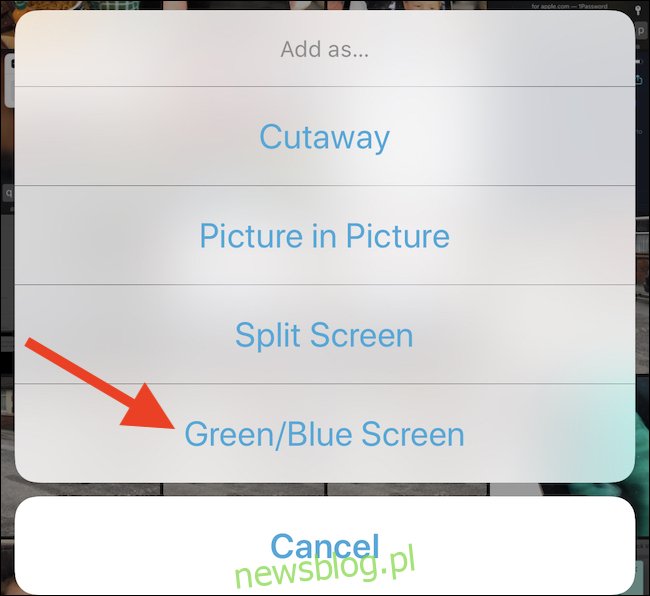
Stuknij kolor, aby był przezroczysty. To jest kolor, który chcesz usunąć.
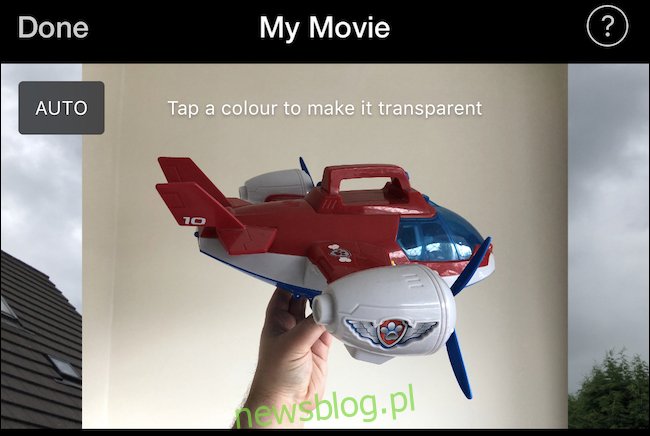
Możesz przesuwać dodatkowe wideo lub obraz na osi czasu, przeciągając je w lewo i w prawo.
Jak edytować niebieski / zielony ekran
Teraz, gdy masz już skonfigurowaną oś czasu, możesz edytować efekt niebieskiego / zielonego ekranu na dwa sposoby; możesz zmienić jego wielkość i siłę.
Dotknij niebieskiego / zielonego ekranu na osi czasu, a następnie dotknij przycisku ustawień. Przesuń suwak, aby wzmocnić i osłabić efekt. Natychmiast zobaczysz zmiany.
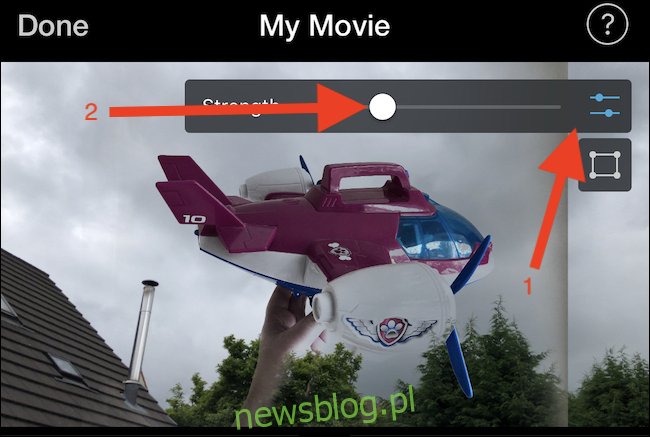
Stuknij przycisk przycinania, aby aktywować czteropunktową maskę w celu zmiany obszaru używanego wideo lub obrazu. Przeciągnij maskę, aby objąć tylko obszar, który ma się pojawić w gotowym wideo.
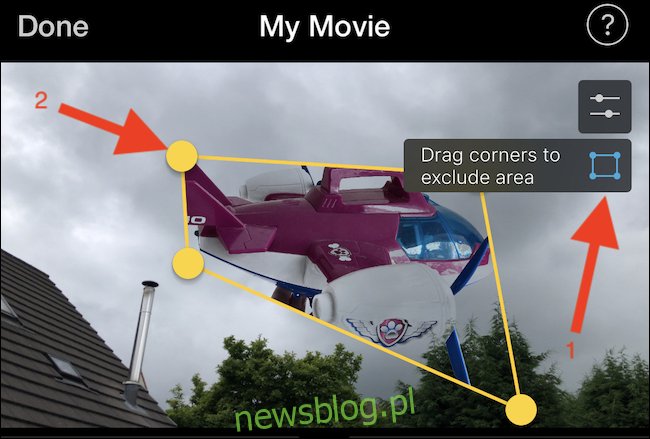
Możesz teraz dodać dodatkowe zasoby lub efekty i wyeksportować projekt w normalny sposób.

Powyższy przykład powstał w ciągu kilku minut. Nie jest idealne, ale pokazuje, jak potężne może być iMovie, jeśli masz kreatywność i czas, aby zrobić coś niesamowitego.
Darmowe oferty Apple iMovie dla komputerów Mac funkcjonalność zielonego ekranu, także.

