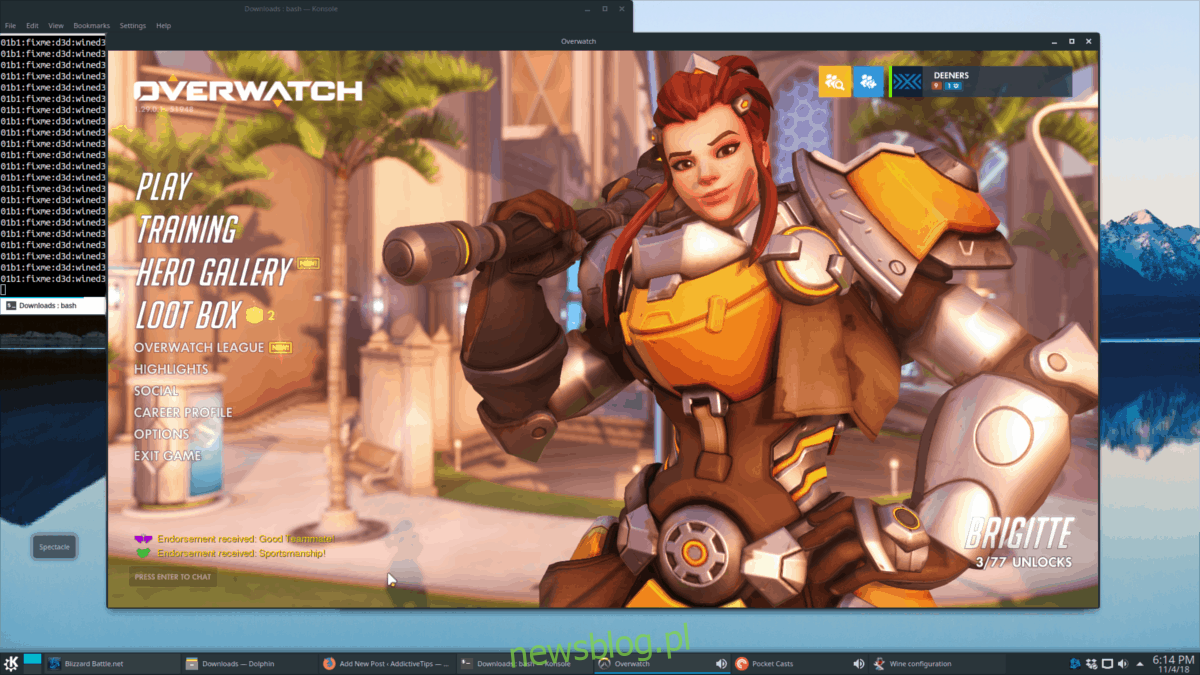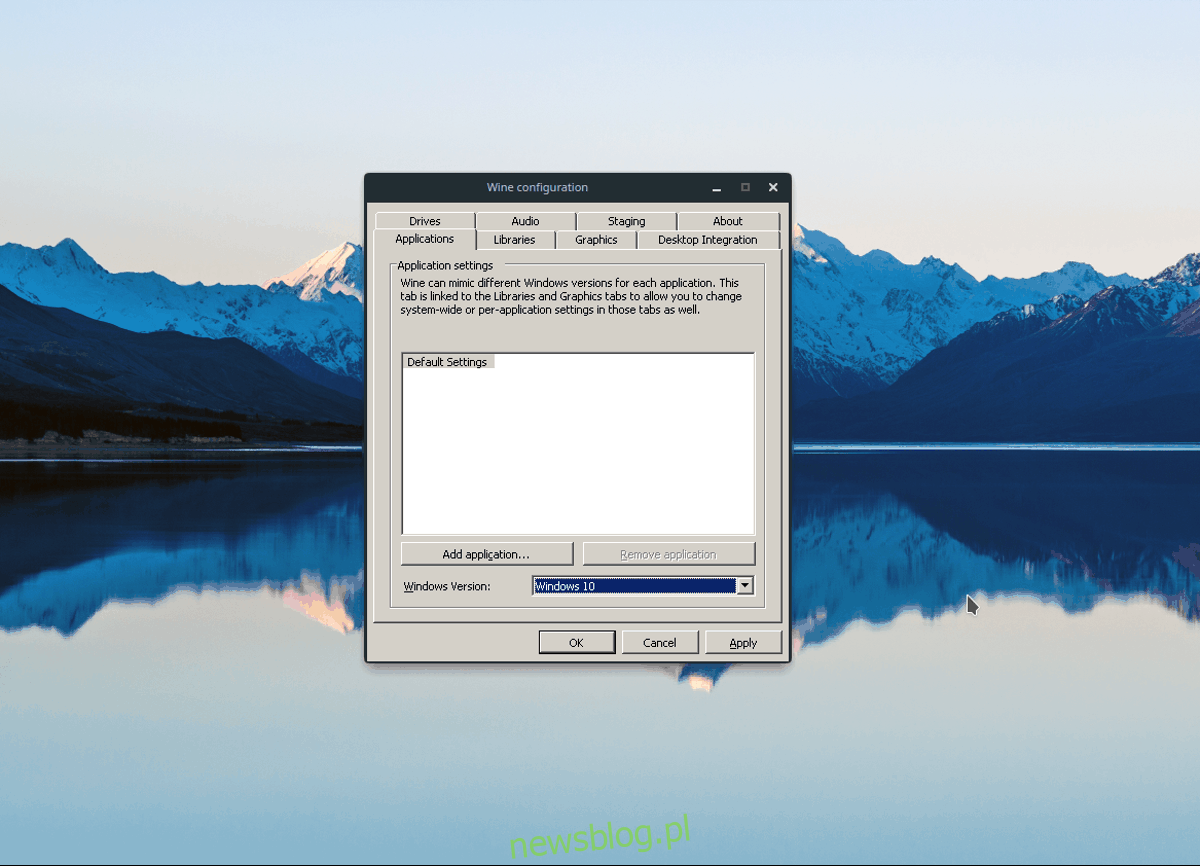Blizzard’s Overwatch to obecnie jedna z najbardziej masywnych strzelanek FPS dla wielu graczy na świecie. Ma ogromną społeczność i dziesiątki oddanych fanów na Xbox, PS4 i Windows. Jednak dzięki oprogramowaniu kompatybilności możesz cieszyć się tą grą również w systemie Linux.
Uwaga: Overwatch to gra wideo dla systemu Windows. Podczas uruchamiania go w systemie Linux napotkasz problemy i może nie działać dla Ciebie. Aby uzyskać pomoc w rozwiązywaniu problemów, odwiedź stronę Overwatch WineHQ.
Spis treści:
Zanim zaczniemy
Według powszechnego konsensusu wśród użytkowników Linuksa wersja Wine dostępna obecnie w większości dystrybucji Linuksa nie jest wystarczająco dobra. Nie renderuje poprawnie BattleNet lub Overwatch i nie będziesz mógł poprawnie grać w tę grę, jeśli przejdziesz dalej z tym samouczkiem bez aktualizacji Wine.
W newsblog.pl mamy samouczek, który omawia, jak zainstalować Wine-Staging; wersja Wine, która działa najlepiej z Overwatch w systemie Linux. W związku z tym samouczek pochodzi z kwietnia tego roku. Od tego czasu Wine-Staging się zmieniło, polecenia mogą się nieznacznie różnić, repozytoria mogły zmienić adresy URL itp. Z tego powodu pokrótce omówimy, jak uruchomić Wine-Staging w systemie Linux. Otwórz okno terminala i postępuj zgodnie ze wskazówkami, które pasują do Twojego systemu operacyjnego.
Ubuntu 18.04
wget -nc https://dl.winehq.org/wine-builds/Release.key sudo apt-key add Release.key sudo apt-add-repository https://dl.winehq.org/wine-builds/ubuntu/ sudo apt-get install --install-recommends winehq-staging
Ubuntu 18.10.1
wget -nc https://download.opensuse.org/repositories/Emulators:/Wine:/Debian/Ubuntu_18.10_standard/Release.key sudo apt-key add Release.key sudo apt-add-repository 'deb https://download.opensuse.org/repositories/Emulators:/Wine:/Debian/Ubuntu_18.10_standard ./' sudo apt-get install --install-recommends winehq-staging
Debian
wget -nc https://dl.winehq.org/wine-builds/Release.key sudo apt-key add Release.key sudo echo '#Wine-Staging' >> /etc/apt/sources.list sudo echo 'deb https://dl.winehq.org/wine-builds/debian/ DISTRO main' >> /etc/apt/sources.list sudo apt-get update sudo apt-get install --install-recommends winehq-staging
Arch Linux
sudo pacman -S wine-staging
Fedora 28
sudo dnf config-manager --add-repo https://dl.winehq.org/wine-builds/fedora/28/winehq.repo sudo dnf install winehq-staging
Fedora 29
sudo dnf config-manager --add-repo https://download.opensuse.org/repositories/Emulators:/Wine:/Fedora/Fedora_29_standard/Emulators:Wine:Fedora.repo sudo dnf install winehq-staging
OpenSUSE Tumbleweed
wget https://download.opensuse.org/repositories/openSUSE:/Factory/standard/x86_64/wine-staging-3.19-1.1.x86_64.rpm sudo zypper install wine-staging-3.19-1.1.x86_64.rpm
OpenSUSE LEAP 15.0.1
wget https://download.opensuse.org/repositories/openSUSE:/Leap:/15.0/standard/x86_64/wine-staging-3.7-lp150.1.8.x86_64.rpm sudo zypper install wine-staging-3.7-lp150.1.8.x86_64.rpm
Ogólny Linux
W dystrybucji Linuksa bez Wine-Staging? Będziesz musiał zbudować oprogramowanie ze źródła, za pośrednictwem GitHub. Udaj się do Strona inscenizacji wina, przeczytaj wskazówki i dowiedz się, jak zbudować najnowsze pakiety Wine-Staging dla twojego systemu operacyjnego Linux.
Tweaking Wine
Teraz, gdy twoja wersja Wine jest gałęzią Staging, możemy ją dostosować, aby OverWatch działał poprawnie. Aby ulepszyć Wine, naciśnij Ctrl + F2 na klawiaturze i otwórz program uruchamiający polecenia na pulpicie. Następnie w programie uruchamiającym napisz:
winecfg
Naciśnij klawisz Enter na klawiaturze, aby uruchomić aplikację konfiguracyjną Wine w systemie Linux. Następnie spójrz na „Wersja systemu Windows”, zmień ją na „Windows 10” i kliknij przycisk Zastosuj.

Po ustawieniu wersji Windows w Wine na Windows 10, kliknij zakładkę „Staging” w WineCFG. Zaznacz pola obok „Włącz VAAPI” i „Włącz CSMT”. Wybierz „Zastosuj”, aby ustawić zmiany w Wine.
Zainstaluj BattleNet
Gra Blizzard Overwatch zostanie zainstalowana na komputerze tylko za pośrednictwem klienta gier BattleNet na PC. Na szczęście BattleNet działa całkiem dobrze na Linuksie.
Aby BattleNet działał w systemie Linux, nie będziesz mógł używać narzędzia do pobierania opartego na terminalu, takiego jak Wget lub cURL. Zamiast tego będziesz musiał ręcznie pobrać program, przechodząc do pliku Witryna BattleNet.
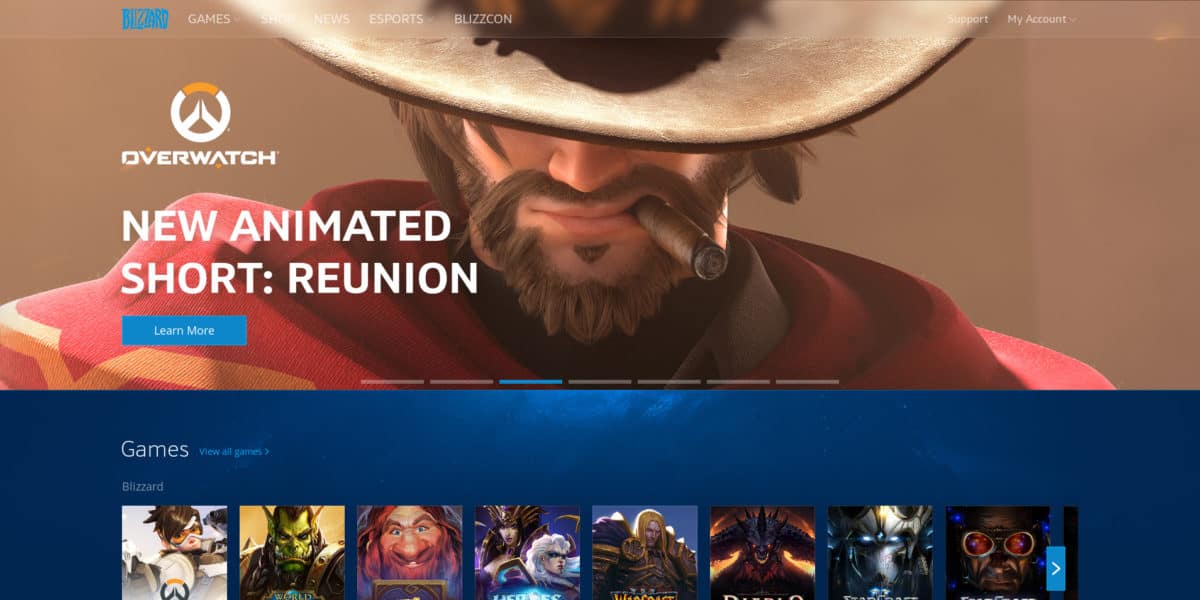
Ponieważ używasz Linuksa, BattleNet EXE nie otworzy się automatycznie. Aby uruchomić program, otwórz menedżera plików Linuksa i kliknij „Pobrane”. Następnie znajdź plik BattleNet EXE i kliknij go dwukrotnie, aby uruchomić go za pomocą Wine. Alternatywnie, otwórz terminal, CD do katalogu ~ / Downloads i uruchom go za pomocą wiersza poleceń.
cd ~/Downloads wine Battle.net-Setup.exe
Przejdź przez proces instalacji i uruchom BattleNet na swoim komputerze z systemem Linux. Po zakończeniu instalacji zamknij kreatora instalacji, otwórz menu aplikacji
Zainstaluj Overwatch w systemie Linux
Konfiguracja BattleNet w systemie Linux nie powoduje skonfigurowania Overwatch. Jest to gra, którą należy pobrać i zainstalować osobno za pośrednictwem klienta gry. Aby zainstalować Overwatch na Linuksie przez Wine, otwórz aplikację BattleNet i zaloguj się za pomocą swojej nazwy użytkownika i hasła.
Uwaga: jeśli instalacja Overwatch przez Wine nie działa, wypróbuj wersję gry Winepak.
Po zalogowaniu się do BattleNet program spróbuje przeskanować komputer z systemem Linux w poszukiwaniu „istniejących gier”. Jeśli program znajdzie wcześniej skonfigurowane gry Blizzarda, przetworzy dane i doda je do programu uruchamiającego, abyś mógł w nie grać.
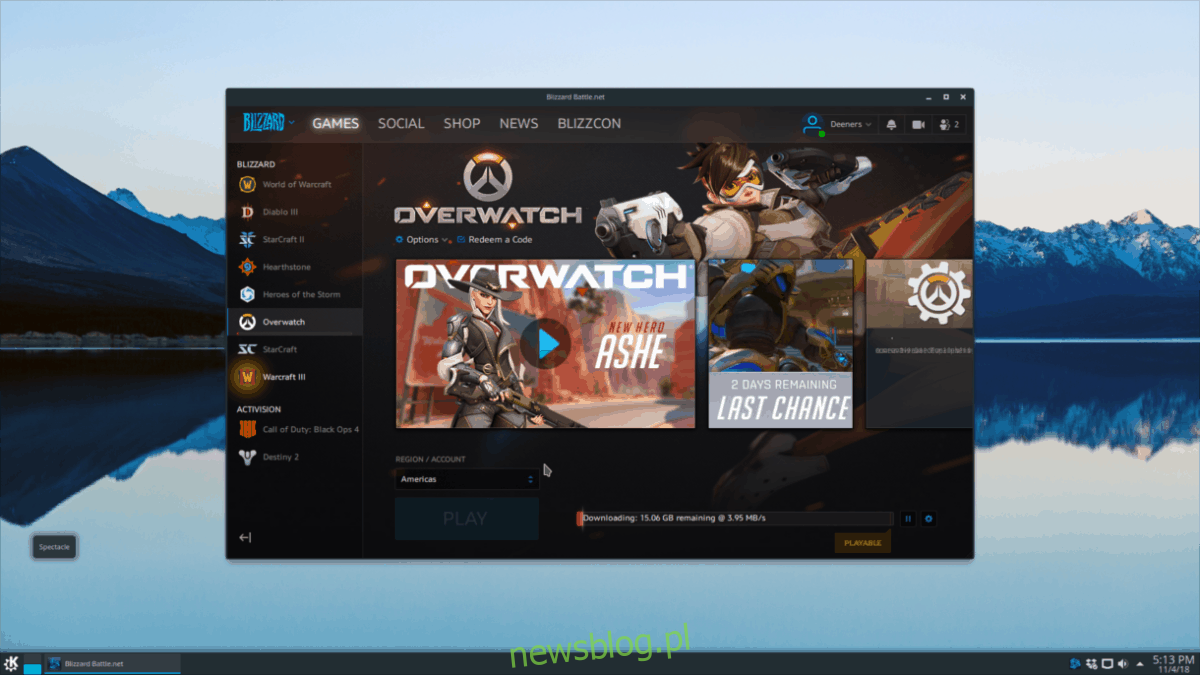
Kliknij logo „Overwatch” z boku, kup grę (jeśli jeszcze jej nie posiadasz) i zainstaluj ją w systemie. Po zakończeniu instalacji Overwatch otwórz menu aplikacji, znajdź sekcję „Wino” i kliknij „Overwatch”, aby rozpocząć grę!