Jeśli edytujesz wiele arkuszy w programie Microsoft Excel, pomocne może być ich zgrupowanie. Umożliwia to wprowadzanie zmian w tym samym zakresie komórek w wielu arkuszach. Oto jak to zrobić.
Spis treści:
Grupowanie wielu arkuszy w programie Microsoft Excel
Grupowanie arkuszy w programie Excel może być przydatne, jeśli masz skoroszyt programu Excel z wieloma arkuszami, które zawierają różne dane, ale mają ten sam układ.
Poniższy przykład pokazuje to w akcji. Nasz skoroszyt programu Excel o nazwie „Dane szkoły” zawiera wiele arkuszy związanych z działalnością szkoły. W trzech arkuszach roboczych znajdują się listy uczniów do różnych klas, o nazwach „Klasa A”, „Klasa B” i „Klasa C”.
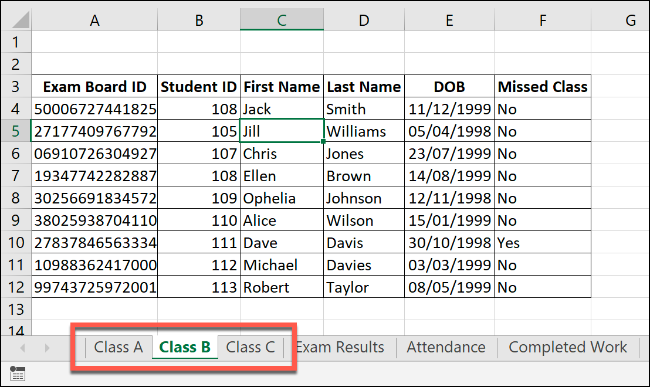
Jeśli zgrupujemy te arkusze razem, wszelkie czynności, które wykonamy na którymkolwiek z tych arkuszy, zostaną zastosowane do nich wszystkich.
Na przykład, powiedzmy, że chcemy wstawić formułę JEŻELI w kolumnie G (komórki od G4 do G12) w każdym arkuszu, aby określić, czy jacyś uczniowie urodzili się w 1998 lub 1999 r. Jeśli pogrupujemy arkusze razem przed wstawieniem formuły, możemy zastosuj go do tego samego zakresu komórek we wszystkich trzech arkuszach.
Aby zgrupować arkusze robocze, naciśnij i przytrzymaj klawisz Ctrl, a następnie kliknij każdy arkusz, który chcesz zgrupować, u dołu okna programu Excel.
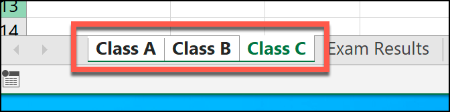
Zgrupowane arkusze są wyświetlane na białym tle, podczas gdy niezaznaczone arkusze są wyświetlane w kolorze szarym.
Poniższy przykład przedstawia formułę JEŻELI, którą zasugerowaliśmy powyżej, wstawioną do arkusza „Klasa B”. Dzięki grupowaniu arkuszy ta sama formuła została wstawiona do komórek od G4 do G12 również w arkuszach „Klasa A” i „Klasa C”.
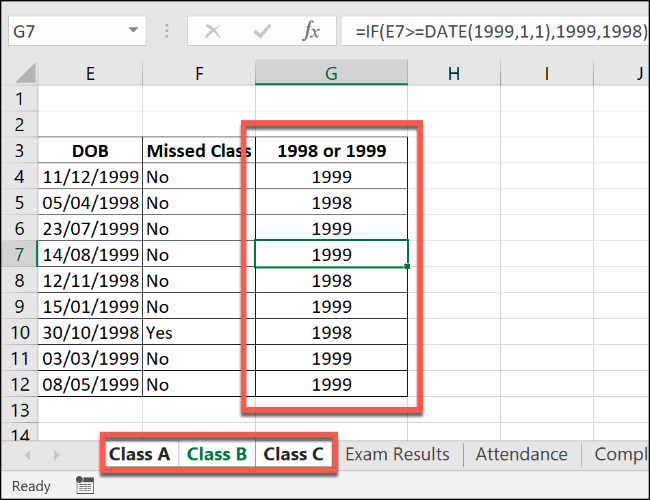
Jeśli dalej zmodyfikujemy którąkolwiek z tych komórek – na przykład dodając drugi zestaw formuł do kolumny H – zmiana zostanie zastosowana do wszystkich zgrupowanych arkuszy jednocześnie.
Grupowanie wszystkich arkuszy w programie Microsoft Excel
Po naciśnięciu i przytrzymaniu klawisza Ctrl możesz wybrać wiele pojedynczych arkuszy i zgrupować je razem. Jeśli jednak masz dużo większy skoroszyt, jest to niepraktyczne.
Jeśli chcesz zgrupować wszystkie arkusze w skoroszycie programu Excel, możesz zaoszczędzić czas, klikając prawym przyciskiem myszy jeden z arkuszy roboczych wymienionych w dolnej części okna programu Excel.
W tym miejscu kliknij „Wybierz wszystkie arkusze”, aby zgrupować wszystkie arkusze.
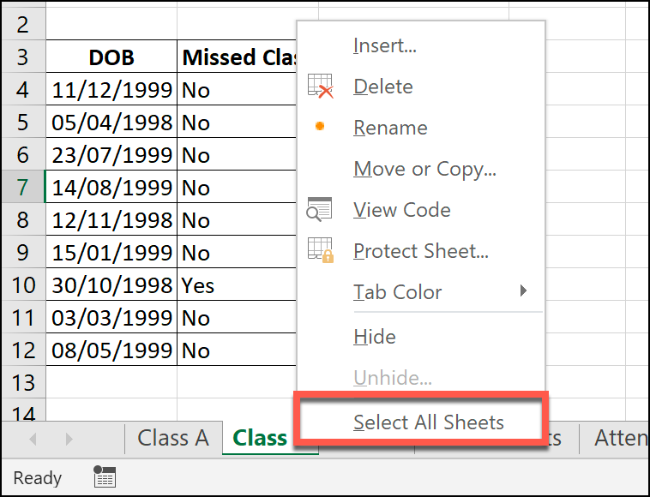
Rozgrupowywanie arkuszy roboczych w programie Microsoft Excel
Po zakończeniu wprowadzania zmian w wielu arkuszach roboczych możesz je rozgrupować na dwa sposoby.
Najszybszą metodą jest kliknięcie prawym przyciskiem myszy wybranego arkusza u dołu okna programu Excel, a następnie kliknięcie opcji „Rozgrupuj arkusze”.
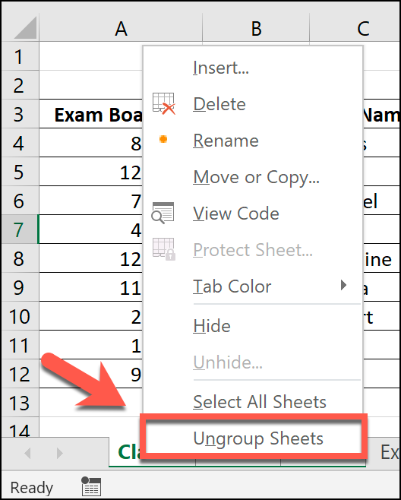
Możesz także rozgrupować pojedyncze arkusze pojedynczo. Po prostu naciśnij i przytrzymaj klawisz Ctrl, a następnie wybierz arkusze, które chcesz usunąć z grupy. Karty arkusza roboczego, które rozgrupujesz, powrócą do szarego tła.
