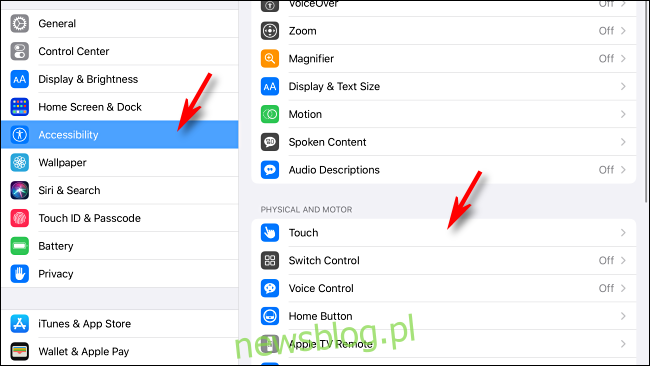Apple umożliwia teraz sterowanie iPadem za pomocą myszy lub gładzika, ale nawigacja za pomocą myszy może być uciążliwa bez możliwości szybkiego kliknięcia i przejścia do ekranu głównego. Na szczęście istnieje kilka sposobów uzyskania dostępu do ekranu głównego iPada za pomocą myszy.
Spis treści:
Podłączanie myszy do iPada
Jeśli jeszcze nie podłączyłeś myszy do iPada, wiedz, że obsługa myszy działa tylko w iPadOS 13 i nowszych. Jeśli więc chcesz używać myszy, zaktualizuj iPada do najnowszej wersji iPadOS.
Większość ludzi bezprzewodowo podłącza mysz do iPada za pomocą Bluetooth. Inni łączą urządzenia wskazujące za pośrednictwem połączenia przewodowego za pomocą Błyskawica na USB lub a USB-C na USB adapter, w zależności od tego, czy Twój iPad zawiera port Lightning czy USB-C. Zgodność myszy zależy od producenta. Jeśli podłączyłeś gładzik, możesz używać jego gestów do sterowania iPadem.
Domyślny sposób na powrót do domu za pomocą myszy
Po podłączeniu myszy nawigowanie między aplikacjami może być denerwujące, zdejmując rękę z myszy, aby nacisnąć przycisk Początek (lub przesunąć palcem w górę od dołu ekranu) na iPadzie. I nie jest oczywiste, jak dostać się do ekranu głównego za pomocą wskaźnika myszy.
Jeśli masz iPada bez przycisku strony głównej (na przykład iPad Pro), możesz przesunąć wskaźnik na dół ekranu i kliknąć pasek Początek poniżej Docka.
W przypadku iPadów z fizycznymi przyciskami głównymi domyślnym rozwiązaniem Apple umożliwiającym dotarcie do ekranu głównego za pomocą myszy jest szybkie przesunięcie w dół za pomocą kursora myszy na dolnej krawędzi ekranu. Szybkość i ustawienie potrzebne do wykonania tego mogą być kłopotliwe, aby uzyskać właściwą. Na szczęście istnieją dwa inne sposoby uruchamiania ekranu głównego za pomocą myszy.
Uzyskaj dostęp do przycisku Home za pomocą AssistiveTouch
Apple zawiera wspaniałą funkcję ułatwień dostępu w iPadOS o nazwie AssistiveTouch. Zapewnia menu skrótów, przydatne dla wszystkich użytkowników, które umożliwia wykonywanie pewnych złożonych ruchów fizycznych, gestów i innych funkcji ze scentralizowanego interfejsu. Dostęp do tych funkcji można również uzyskać za pomocą myszy. Oto jak.
Odtąd zakładamy, że masz już mysz podłączoną do iPada.
Otwórz Ustawienia, a następnie przesuń w dół listę po lewej stronie ekranu, aż znajdziesz Dostępność. Stuknij w to, a następnie stuknij w Dotyk.
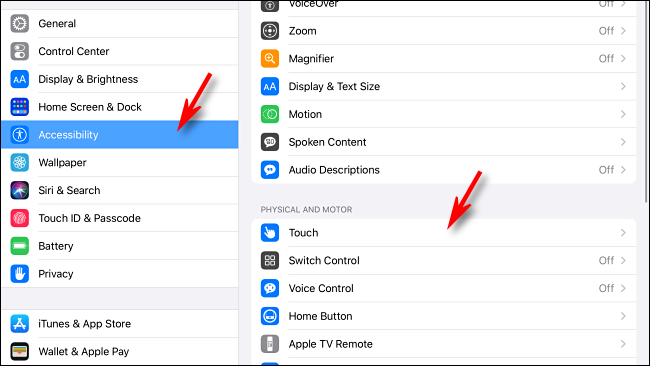
W menu dotykowym znajdź AssistiveTouch i dotknij go. Otwiera to opcje AssistiveTouch.
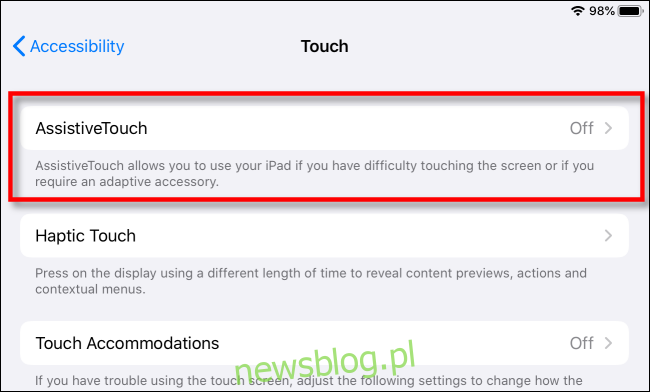
W opcjach AssistiveTouch dotknij przełącznika AssistiveTouch u góry ekranu, aby włączyć tę funkcję.
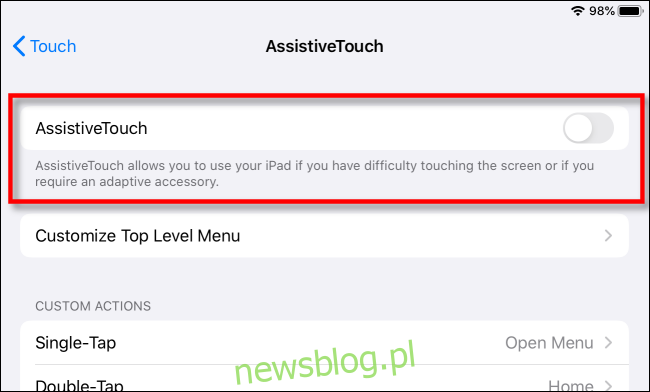
Po włączeniu AssistiveTouch ruchomy przycisk menu (wyglądający jak zaokrąglony szary prostokąt z białym kółkiem pośrodku) pojawi się gdzieś w pobliżu krawędzi ekranu.
Ten przycisk pozostanie na ekranie w każdej aplikacji i pozwoli Ci aktywować AssistiveTouch z dowolnego miejsca, dotykając go lub klikając wskaźnik myszy.
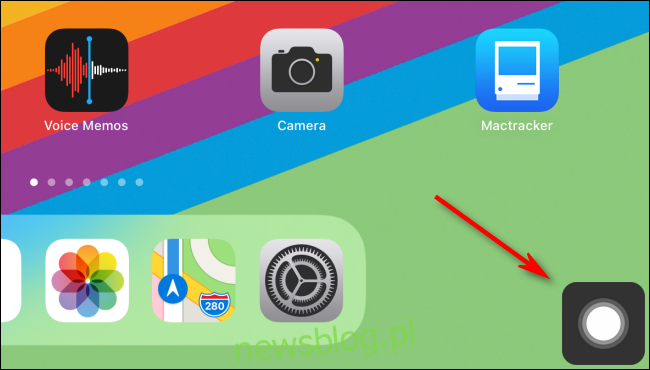
Aby to przetestować, kliknij przycisk AssistiveTouch wskaźnikiem myszy. Stamtąd na ekranie pojawi się małe menu z różnymi opcjami.
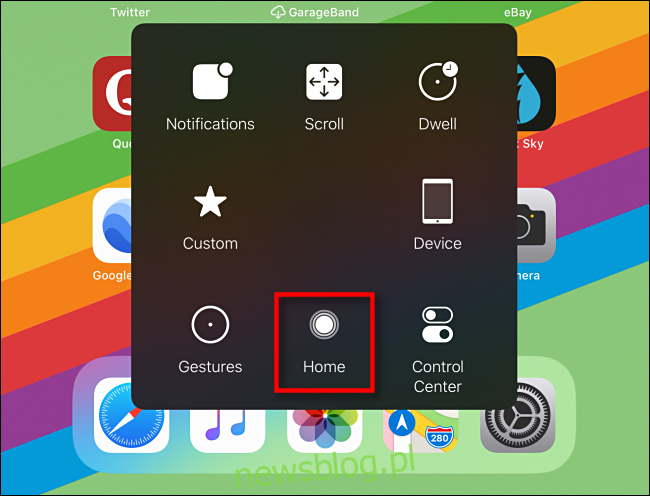
W tym menu możesz kliknąć opcję Strona główna, aby od razu przejść do ekranu głównego z dowolnej aplikacji. Tam możesz wybrać inną aplikację do uruchomienia lub wykonania innych zadań.
Dzięki menu AssistiveTouch możesz zrobić o wiele więcej, w tym symulować gesty, uzyskiwać dostęp do Centrum sterowania, a nawet robić zrzuty ekranu. Zalecamy poświęcenie czasu na zapoznanie się ze wszystkimi opcjami, ponieważ dzięki temu korzystanie z myszy na iPadzie jest o wiele bardziej wydajne.
Zmień przycisk myszy w przycisk główny
iPadOS umożliwia także przypisywanie różnych funkcji do dodatkowych przycisków myszy, jeśli takie posiadasz. Wiele myszy ma trzeci przycisk, do którego można uzyskać dostęp po naciśnięciu kółka przewijania. W takim przypadku będziemy używać przycisku kółka przewijania, aby uzyskać dostęp do ekranu głównego.
Najpierw otwórz Ustawienia. Włącz AssistiveTouch, korzystając z powyższego przewodnika lub przechodząc do opcji Dostępność> Dotknij> AssistiveTouch, a następnie dotknij przełącznika AssistiveTouch, aby włączyć AssistiveTouch.
W opcjach AssistiveTouch (Dostępność> Dotyk> AssistiveTouch) przesuń palcem w dół i dotknij Urządzenia.
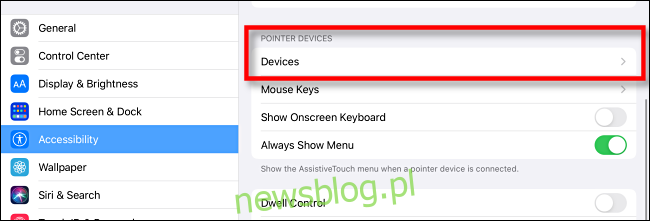
Zobaczysz listę podłączonych urządzeń wskazujących. Stuknij w ten, który ma przyciski, które chcesz dostosować.
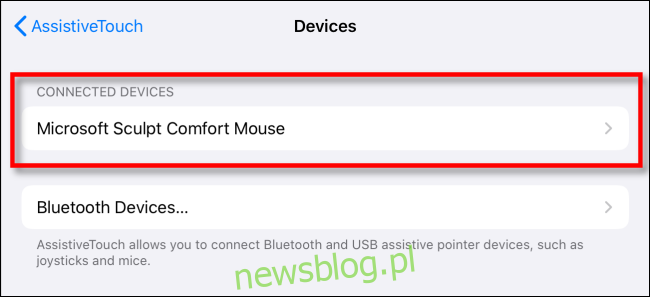
Wskaż „Dostosuj dodatkowe przyciski…”.
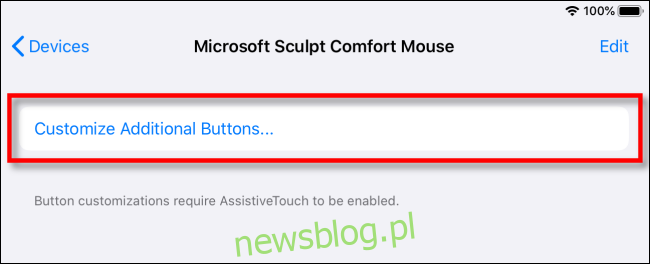
Na środku ekranu pojawi się wyskakujące okienko zatytułowane „Dostosuj przycisk” z prośbą o naciśnięcie przycisku myszy, który chcesz dostosować. Kliknij przycisk, którego chcesz użyć, aby przejść do ekranu głównego. Jako przykładu użyjemy środkowego przycisku kółka myszy.
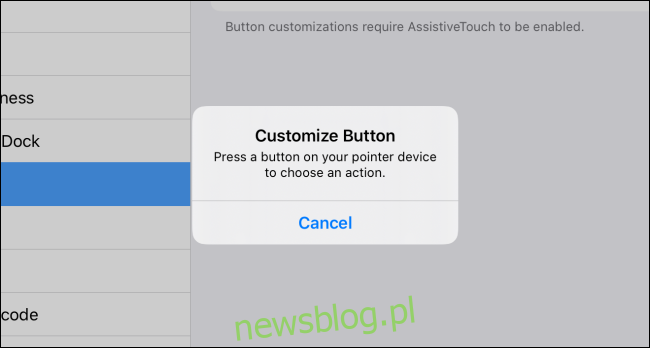
Po kliknięciu przycisku myszy, który chcesz dostosować, pojawi się menu z wieloma opcjami. Wybierz „Dom”, dotykając go.
Następnie opuść tę listę, dotykając niebieskiej nazwy urządzenia wskazującego u góry ekranu.
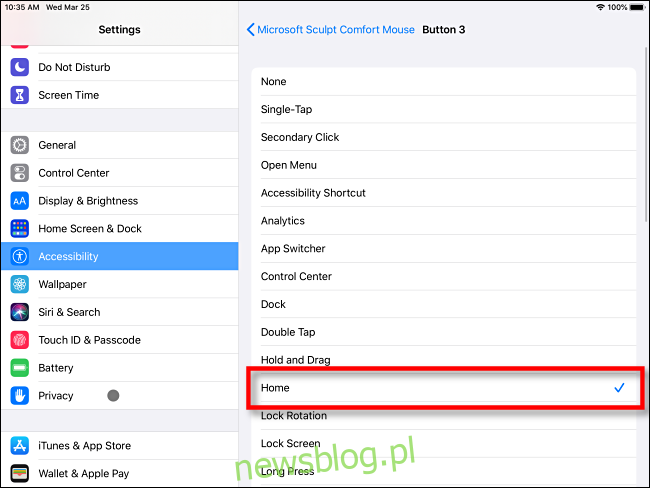
Odtąd za każdym razem, gdy naciśniesz wybrany przycisk myszy, zostaniesz przeniesiony do menu głównego, które wprowadza zupełnie nowy świat poręczności w korzystaniu z myszy na iPadzie.
Jeśli chcesz dostosować inne dodatkowe przyciski myszy do wykonywania innych zadań (takich jak uruchamianie przełącznika aplikacji), wykonaj te same czynności, które opisano powyżej, ale po wyświetleniu wyskakującego okienka Dostosuj przycisk kliknij inny przycisk.
Kilka dodatkowych wskazówek dotyczących myszy iPad
Oto kilka innych wskazówek dotyczących używania myszy z iPadem, które mogą się przydać. Aby uzyskać szczegółowe informacje na temat używania i dostosowywania wskaźnika myszy lub gładzika na iPadzie, zapoznaj się z naszym szczegółowym przewodnikiem.
Możesz zmienić zachowanie kółka przewijania myszy w Ogólne> Gładzik i mysz> Naturalne przewijanie. Na tym ekranie możesz również zmienić prędkość śledzenia i wybrać, który przycisk działa jako główny przycisk kliknięcia.
Opcje „Gładzik i mysz” pojawiają się w Ustawieniach tylko wtedy, gdy do iPada jest podłączona mysz lub gładzik, więc nie przejmuj się, jeśli nie pojawi się na początku.
Jeśli masz mysz z kółkiem przewijania przechylanym w lewo lub w prawo, możesz przechylać ją, aby poruszać się między stronami ikon aplikacji na ekranie głównym.
Możesz dostosować rozmiar i kolor wskaźnika myszy w Ustawienia> Dostępność> Sterowanie wskaźnikiem.
Po sparowaniu z klawiaturą mysz może odblokować niesamowity wzrost produktywności na iPadzie, zwłaszcza w aplikacjach (takich jak arkusze kalkulacyjne lub aplikacje do edycji zdjęć), które wymagają wielu precyzyjnych dotknięć, aby załatwić sprawę. Miłej zabawy i miłego klikania!