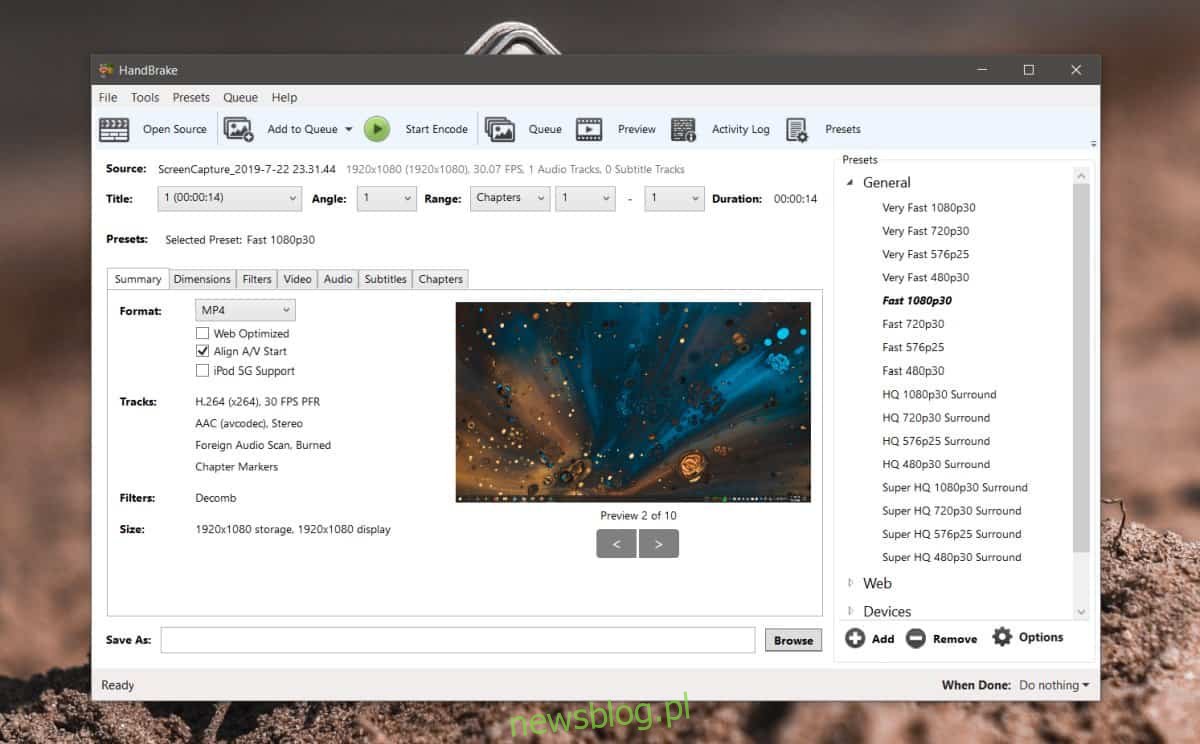Filmy to duże pliki. Jeśli chcesz je przesłać, wysłać e-mailem itp., Przekonasz się, że rozmiar jest często przeszkodą. Wiele platform do udostępniania wideo automatycznie kompresuje filmy, aby zaoszczędzić miejsce i aby ładowały się znacznie szybciej, gdy są oglądane. Jeśli chcesz skompresować filmy w systemie Windows 10, masz wybór. Jeśli chcesz skompresować filmy bez utraty jakości, hamulec ręczny jest narzędziem do tego zadania. Może przycinać filmy, konwertować je i kompresować w dobrej jakości.
Bezstratna kompresja
Kompresja bezstratna istnieje, ale jest mało prawdopodobne, aby uzyskać ją za pomocą hamulca ręcznego, jeśli próbujesz zmniejszyć rozmiar pliku. W dużej mierze zależy to od formatu, na który konwertujesz skompresowane wideo. Jeśli na przykład używasz formatu MP4, używasz formatu stratnego. To powiedziawszy, kompresja nie zawsze oznacza, że jakość wideo będzie straszna. Wystąpi pewna utrata jakości, ale często trudno to stwierdzić.
Kompresuj filmy za pomocą hamulca ręcznego
Ściągnij, zainstaluj i uruchom hamulec ręczny. Dodaj wideo, które chcesz skompresować, do aplikacji.
Po dodaniu wideo musisz wybrać format, w jakim będzie skompresowane wideo. Możesz go wybrać z ustawień wstępnych. Dobrym pomysłem jest kompresowanie w oparciu o sposób wykorzystania wideo, np. Jeśli zamierzasz przesłać go do YouTube, użyj jednego z ustawień wstępnych sieci. Istnieją również ustawienia wstępne Matroski, które zostaną przekonwertowane do formatu MKV. Format MKV doskonale nadaje się do wysokiej jakości filmów o niewielkich rozmiarach, ale nie wszystkie aplikacje i platformy go obsługują.
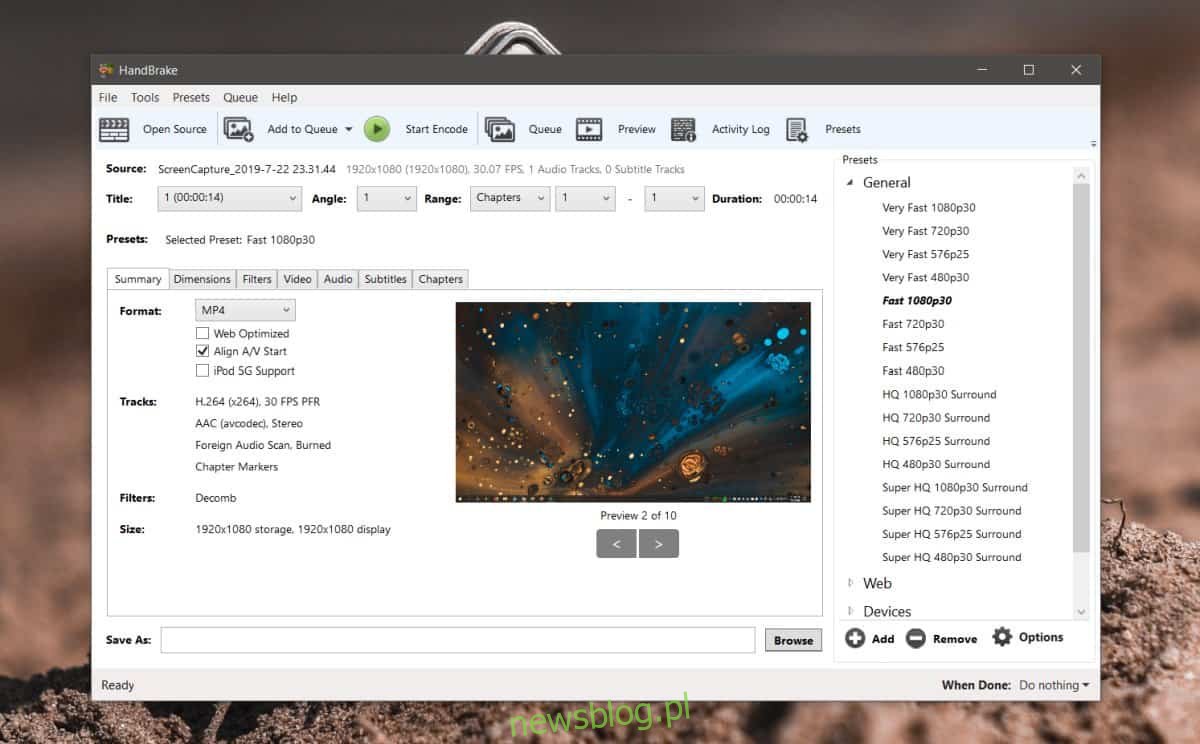
Po wybraniu ustawienia wstępnego przejdź do zakładki Wideo. Tutaj musisz podjąć dwie ważne decyzje; wybierz kodek i liczbę klatek na sekundę.
Ogólnie rzecz biorąc, nie należy zmieniać liczby klatek na sekundę. Mniejsza liczba klatek na sekundę oznacza nieco przerywane wideo. To może być zauważalne. Spróbuj skompresować przy bieżącej liczbie klatek na sekundę i zobacz, jaki jest rozmiar wyjściowego wideo. Jeśli nadal jest za duży, możesz spróbować zmniejszyć liczbę klatek na sekundę.
Kodek jest tym, co skompresuje plik, a im lepszy, tym mniejsza utrata jakości. Obsługiwane kodeki to MPEG-2, MPEG-4, H.264 i H.265. H.265 jest najlepszy, więc spróbuj najpierw go użyć.
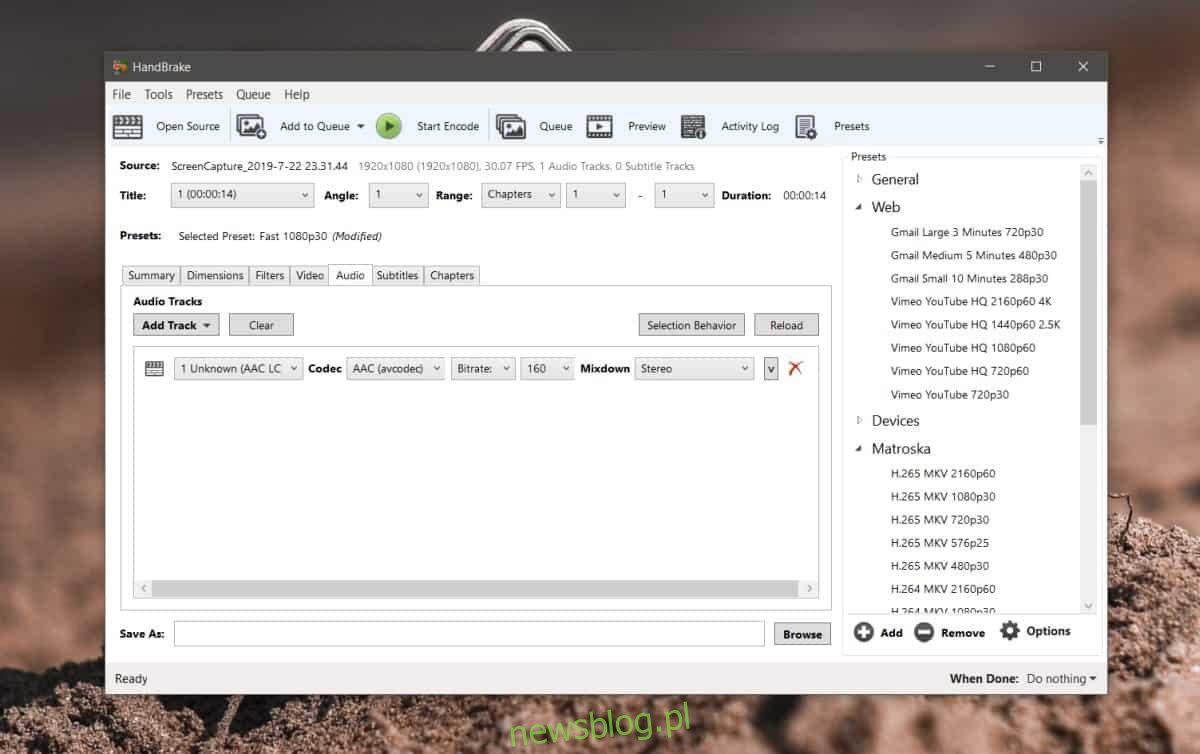
Możesz teraz rozpocząć kompresję, jednak dobrym pomysłem jest ustawienie warunków kompresji również dla dźwięku w wideo. Przejdź do zakładki Audio i wybierz kodek, którego chcesz użyć. Masz również możliwość zmiany szybkości transmisji dźwięku, ale jeśli nie wybierasz naprawdę małego pliku, najlepiej zostawić go tak, jak jest.
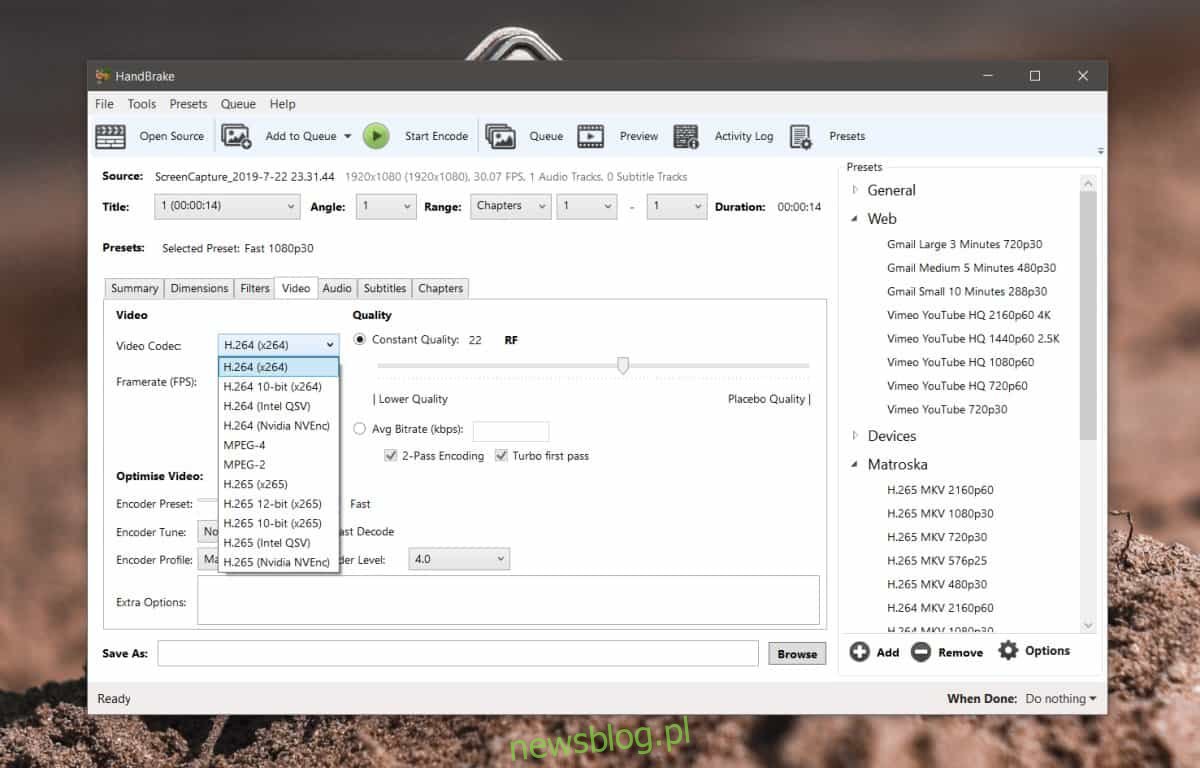
O to chodzi. Wybierz miejsce, w którym chcesz zapisać plik wyjściowy, i kliknij Rozpocznij kodowanie. Zawsze dobrze jest zapisać skompresowany plik jako kopię. Kompresji nie można cofnąć, więc posiadanie oryginalnego pliku jest najlepszym rozwiązaniem, jeśli chcesz skompresować go według innych parametrów. Im większy plik, tym dłużej potrwa kompresja.