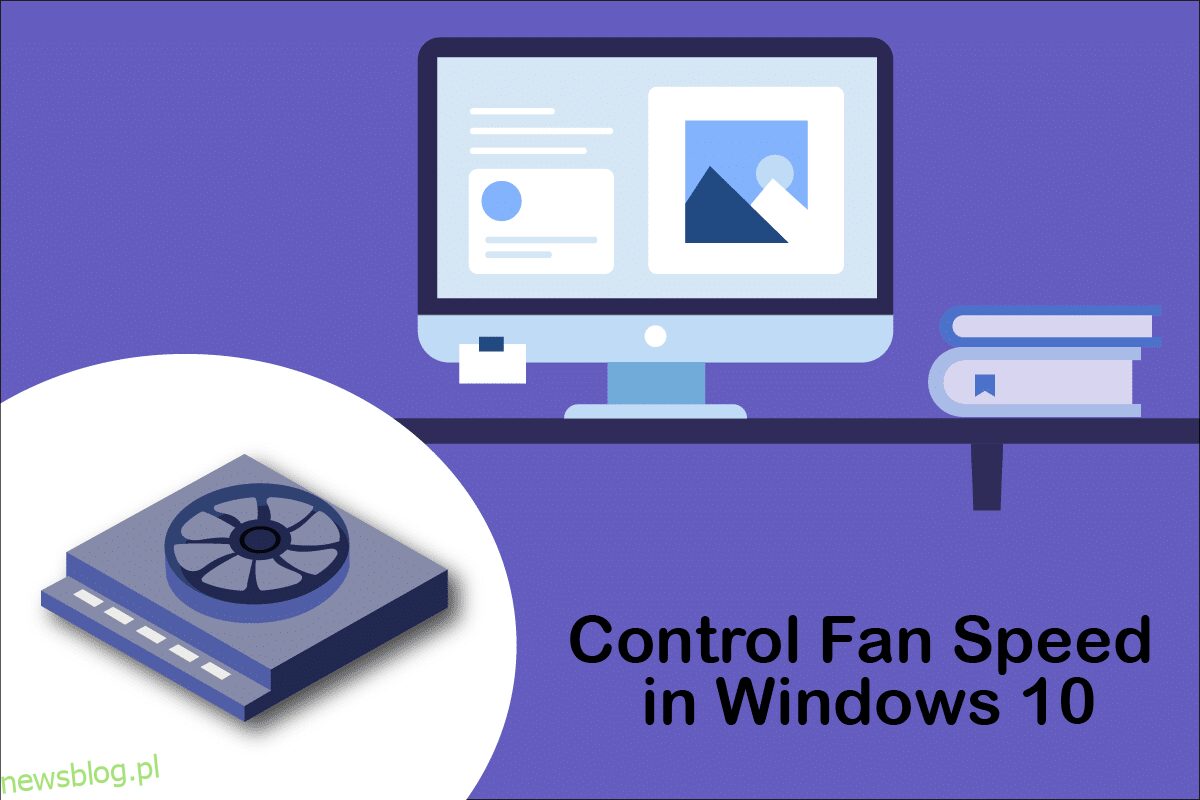Wszystkie główne komponenty sprzętowe komputera PC, głównie procesor i karta graficzna, generują ogromne ilości ciepła podczas swojej pracy, zwłaszcza gdy działają aplikacje wymagające dużej ilości zasobów. Ciepło jest głównym winowajcą trwałego uszkodzenia sprzętu z powodu przegrzania, ponieważ kurz działa tylko jako katalizator. Przede wszystkim wymagany jest skuteczny system chłodzenia, aby poradzić sobie z problemami z ogrzewaniem. Aby rozwiązać ten problem, wprowadzono wentylatory procesora, które skutecznie i wydajnie schładzają ogrzewanie. Obecnie na rynku dostępna jest szeroka gama wentylatorów, od niewielkich po duże. A prędkość wentylatora komputera PC można kontrolować za pomocą różnych aplikacji. Dlatego czytaj dalej ten artykuł, aby dowiedzieć się, jak szczegółowo sterować wentylatorami w systemie Windows 10.
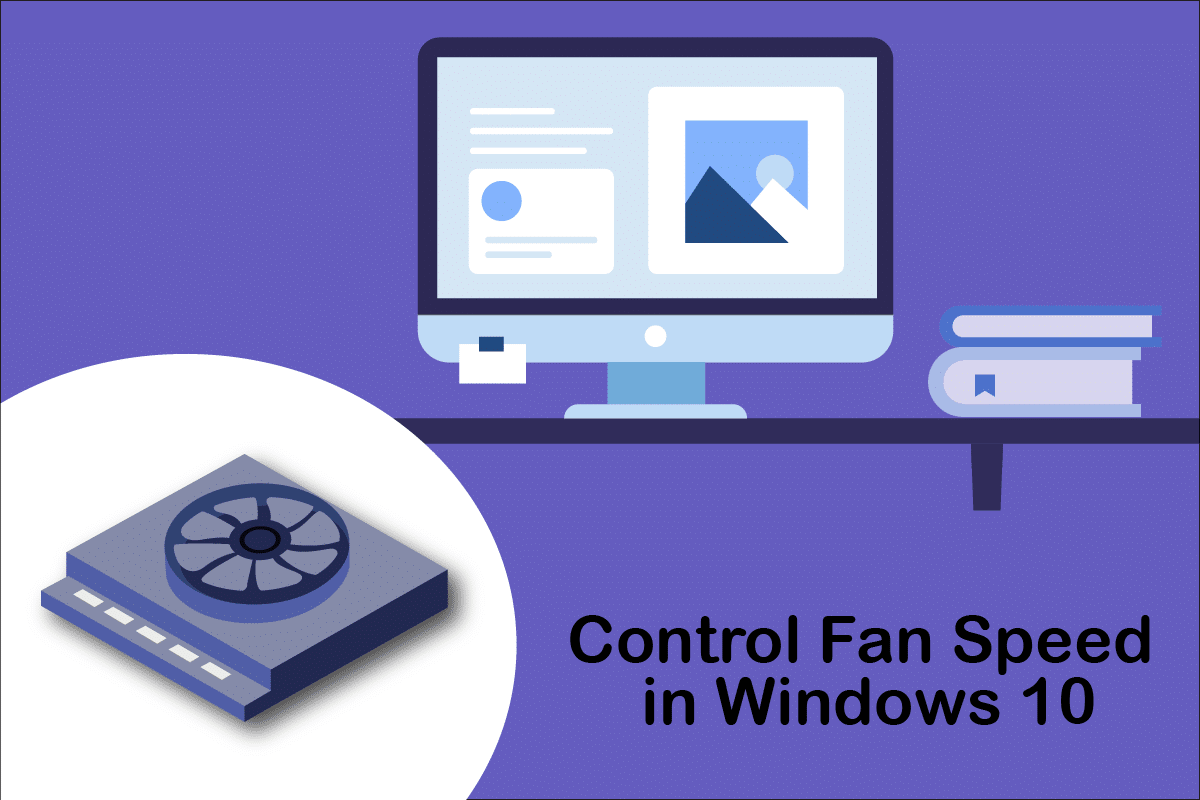
Spis treści:
Jak kontrolować prędkość wentylatora w systemie Windows 10?
Wentylator procesora to kluczowa część sprzętu komputerowego znajdującego się na płycie głównej, która może uratować życie. Jego najbardziej heroiczną funkcją jest ciągłe schładzanie gorącego procesora i zapobieganie jego trwałym uszkodzeniom z powodu wypalenia. To wentylator procesora chroni procesor i inne pobliskie komponenty przed uszkodzeniem z powodu przegrzania i utrzymuje komputer w ruchu.
- Zapewnia nie tylko chłodzenie, ale także zapobiega gromadzeniu się kurzu w procesorze.
- Moc wentylatorów procesora jest mierzona w obrotach na minutę, co decyduje o szybkości wentylatora komputera.
- Można go odłączyć od procesora, a następnie przymocować z powrotem do płyty głównej po wyczyszczeniu.
- Im wyższe obroty, tym większa moc chłodzenia. Ponadto gracze, graficy, animatorzy i projektanci efektów wizualnych potrzebują wentylatorów o najwyższej wydajności i dużej mocy do chłodzenia ich palącego się procesora.
Wentylatory połączone są z płytą główną poprzez:
-
3-pinowe złącze DC: Prędkość można zmienić, ograniczając napięcie.
-
4-pinowe złącze PWM (modulacja szerokości impulsu): Prędkość można łatwo kontrolować za pomocą oprogramowania.
Jesteśmy tutaj z przewodnikiem, jak kontrolować prędkość wentylatora w systemie Windows 10 i jak zmienić prędkość wentylatora procesora bez BIOS-u. Postępuj zgodnie z poniższymi metodami, aby kontrolować prędkość wentylatora komputera:
Metoda 1: Zmień prędkość wentylatora za pomocą opcji zasilania
Jest to jedyna metoda w systemie Windows 10 na optymalizację prędkości wentylatora. Wykonaj poniższe czynności, aby wykonać to samo.
1. Naciśnij klawisze Windows + X, aby otworzyć menu Szybkie łącze i wybierz Opcje zasilania.
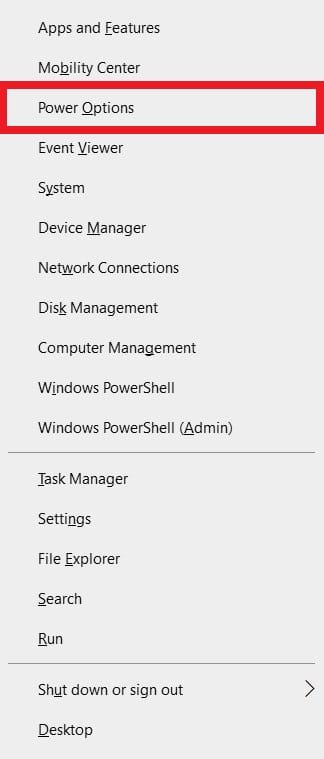
2. W menu Zasilanie i uśpienie kliknij Dodatkowe ustawienia zasilania znajdujące się w prawym okienku.

3. Spowoduje to otwarcie opcji zasilania, a teraz kliknij Zmień ustawienia planu obok Zrównoważony (zalecane).

4. Teraz pojawi się okno Edytuj ustawienia planu. Kliknij Zmień zaawansowane ustawienia zasilania.

5. Ta akcja otworzy okno dialogowe Opcje zasilania zawierające usługi różnych składników systemu.
6. Przewiń w dół i kliknij dwukrotnie Zarządzanie energią procesora.
7. Następnie kliknij dwukrotnie Zasady chłodzenia systemu i wybierz Aktywny z menu rozwijanego w trybach Zasilanie bateryjne i Podłączony.

8. Teraz kliknij Zastosuj, a następnie OK.
Uwaga: upewnij się, że aktywujesz zasady chłodzenia systemu zarówno w trybie baterii, jak i w trybie zasilania, aby uzyskać maksymalną wydajność wentylatora.
Jest to jedyna metoda w systemie Windows 10, która pomoże Ci kontrolować wentylatory Windows 10.
Metoda 2: Użyj oprogramowania SpeedFan
SpeedFan to program do monitorowania sprzętu, który może zmieniać prędkość wentylatora w zależności od temperatury systemu. SpeedFan może odczytywać wartości SMART i temperatury z dysku twardego oraz zmieniać prędkość wentylatora.
Uwaga: ta aplikacja nie wykryje wszystkich modeli wentylatorów. Jeśli nie możesz znaleźć wymienionego tam wentylatora, ta metoda nie zadziała. Nie zmieniaj również domyślnych ustawień zegara procesora i innych ważnych ustawień procesora, karty graficznej i dysku twardego, aby uniknąć problemów w systemie.
1. Pobierz SpeedFan 4.52 z oficjalnej strony internetowej.

2. Następnie zainstaluj pobraną aplikację na swoim komputerze i uruchom ją.
3. Teraz kliknij Konfiguruj.

4. Przejdź do zakładki Fans i sprawdź, czy wentylator systemowy jest tam wymieniony.
Uwaga: Jeśli program wykryje wentylator, pokaże go pod podświetlonym na czerwono obszarem, jak pokazano poniżej.

5. Jeśli znalazłeś tam wentylator systemowy, wybierz go i zapoznaj się z wyświetlanymi opcjami. Po modyfikacji prędkości wentylatora. Kliknij OK.
Metoda 3: Użyj oprogramowania HWiNFo
HWiNFo to wielokrotnie nagradzane profesjonalne oprogramowanie do analizy, monitorowania, diagnozowania i raportowania sprzętu dla systemów Windows i DOS. Jest to wysoce zaufane oprogramowanie, z którego korzysta nawet NASA. To oprogramowanie do monitorowania systemu w czasie rzeczywistym zdobyło kilka nagród i cieszy się zaufaniem firm Intel, AMD, Dell i Asus. Jest również całkowicie darmowy.
Postępuj zgodnie z nadchodzącymi krokami, aby zainstalować to oprogramowanie na komputerze, aby nauczyć się sterowania wentylatorem w systemie Windows 10:
Uwaga: Nie zmieniaj domyślnych ustawień systemowych związanych z procesorem, procesorem graficznym i dyskiem twardym. Może to spowodować niestabilność systemu. Zmieniaj prędkość wentylatora tylko wtedy, gdy jesteś tego pewien.
1. Pobierz wersję przenośną lub instalacyjną HWiNFo z oficjalnej strony internetowej.
Uwaga: Wersje przenośne działają bezpośrednio, bez instalacji.

2. Uruchom aplikację. Teraz wybierz opcję Tylko czujniki i kliknij Uruchom.

3. Poczekaj, aż program pobierze wszystkie informacje dotyczące sprzętu.
Uwaga: to oprogramowanie nie wykrywa wentylatora w naszym laptopie z innych powodów. To nie znaczy, że nie będzie działać również dla innych.
4. Po otwarciu znajdź logo Fan na dole i kliknij je.

5. Tutaj znajdziesz dane techniczne wentylatora procesora, w tym jego prędkość, obroty, temperaturę itp. Ostrożnie dobieraj ustawienia i zmieniaj je ostrożnie oraz postępuj zgodnie z instrukcjami wyświetlanymi na ekranie.
W tym miejscu wyjaśniliśmy najbardziej możliwe metody pracy, które mogą być rozwiązaniem zmiany prędkości wentylatora procesora bez BIOS-u i które mogą być pomocne w kontrolowaniu prędkości wentylatora komputera w systemie Windows 10.
***
Mamy nadzieję, że ten przewodnik był pomocny i nauczyłeś się kontrolować prędkość wentylatora w systemie Windows 10. Daj nam znać, która metoda zadziałała najlepiej. Jeśli masz jakieś pytania lub sugestie, możesz je umieścić w sekcji komentarzy.