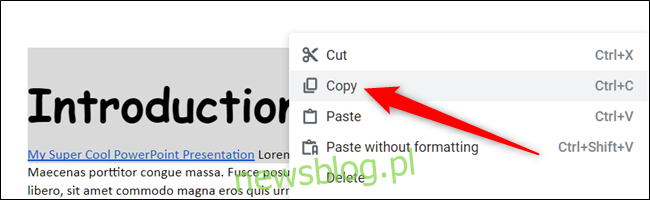Jeśli musisz skopiować tekst z jednego dokumentu do drugiego, nie martw się. Kopiowanie i wklejanie na Chromebooku działa tak samo, jak w każdym innym systemie operacyjnym i możesz to zrobić na kilka sposobów.
Spis treści:
Jak skopiować tekst
Pierwszą rzeczą, którą chcesz zrobić, jest otwarcie dokumentu lub strony internetowej i zaznaczenie słowa (a) lub linii, które chcesz skopiować. Kliknij zaznaczenie prawym przyciskiem myszy – dwoma palcami na gładziku, myszą lub naciskając Alt podczas klikania – a następnie kliknij „Kopiuj”.
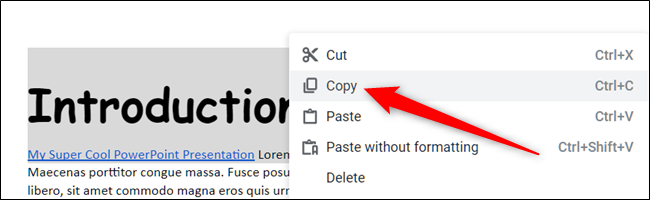
Alternatywnie, zamiast korzystać z menu kontekstowego prawego przycisku myszy, możesz nacisnąć klawisze Ctrl + C, aby skopiować podświetlony tekst do schowka.
Wskazówka: jeśli chcesz całkowicie usunąć tekst z dokumentu podczas kopiowania go do schowka, kliknij „Wytnij” w menu kontekstowym lub naciśnij Ctrl + X.
Jak wkleić tekst
Teraz, gdy masz już tekst skopiowany do schowka, otwórz dokument, edytor tekstu lub pole tekstowe (takie jak pasek adresu Chrome), aby wkleić go na miejsce. Kliknij kursorem myszy w miejscu, w którym chcesz wkleić tekst, kliknij prawym przyciskiem myszy, a następnie wybierz „Wklej” z menu kontekstowego, które się pojawi.
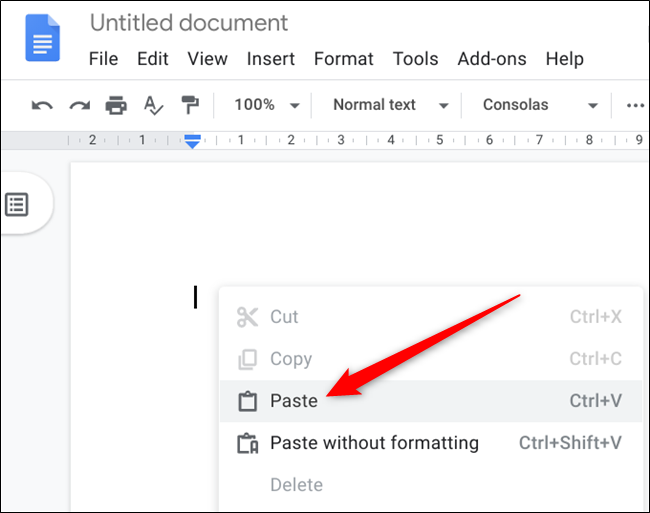
Jeśli wolisz skrót klawiaturowy zamiast menu kontekstowego, naciśnij Ctrl + V, aby wkleić tekst ze schowka.
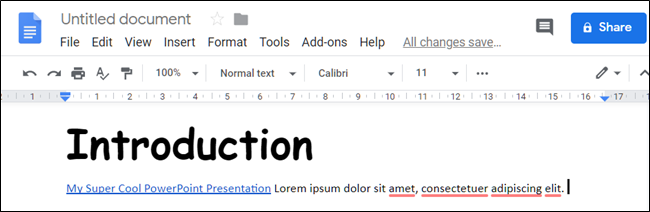
Jak wkleić tekst bez formatowania
Jest szansa, że jeśli wklejasz tekst do dokumentu, będziesz chciał, aby był zgodny z już istniejącym formatem – zwłaszcza podczas kopiowania całej strony. Wklejanie czegoś, co przynosi pogrubienie, kursywę i styl 16-punktowy, aby zrujnować dokument, może być frustrujące.
Jeśli jednak wolisz wkleić cały tekst jako zwykły tekst, możesz usunąć całe formatowanie i zrobić to. Kliknij prawym przyciskiem myszy obszar, w którym chcesz wkleić tekst, ale tym razem kliknij „Wklej jako zwykły tekst”.
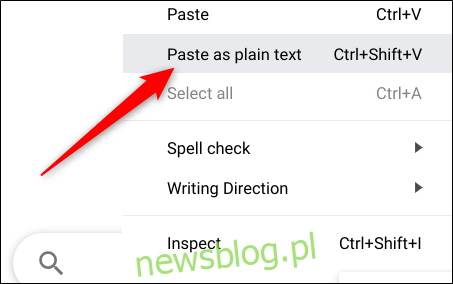
Czasami, w zależności od pola tekstowego lub dokumentu, do którego wklejasz tekst, może być konieczne kliknięcie „Wklej bez formatowania” z menu kontekstowego.
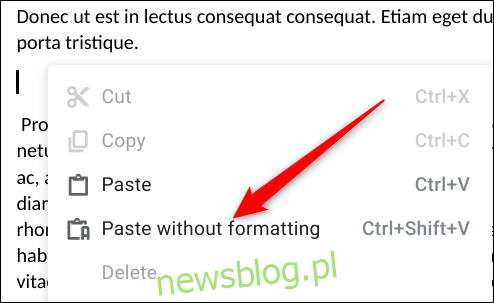
Alternatywnie skrót klawiaturowy Ctrl + Shift + V robi to samo i usuwa całe formatowanie z tekstu po wklejeniu go do dokumentu.
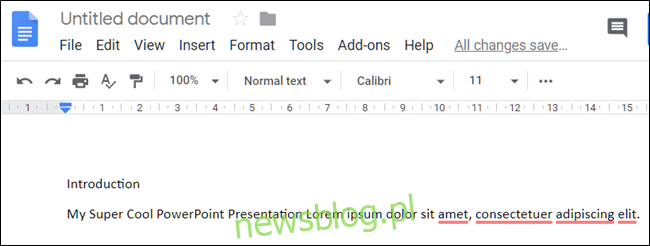
Uzyskaj dostęp do schowka za pomocą aplikacji
Chociaż system operacyjny Chrome nie ma dostępnego schowka, w którym możesz przeglądać wcześniej skopiowane elementy, możesz pobrać aplikację na swojego Chromebooka, która zrobi to za Ciebie. Historia schowka umożliwia przeglądanie, edytowanie, dodawanie do ulubionych i kopiowanie z listy ostatnio skopiowanych elementów. Historia schowka działa w tle, więc nie musi być otwarty, aby mógł działać.
Po zainstalowaniu i otwarciu aplikacji kliknij ikonę dwóch stron po prawej stronie elementu, aby wysłać go na górę schowka. Następnym razem, gdy naciśniesz Ctrl + V, wklei się do twojego dokumentu.
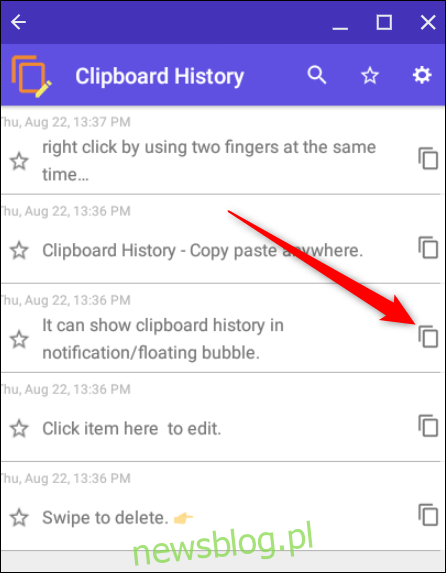
Kliknij element, aby edytować tekst.
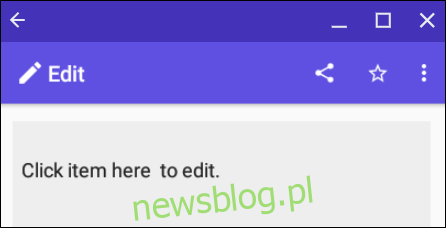
Przesuń element, aby trwale usunąć go z historii schowka.
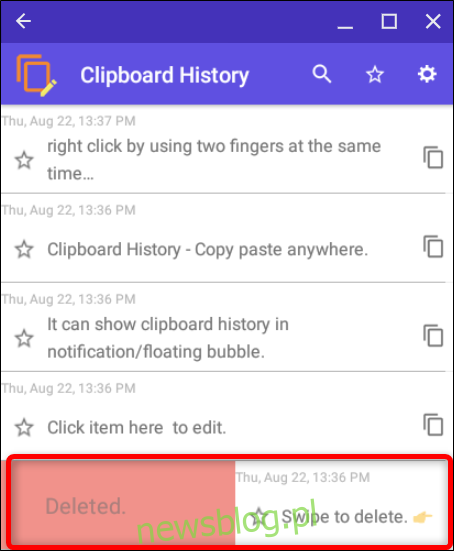
To wszystko. Kopiowanie i wklejanie na Chromebooku jest prostą czynnością, zwłaszcza że skróty klawiaturowe działają prawie identycznie jak w systemie Windows i macOS.