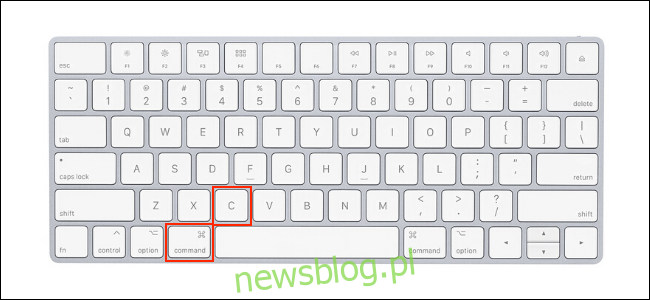Jeśli dopiero zaczynasz używać komputera Mac po raz pierwszy lub przełączasz się z systemu Windows, możesz się zastanawiać, jak skopiować i wkleić tekst, multimedia i pliki na nowym komputerze. Nie martw się, to całkiem proste!
Spis treści:
Jak kopiować i wklejać na komputerze Mac za pomocą skrótów klawiaturowych
Chociaż może wyglądać inaczej, wiele funkcji macOS jest podobnych do systemu Windows 10. Podobnie jak system operacyjny firmy Microsoft, istnieją skróty klawiaturowe do kopiowania i wklejania tekstu, multimediów i plików na komputerze Mac.
Najpierw wybierz zawartość, taką jak tekst lub pliki, a następnie naciśnij skrót klawiaturowy Command + C, aby skopiować zawartość.
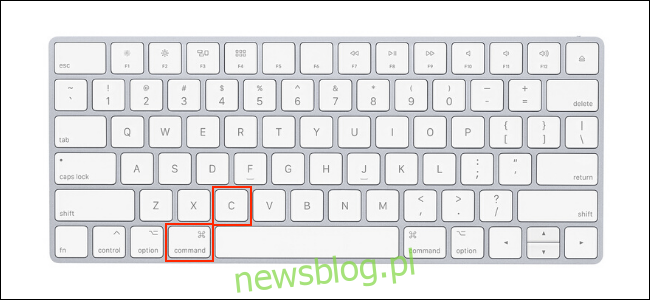
Teraz przejdź do miejsca docelowego, w którym chcesz opublikować tę zawartość, i użyj skrótu Command + V, aby je wkleić.
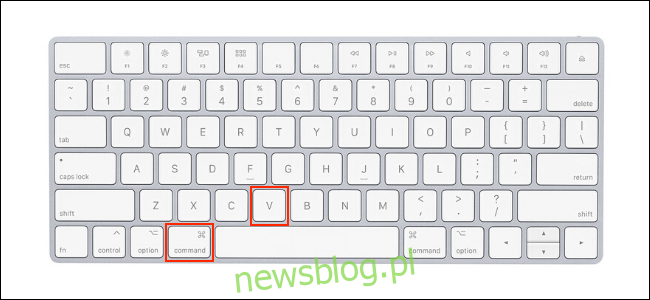
Jeśli używasz tekstu i chcesz dopasować styl miejsca docelowego, użyj skrótu Command + Shift + V, aby wkleić zawartość w tym samym stylu, co reszta dokumentu.
Jak kopiować i wklejać na komputerze Mac za pomocą menu i myszy
Jeśli nie chcesz używać skrótów klawiaturowych lub nie masz dostępu do klawiatury, możesz również kopiować i wklejać na komputerze Mac za pomocą menu kontekstowych.
Najpierw użyj myszy, aby zaznaczyć lub podświetlić zawartość. Może to być akapit tekstu lub pliki i foldery w aplikacji Finder. Następnie kliknij prawym przyciskiem myszy lub gładzika, aby otworzyć menu kontekstowe. Tutaj kliknij opcję „Kopiuj”, aby skopiować zawartość.
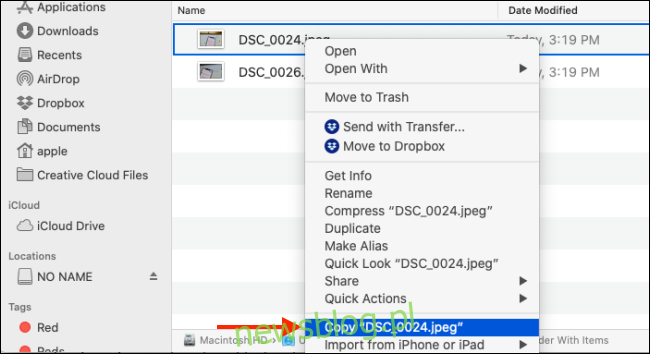
Możesz także przejść do paska narzędzi u góry ekranu Maca i wybrać opcję „Kopiuj” z menu „Edycja” (jeśli jest dostępne).
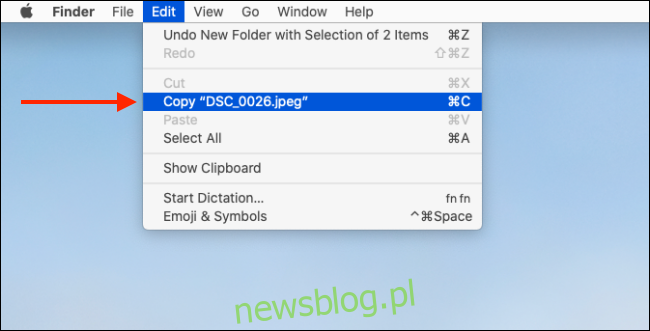
Teraz przejdź do miejsca, w którym chcesz wkleić zawartość i kliknij prawym przyciskiem myszy lub gładzika. Tutaj wybierz opcję „Wklej”.
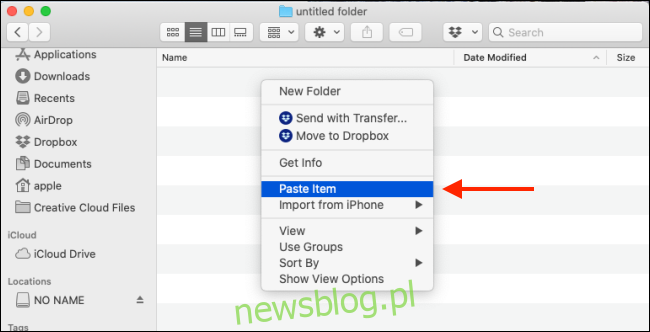
Możesz także przejść do menu „Edycja” z paska narzędzi i wybrać opcję „Wklej”, aby wkleić zawartość.
Zobaczysz, że zawartość pojawi się natychmiast w miejscu docelowym.
Jak kopiować i wklejać między iPhonem, iPadem i komputerem Mac
To zaawansowana wskazówka dla użytkowników Apple, którzy razem używają iPhone’a, iPada i Maca. Jeśli używasz systemu macOS Sierra i nowszego na komputerze Mac (i zaktualizowałeś iPhone’a lub iPada do najnowszej wersji), możesz łatwo kopiować i wklejać tekst i dane między wszystkimi urządzeniami Apple dzięki funkcji Universal Clipboard.
Teraz tak naprawdę nie musisz nic robić, aby skonfigurować tę funkcję. Jeśli wszystkie Twoje urządzenia obsługują ciągłość i mają włączoną funkcję Handoff (i są one domyślnie włączone), uniwersalny schowek powinien działać automatycznie. Upewnij się tylko, że oba urządzenia znajdują się blisko siebie i znajdują się w tej samej sieci Wi-Fi (z włączonym Bluetooth).
Na przykład, powiedzmy, że kopiujesz zdjęcie z iPhone’a na Maca. Naciśnij i przytrzymaj zdjęcie na telefonie iPhone, aby wyświetlić menu kontekstowe. Tutaj wybierz opcję „Kopiuj”.
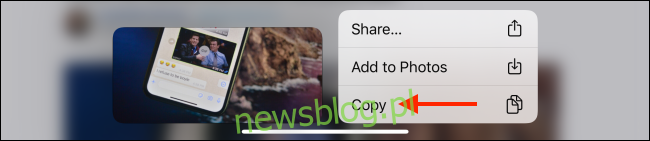
Teraz przejdź na komputer Mac i przejdź do aplikacji lub sekcji, w której chcesz wkleić to zdjęcie. Po prostu naciśnij skrót klawiaturowy Command + V. Zobaczysz małe okno informujące, że trwa przesyłanie zdjęcia.
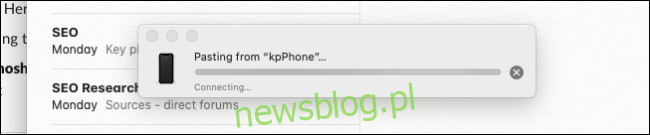
Za kilka sekund zdjęcie będzie dostępne w dokumencie.
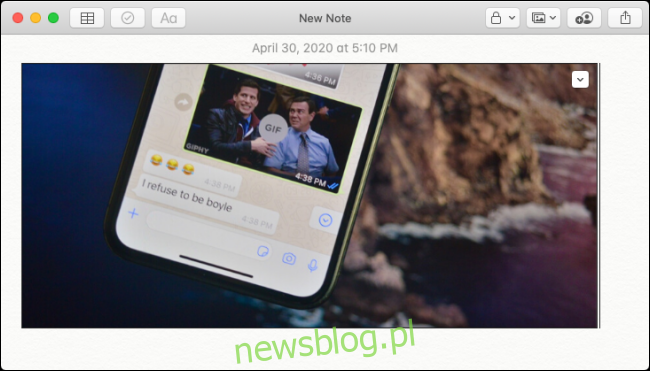
Działa to również w przypadku tekstu, multimediów i plików.
Właśnie przełączyłeś się z Windowsa na Maca? Mamy doskonałe wskazówki, które ułatwią Ci przejście.