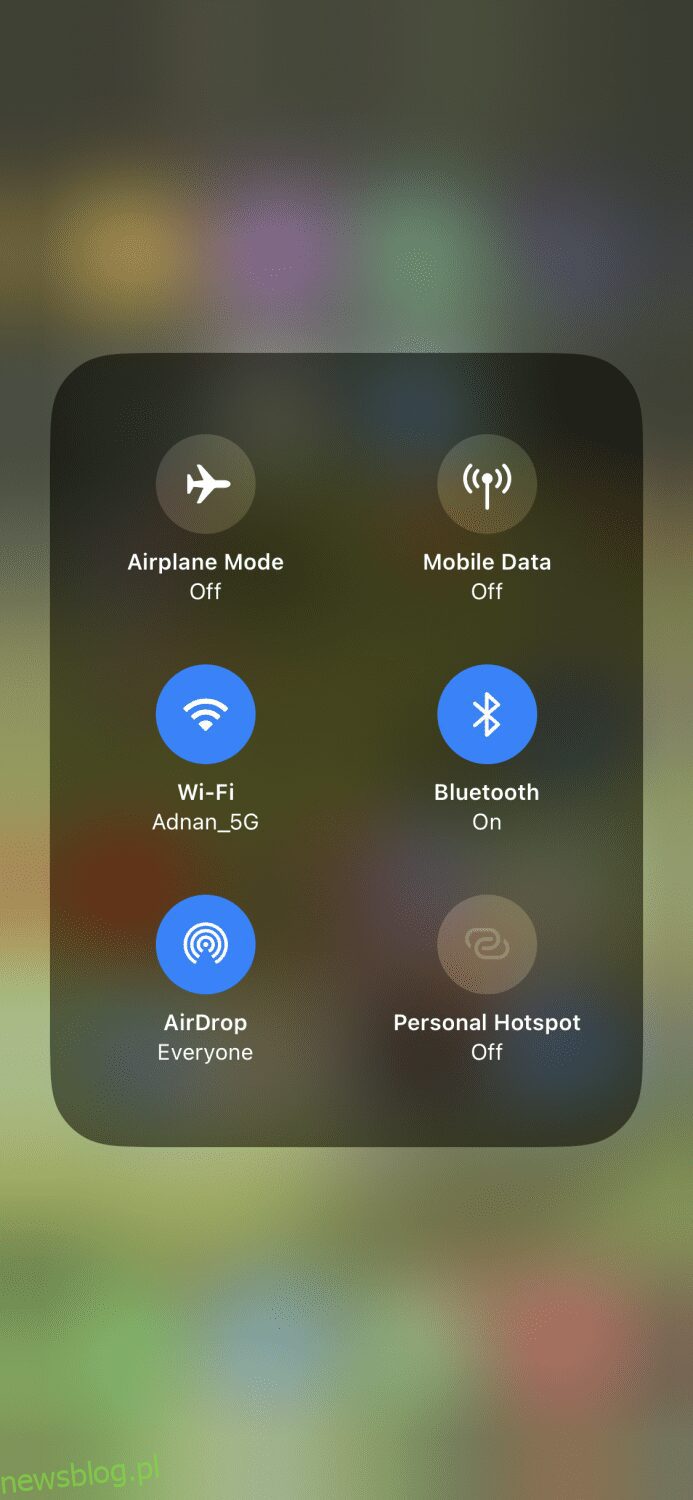AirDrop musi być jedną z najwygodniejszych funkcji produktu Apple.
Jest to funkcja udostępniania plików, która umożliwia wysyłanie i odbieranie zdjęć, filmów, dokumentów i nie tylko na inne znajdujące się w pobliżu urządzenia Apple.
Teraz możesz się zastanawiać, „dlaczego jest to jedna z najwygodniejszych funkcji?”. Odpowiedź na to wynika z tego, jak szybki może być transfer. Nawet jeśli plik jest duży, przesłanie go nie potrwa zbyt długo. Pamiętaj, że jest to transfer bezstratny, co oznacza, że jakość nie zostanie obniżona.
To świetna funkcja, gdy chcesz natychmiast przenieść dane na inne urządzenie bez długiego oczekiwania i nie wymaga połączenia z Internetem.
Ponadto bezproblemowo współpracuje z urządzeniami iPhone, iPad i Mac, dzięki czemu możesz cieszyć się ekosystemem tych produktów Apple.
Spis treści:
Jak włączyć AirDrop na urządzeniu Apple?
Włączenie funkcji AirDrop jest bardzo proste na wszystkich urządzeniach Apple. Możesz wykonać poniższe czynności dla każdego z urządzeń, aby je włączyć:
Dla iphone
Istnieje kilka sposobów włączenia AirDrop na iPhonie, ale najczęstszym sposobem jest przesunięcie w dół centrum sterowania od prawego górnego rogu, dotknięcie i przytrzymanie ikony Bluetooth.
Zobaczysz to małe okienko. W lewym dolnym rogu możesz włączać i wyłączać AirDrop.

To najprostszy sposób na włączenie AirDrop na iPhonie. Dłuższym procesem jest zrobienie tego z Ustawienia> Ogólne> AirDrop.
Dla iPada
Proces jest taki sam na iPadzie, jak na iPhonie. Możesz włączyć AirDrop z centrum sterowania lub ustawień na iPadzie i rozpocząć udostępnianie/odbieranie multimediów.
Dla Maca
Włączenie AirDrop na urządzeniu Mac jest bardzo proste. Ten artykuł pokaże Ci dwa różne sposoby na zrobienie tego, więc możesz wybrać ten, który jest dla Ciebie wygodny.
Pierwszą metodą jest kliknięcie zakładki „Idź” na stronie głównej urządzenia Mac, a następnie kliknięcie „AirDrop” z menu rozwijanego.

Spowoduje to otwarcie ekranu AirDrop.

Drugą metodą jest kliknięcie ikony „Wyszukiwarka” na dole.

Teraz po lewej stronie kliknij miejsce, w którym jest napisane „AirDrop”, a otworzy się ekran.

Obie te metody wylądują na tym samym ekranie. Niezależnie od wybranego sposobu, gdy znajdziesz się na ekranie AirDrop, musisz kliknąć „Włącz Bluetooth”.

Po włączeniu Bluetooth pojawi się ekran, na którym możesz wybrać, komu chcesz, aby urządzenie było wykrywalne. Z menu rozwijanego obok tekstu „Nikt” wybierz „Wszyscy” lub „Tylko kontakty”, w zależności od preferencji.

Otóż to. Teraz AirDrop na twoim urządzeniu Mac jest włączony i wykrywalny przez inne urządzenia Apple.
Jak wysyłać pliki za pomocą AirDrop na urządzeniu Apple?
Po nauczeniu się, jak włączyć AirDrop na urządzeniu Apple, następnym krokiem jest wysłanie plików na inne urządzenie.
Na iPhone’a i iPada
Ponieważ proces jest taki sam na iPhonie i iPadzie, użyję iPhone’a jako przykładu dla tego. Wysyłanie plików jest bardzo proste; wykonaj poniższe czynności:
Krok 1: Załóżmy, że jest to zdjęcie, które chcesz wysłać; przejdź do Zdjęć ze strony głównej Twojego iPhone’a.
Krok 2: W galerii znajdź zdjęcie, które chcesz udostępnić, a następnie dotknij i przytrzymaj go, aby uzyskać to wyskakujące okienko. Stuknij w „Udostępnij”.

Krok 3: Teraz zobaczysz różne sposoby udostępniania tego zdjęcia, ale pierwszą opcją będzie AirDrop, więc dotknij tego.

Krok 4: Na tym ekranie zobaczysz wszystkie dostępne i pobliskie urządzenia Apple, którym możesz udostępnić zdjęcie. Obecnie w pobliżu jest tylko jedno urządzenie, któremu można go udostępnić.

I o to chodzi, aby wysyłać pliki za pomocą AirDrop z iPhone’a i iPada.
Dla Maca
W tym przykładzie, jeśli chcesz przenieść pliki z jednego Macbooka na drugi, musisz wykonać poniższe proste czynności. Proces jest taki sam, gdy chcesz wysłać pliki z komputera Mac na iPhone’a / iPada.
Krok 1: Zaczniesz od włączenia AirDrop, tak jak w tym poście.
Krok 2: Przejdź do ekranu AirDrop, a zauważysz urządzenia, które są w pobliżu i są dostępne.

Krok 3: Teraz możesz przeciągnąć i upuścić określony plik, czy to wideo, zdjęcie, czy dokument, lub możesz przeciągnąć i upuścić cały folder zawierający te pliki.

Drugie urządzenie Apple będzie teraz mogło zaakceptować wysłane pliki.
Przeczytaj także: 5 najlepszych narzędzi do przesyłania zdjęć z iPhone’a na komputer
Jak odbierać pliki za pomocą AirDrop na urządzeniu Apple?
Prawdopodobnie najłatwiejsza część tego całego postu, odbieranie plików zajmuje nie więcej niż kilka sekund na dowolnym urządzeniu Apple, na którym się znajdujesz.
Najpierw musisz włączyć AirDrop i upewnić się, że wybrałeś wykrywalny przez „Wszyscy” lub „Tylko kontakty”.
Gdy ktoś wyśle plik na Twoje urządzenie iPhone lub iPad, na ekranie pojawi się wyskakujące okienko z pytaniem, czy chcesz zaakceptować, czy odrzucić plik.

Podobnie jest na urządzeniach Mac.

Gdy zaakceptujesz plik, zostanie on natychmiast zapisany na Twoim urządzeniu.
Co oznaczają ustawienia AirDrop?
3 ustawienia AirDrop, które widzisz podczas włączania, mają różne cele. Przyjrzyjmy się teraz celom podanym poniżej.

- Odbieranie wyłączone: oznacza to, że AirDrop jest wyłączony do odbierania jakichkolwiek plików, więc nikt nie będzie mógł wysyłać plików na twoje urządzenie.
- Tylko kontakty: gdy chcesz, aby tylko osoby z Twoich kontaktów wysyłały pliki do Ciebie.
- Wszyscy: pozwoli to każdemu urządzeniu znajdującemu się w pobliżu na wysyłanie do Ciebie plików.
Należy jednak pamiętać, że „Tylko kontakty” jest najbezpieczniejszą opcją i zapobiega próbom wysłania plików do Ciebie przez nieznajomych.
Wniosek
Ten artykuł pomoże Ci lepiej zrozumieć AirDrop i zaczniesz go wykorzystywać do wygodnego wysyłania i odbierania plików.
Następnie dowiedz się, jak zmienić nazwę AirDrop.