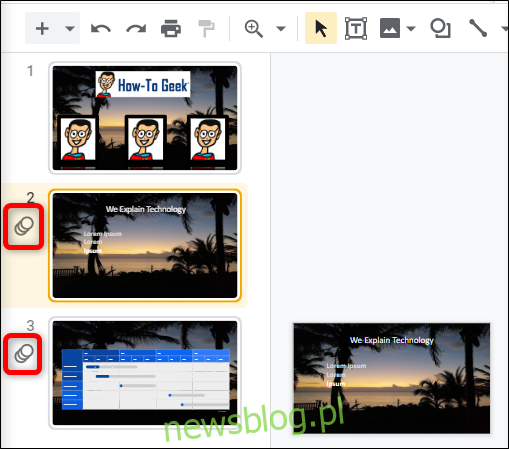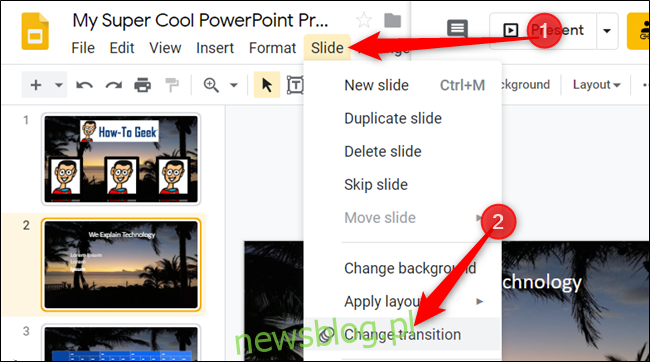Zanikanie, rozpuszczanie, przesuwanie, kostka lub odwracanie. Wzbogać swoje prezentacje przejściami między slajdami i dodawaj efekty wizualne do animowania tekstu, obrazów i innych obiektów w Prezentacjach Google. Oto jak używać przejść i animacji na slajdach.
Uruchom przeglądarkę, przejdź do Prezentacje Google, otwórz prezentację lub prześlij istniejącą prezentację PowerPoint.
Wybierz slajd i na pasku menu kliknij Slajd> Zmień przejście.
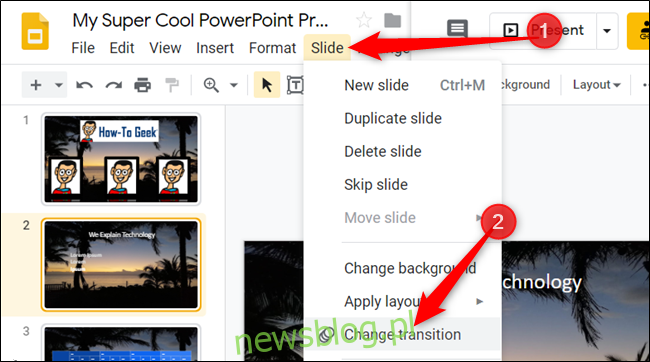
Wyświetl podgląd przejścia, klikając przycisk „Odtwórz” po wybraniu typu przejścia.
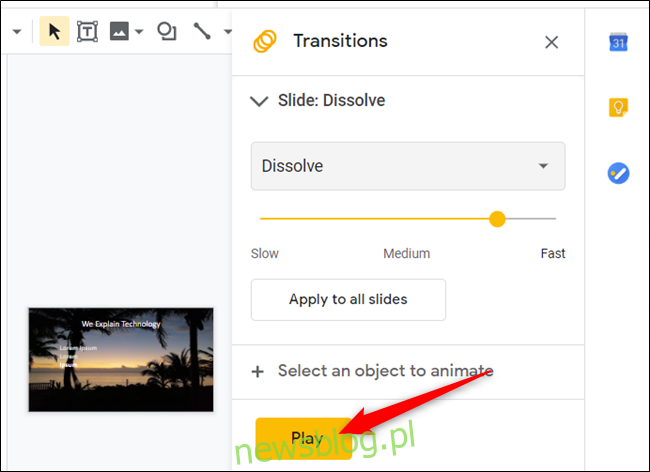
Wprowadzone zmiany są zapisywane automatycznie. Jeśli chcesz zastosować to samo przejście do wszystkich slajdów, kliknij przycisk „Zastosuj do wszystkich slajdów”.
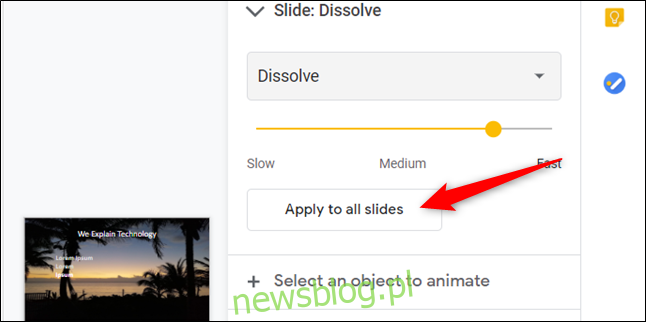
Możesz tworzyć efekty wizualne, dodając animacje do tekstu, obrazów i innych obiektów również z menu Przejścia.
Otwórz panel Zmień przejścia z paska menu lub naciśnij skrót klawiaturowy Ctrl + Alt + Shift + B (Windows / Chrome OS) lub Cmd + Opcja + Shift + B (MacOS), aby dodać animację do obiektu.
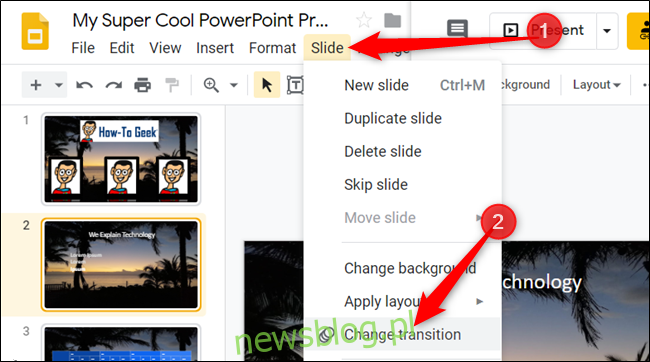
Wybierz typ animacji, warunek początkowy i szybkość, z jaką animacja będzie się pojawiać. Zaznacz pole obok „Według akapitu”, aby animować listy po jednym wierszu na raz.
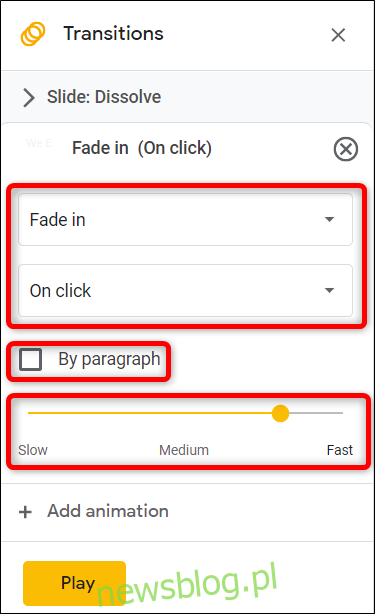
Aby dodać animację do innych obiektów, powtórz ponownie poprzednie kroki.
To wszystko. Na wszystkich slajdach z przejściami lub animacjami wyświetlana jest ikona, która wygląda jak trzy nakładające się kółka.