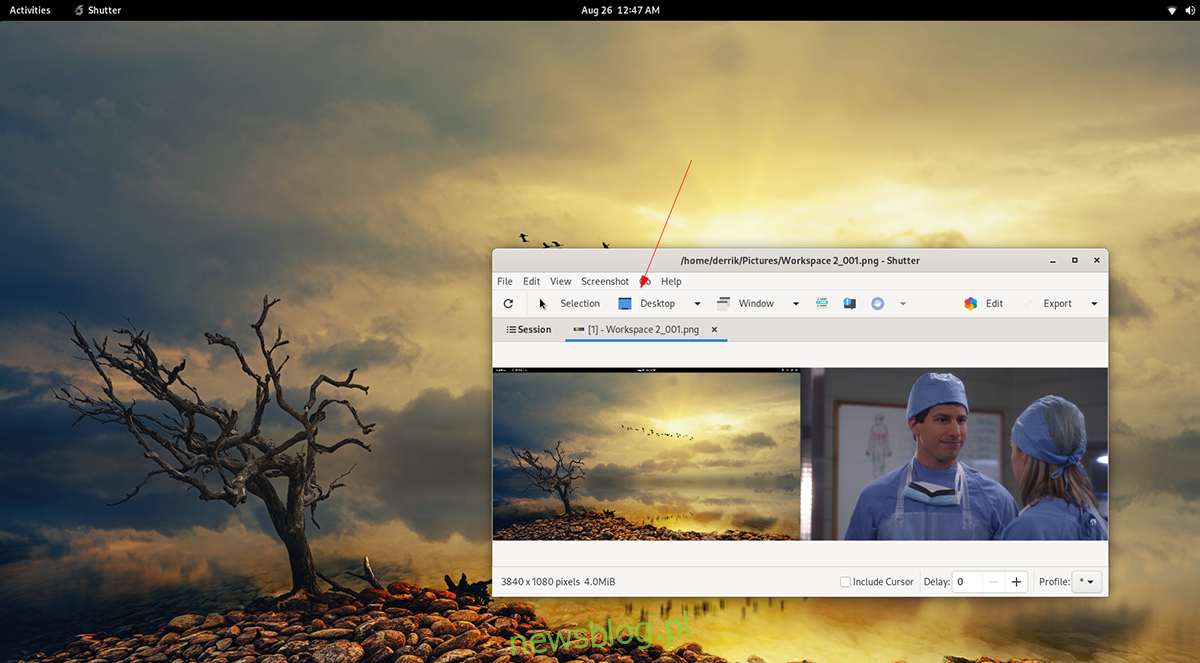Shutter to złożona aplikacja do tworzenia zrzutów ekranu dla pulpitu Linux. Dzięki niemu użytkownicy mogą robić zrzuty ekranu wyborów na ekranie i całym pulpicie. Shutter ma również wbudowany edytor obrazów do poprawiania zrzutów ekranu. Oto jak go używać w systemie Linux.

Spis treści:
Instalowanie migawki w systemie Linux
Aplikacja do zrzutów ekranu Shutter istnieje już od dłuższego czasu. Jeśli jednak chcesz go używać w systemie Linux, musisz najpierw zainstalować go ręcznie, ponieważ nie jest on fabrycznie zainstalowany w żadnej dystrybucji.
Instalacja Shutter w systemie Linux jest łatwa. Aby rozpocząć, uruchom okno terminala na pulpicie systemu Linux, naciskając Ctrl + Alt + T na klawiaturze. Lub otwórz okno terminala na pulpicie, wyszukując „Terminal” w menu aplikacji.
Gdy okno terminala jest otwarte i gotowe do użycia, można rozpocząć konfigurację wiersza polecenia. Postępuj zgodnie z poniższymi instrukcjami instalacji, które odpowiadają aktualnie używanemu systemowi Linux.
Ubuntu
W systemie Ubuntu Shutter można zainstalować za pośrednictwem Ubuntu 18.04 LTS w repozytorium oprogramowania „Universe”. Jednakże, jeśli używasz nowszej wersji, będziesz musiał pobrać pakiety z PPA. Oto jak to zrobić.
Najpierw dodaj repozytorium do swojego komputera za pomocą polecenia add-apt-repository poniżej.
sudo add-apt-repository ppa:shutter/ppa
Następnie uruchom aktualizację polecenie, aby odświeżyć źródła oprogramowania Ubuntu.
sudo apt update
Na koniec zainstaluj aplikację za pomocą apt install.
sudo apt install shutter
Debiana
Aplikacja Shutter jest dostępna dla użytkowników Debiana 9 w repozytorium oprogramowania „oldoldstable”. Najpierw upewnij się, że używasz Debiana 9 lub masz włączone repozytorium „oldoldstable”, aby działało. Następnie użyj polecenia apt install poniżej, aby uruchomić aplikację.
sudo apt install shutter
Arch Linux
W Arch Linux aplikacja Shutter jest dostępna dla wszystkich użytkowników w repozytorium oprogramowania „Społeczność”. Upewnij się, że masz już skonfigurowaną „Społeczność”. Po skonfigurowaniu możesz użyć poniższego polecenia pacman, aby zainstalować aplikację w systemie.
sudo pacman -S shutter
Fedora
Od czasu wydania Fedory 33 migawka była dostępna dla użytkowników Fedory w repozytoriach oprogramowania. Aby uruchomić Shutter w systemie Fedora, użyj polecenia instalacji dnf poniżej.
sudo dnf install shutter
Dla Fedory 34:
sudo dnf --enablerepo=updates-testing install shutter
OpenSUSE
Jeśli jesteś użytkownikiem OpenSUSE (Leap 15.2 i Leap 15.3), aplikacja do zrzutów ekranu migawki jest dostępna do zainstalowania. Korzystając z polecenia instalacji zypper poniżej, spraw, aby działało.
sudo zypper install shutter
Jak korzystać z migawki – robienie zrzutów ekranu (wybór)
Migawka pozwala użytkownikom robić zrzuty ekranu tylko części ekranu, jeśli chcą. Oto jak to zrobić.
Krok 1: Uruchom aplikację Shutter na pulpicie systemu Linux. Możesz otworzyć Migawkę na pulpicie, wyszukując „Migawkę” w menu aplikacji.
Krok 2: Po otwarciu aplikacji znajdź przycisk „Wybór” w aplikacji Migawka. Następnie kliknij go myszą. Po wybraniu tego przycisku na ekranie pojawi się kwadratowa ikona.
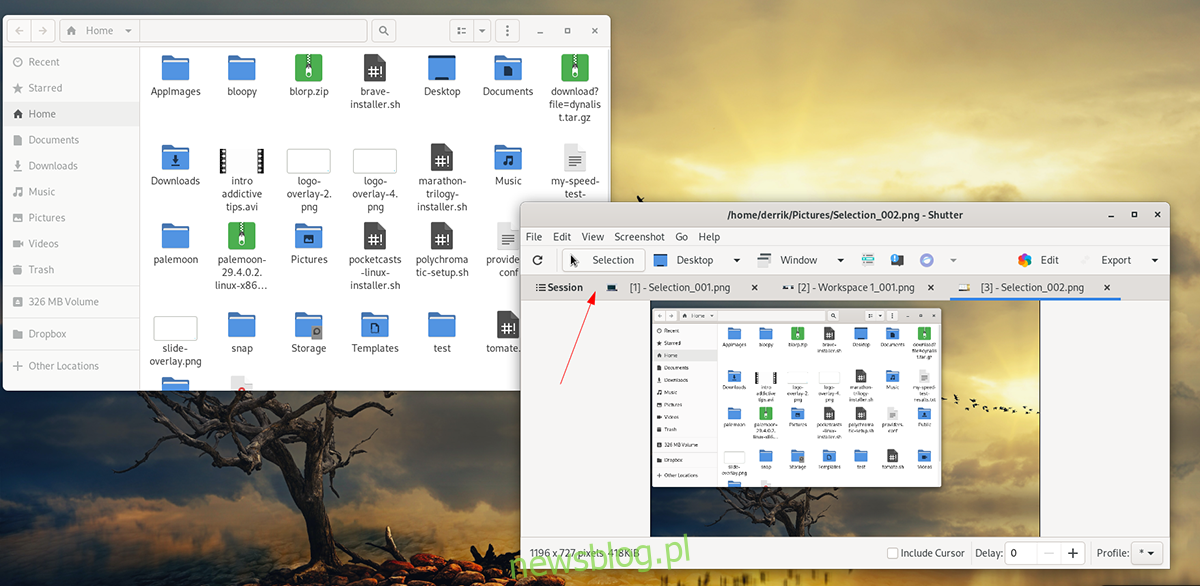
Krok 3: Po pojawieniu się pola użyj myszy i utwórz kwadrat (przytrzymaj lewy przycisk myszy podczas przeciągania). Naciśnij klawisz Enter na klawiaturze, aby potwierdzić wybór.
Krok 4: Po naciśnięciu klawisza Enter migawka poczeka kilka sekund. Następnie wykona zrzut ekranu i otworzy aplikację w Shutter.
Stąd możesz wyświetlić zrzut ekranu, zapisać go lub umieścić w innym miejscu.
Jak korzystać z migawki – robienie zrzutów ekranu (pełny pulpit)
Oprócz robienia zrzutów ekranu w Shutter z funkcją „Wybór”. Możesz także zrobić zrzut ekranu całego pulpitu (oba ekrany). Oto jak to zrobić.
Krok 1: Otwórz aplikację Shutter, wyszukując ją w menu aplikacji. Po otwarciu programu znajdź przycisk „Pulpit” i kliknij go myszą.

Krok 2: Po wybraniu myszą przycisku „Pulpit”, migawka zajmie trochę czasu. Następnie wyświetli w aplikacji pełny zrzut ekranu monitora.
W aplikacji Shutter wybierz zrzut ekranu, aby go wyświetlić. Lub wybierz go, aby otworzyć go w zewnętrznym edytorze.
redagowanie
Shutter ma wbudowany edytor obrazów, z którego możesz korzystać. Oto jak z niego korzystać. Najpierw zrób zrzut ekranu. Aby użyć edytora, wykonaj następujące czynności.
Krok 1: Zrób zrzut ekranu w trybie „Wybór” lub w trybie „Pulpit”. Po zakończeniu zrzutu ekranu pojawi się on w aplikacji pulpitu migawki.
Krok 2: Wybierz zrzut ekranu w aplikacji Shutter za pomocą myszy. Następnie kliknij przycisk „Edytuj”. Po wybraniu tego przycisku pojawi się wbudowany edytor obrazów migawki.
Korzystając z edytora zrzutów ekranu, edytuj zrzut ekranu. Po zakończeniu edycji możesz zapisać zmiany za pomocą przycisku „Zapisz”. Pamiętaj, aby zapisać edytowany zrzut ekranu w znanej lokalizacji.