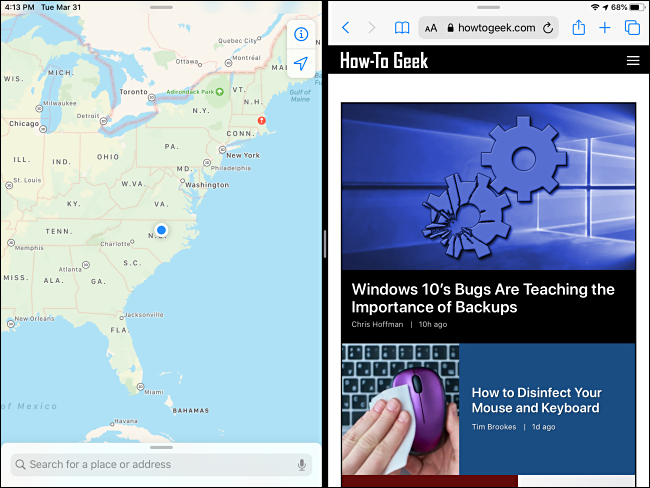Widok Split View na iPadzie to potężna funkcja wielozadaniowości, która umożliwia jednoczesne korzystanie z dwóch obsługiwanych aplikacji na ekranie. Mimo to może być mylące, aby dowiedzieć się, jak to działa, a opanowanie tego wymaga praktyki. Oto jak go używać.
Spis treści:
Co to jest widok podzielony?
Widok podzielony wyświetla dwa okna obok siebie w trybie podzielonego ekranu z czarną przegrodą pośrodku. Jest przeznaczony do korzystania z dwóch aplikacji jednocześnie w sytuacji, gdy konieczne może być ciągłe odwoływanie się do każdej z nich lub przenoszenie informacji z jednej do drugiej.
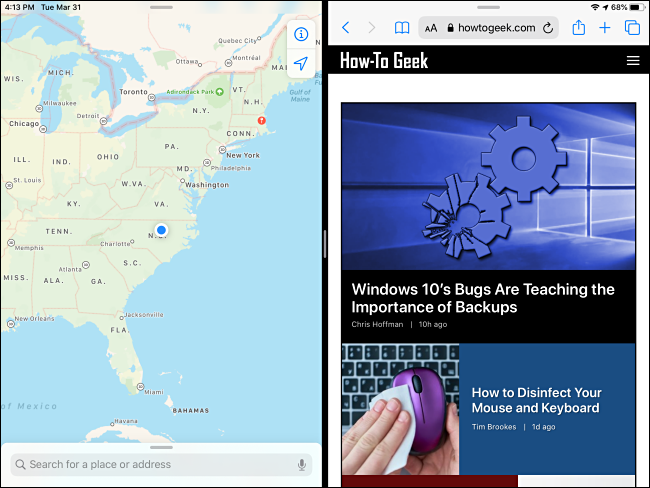
Firma Apple po raz pierwszy wprowadziła Split View wraz z innymi funkcjami wielozadaniowości iPada w iOS 9, która pojawiła się na rynku w 2015 r. Jest dostępna na iPada Pro lub nowszym, iPadzie (5. generacji) lub nowszym, iPadzie Air 2 lub nowszym oraz iPadzie mini 4 lub nowszym. Wszystkie modele iPadów sprzedawane obecnie przez Apple obsługują widok Split View.
Nie każda aplikacja obsługuje Split View, ale większość oficjalnych aplikacji Apple to robi. Deweloperzy zewnętrzni muszą specjalnie wybrać obsługę tej funkcji, aby działała poprawnie. Nie ma głównej listy aplikacji obsługiwanych w widoku Split View, więc będziesz musiał użyć metody prób i błędów, aby sprawdzić, czy Twoje ulubione aplikacje z nią współpracują.
Jaka jest różnica między widokiem Split View a Slide Over?
Inna podstawowa funkcja wielozadaniowości iPada, Slide Over, wyświetla główną aplikację w trybie pełnoekranowym i dodatkową w małym pływającym oknie po lewej lub prawej stronie ekranu. Okno Slide Over można szybko zamknąć i oddzwonić w razie potrzeby, dzięki czemu idealnie nadaje się do szybkiego sprawdzania informacji z aplikacji podczas pracy nad czymś innym.
Główne różnice między Split View i Slide Over polegają na tym, ile miejsca na ekranie zajmuje każda z dwóch aplikacji i że każda z nich jest dostosowana do różnych typów zadań.
Jak korzystać z widoku podzielonego na iPadzie
Aby użyć widoku Split View, otwórz aplikację. Będzie to jedna z dwóch aplikacji używanych jednocześnie na ekranie. Aby otworzyć drugą aplikację, najpierw upewnij się, że została dodana do Docka.
Gdy pierwsza aplikacja, której chcesz użyć, jest już otwarta, powoli przesuń palcem w górę od dołu ekranu, aby otworzyć Dock.
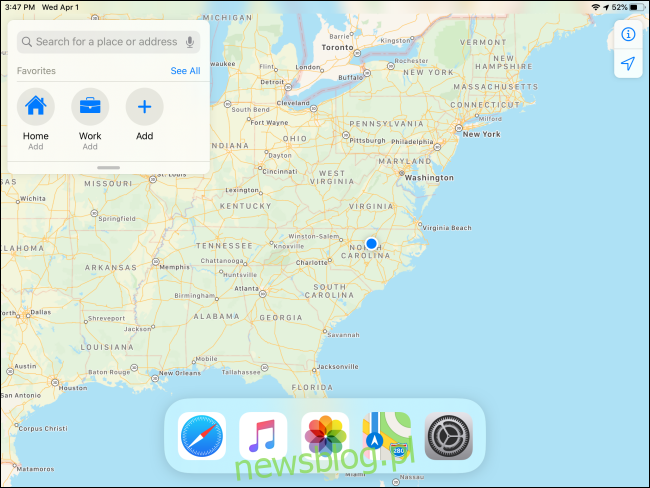
Znajdź drugą aplikację, którą chcesz otworzyć, umieść palec na jej ikonie i przytrzymaj ją przez chwilę. (Ale nie za długo, bo spowoduje to wyświetlenie wyskakującego menu). Powoli przeciągnij ikonę w górę ze stacji dokującej w kierunku, w którym chcesz umieścić drugie okno.
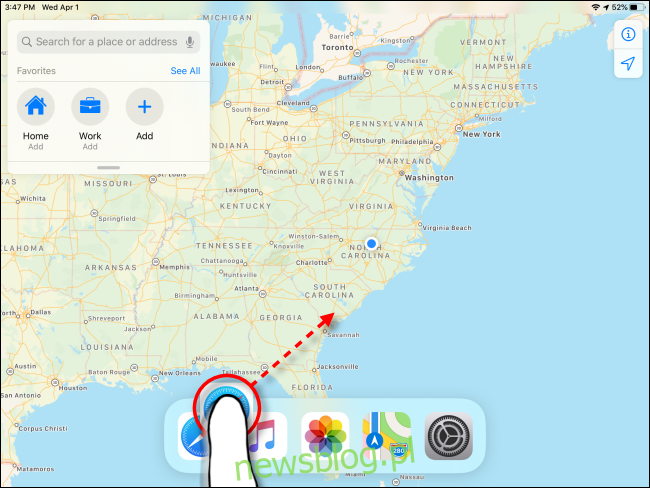
Po chwili ikona stanie się częścią rozmytego prostokątnego pudełka z zaokrąglonymi krawędziami. Kontynuuj przeciąganie ikony palcem w kierunku lewej lub prawej krawędzi ekranu, w miejscu, w którym chcesz umieścić drugie okno.
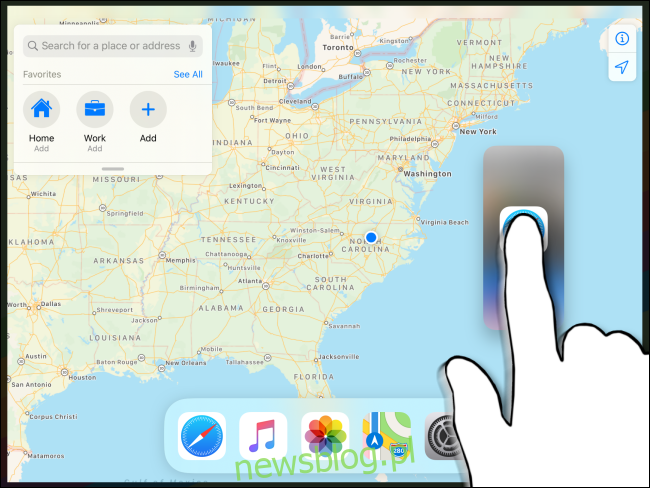
W pobliżu krawędzi ekranu pierwsza aplikacja oddziela się od krawędzi czarną ramką i dzięki temu wiesz, że masz zamiar przejść do trybu widoku podzielonego. (Należy o tym pamiętać, ponieważ zamiast przez przypadek łatwo jest umieścić aplikację w trybie Slide Over).

Gdy ikona, którą przeciągasz, znajdzie się nad czarną ramką, możesz puścić palec, a druga aplikacja zatrzaśnie się na miejscu. Następnie zobaczysz Split View: dwie aplikacje na ekranie z czarną partycją pośrodku między nimi.
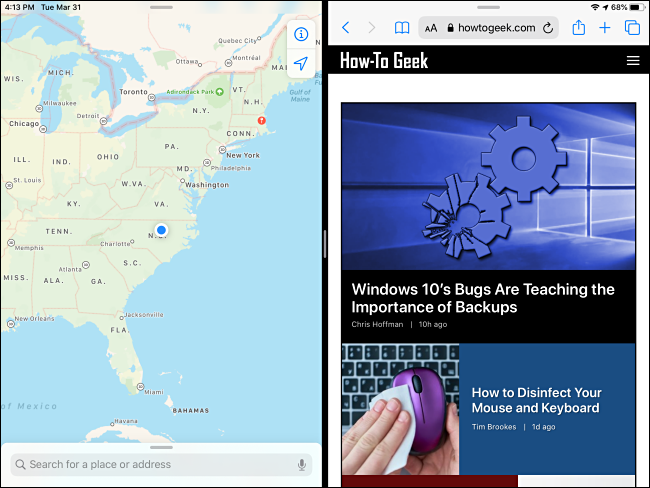
Jeśli to nie zadziałało, albo wykonałeś manewr nieprawidłowo (jest trudny i wymaga praktyki), albo aplikacja nie obsługuje trybu Split View. W takim przypadku spróbuj ponownie lub użyj innej aplikacji.
Za pomocą palca możesz przeciągnąć partycję w lewo lub w prawo i proporcjonalnie zmienić rozmiar obu okien, sprawiając, że jedna aplikacja jest szersza lub węższa od drugiej, zgodnie z własnymi preferencjami.
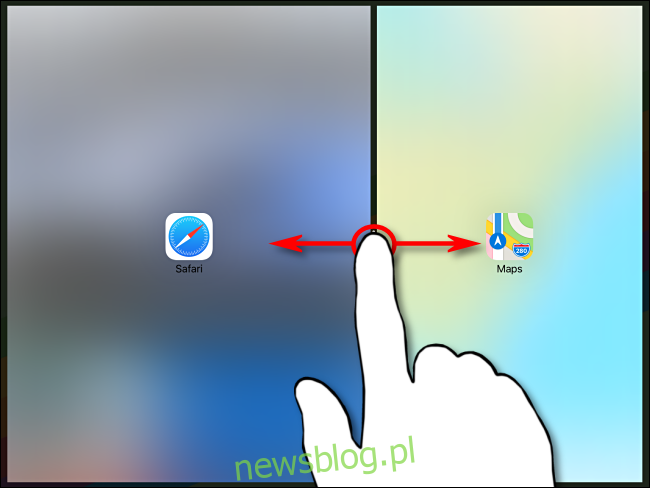
Jak pozbyć się podzielonego widoku na iPadzie
Jeśli chcesz zamknąć widok Split View, musisz pozbyć się jednego z okien. Umieść palec na środku czarnej linii podziału i przeciągnij go ze stałą średnią prędkością w kierunku prawej krawędzi ekranu.
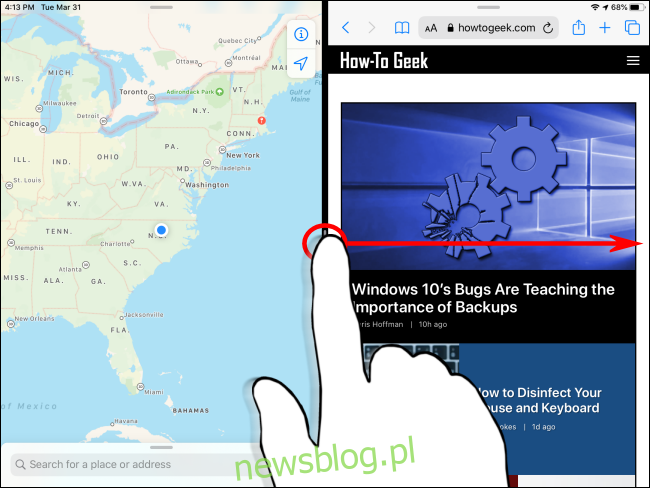
Gdy przesuniesz się bliżej krawędzi ekranu, aplikacje będą się rozmywać, a zamiast tego zobaczysz dwa okna z ikonami aplikacji. Kontynuuj przesuwanie palcem w prawo.
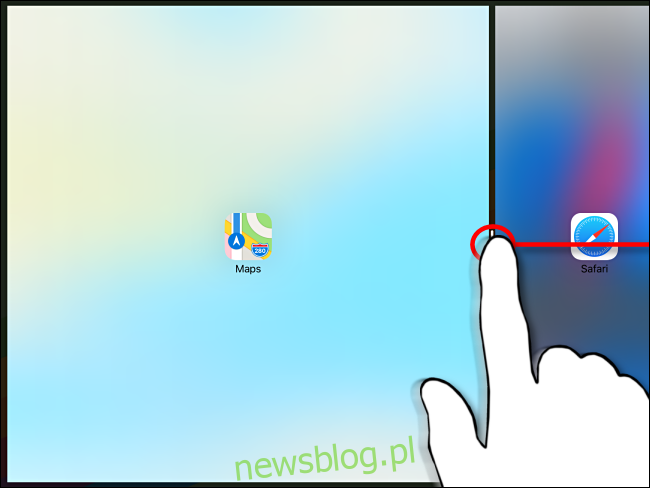
Przy samej krawędzi ekranu czarna przegroda między dwoma oknami zacznie się rozszerzać (wizualnie oznacza to, że masz zamiar „zerwać” Split View). Przesuwaj palec, aż dotrzesz do krawędzi ekranu.

Gdy znajdziesz się na krawędzi ekranu, unieś palec, a Split View powinien zniknąć.
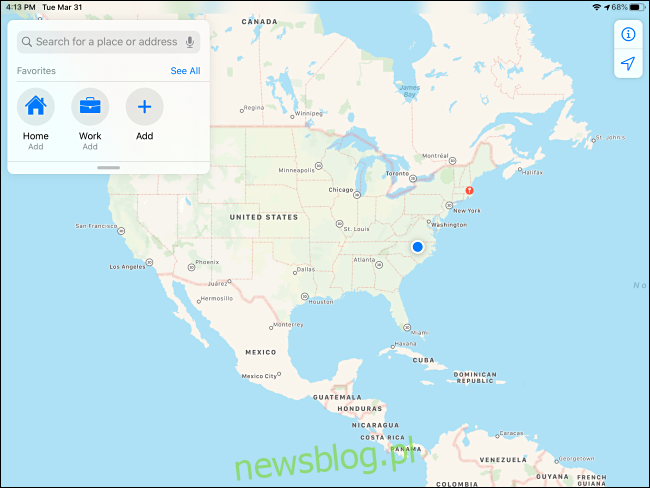
Funkcje wielozadaniowości na iPadzie mogą być bardzo przydatne i potężne, jeśli je opanujesz. Ze względu na niuanse gestów wymagają cierpliwości i praktyki, aby uzyskać właściwy efekt.
Z drugiej strony, jeśli wolisz używać iPada jako urządzenia do jednego zadania lub przez przypadek otwierasz dodatkowe okna aplikacji, możesz łatwo wyłączyć widok podzielony i przesuń w Ustawieniach.