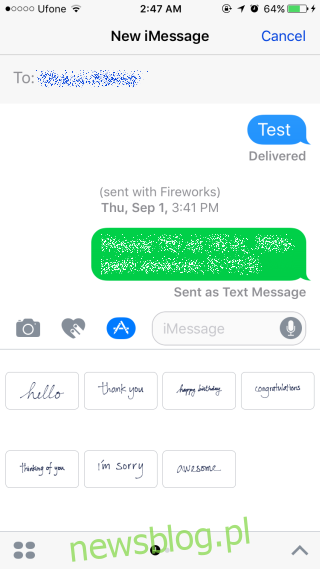Firma Apple otworzyła dostęp do aplikacji Wiadomości w systemie iOS 10. Oznacza to, że programiści mogą teraz tworzyć aplikacje, które integrują się z aplikacją Wiadomości. Użytkownicy będą mogli wysyłać stylizowany tekst, przeglądać strony internetowe i robić o wiele więcej z poziomu tej aplikacji. Jest to również jedna z aplikacji, która przyciągnęła najwięcej uwagi ze strony Apple i jest w niej tak wiele nowych funkcji, że trudno jest śledzić, jak ich używać. Jeśli chcesz zacząć korzystać z aplikacji do Wiadomości, oto pełny przewodnik dotyczący ich pobierania, używania i zarządzania nimi.
Spis treści:
Pobieranie aplikacji do wiadomości
Domyślnie w aplikacji Wiadomości masz kilka stylów i efektów. Jeśli chcesz więcej, musisz pobrać aplikacje. Aplikacje można znaleźć w aplikacji Wiadomości.
Przycisk tworzenia nowej wiadomości. Obok pola wprowadzania tekstu zobaczysz trzy przyciski, z których jeden wygląda jak ikona App Store. Dotknij go. Klawiatura zniknie i wyświetlą się aplikacje skonfigurowane do pracy z Wiadomościami. W lewym dolnym rogu znajduje się przycisk przypominający siatkę. Dotknij go.
Zobaczysz listę wszystkich aplikacji, które pobrałeś i włączyłeś w Wiadomościach. Kliknij przycisk plusa z napisem Sklep.
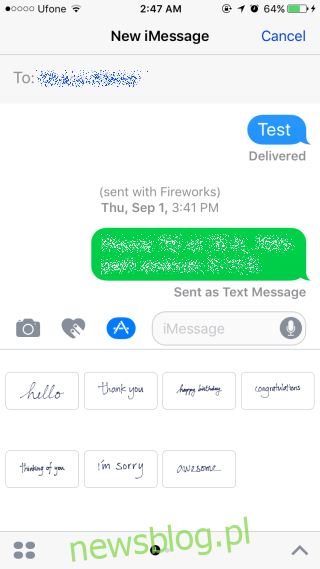
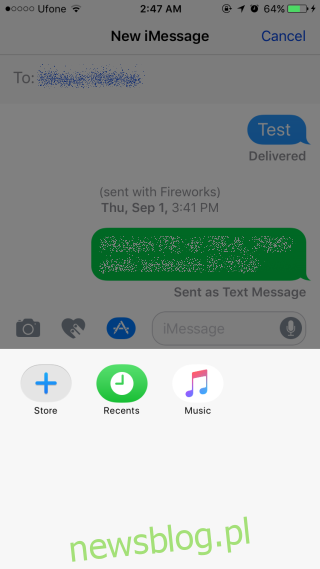
Otworzy się panel pokazujący aplikacje stworzone dla aplikacji Wiadomości. Dotknij aplikacji, aby wyświetlić jej szczegóły, i dotknij przycisku „Pobierz”, aby ją pobrać. Przed rozpoczęciem pobierania zostaniesz poproszony o podanie hasła do swojego Apple ID. Będziesz mieć również możliwość pobrania aplikacji za pomocą Touch ID.
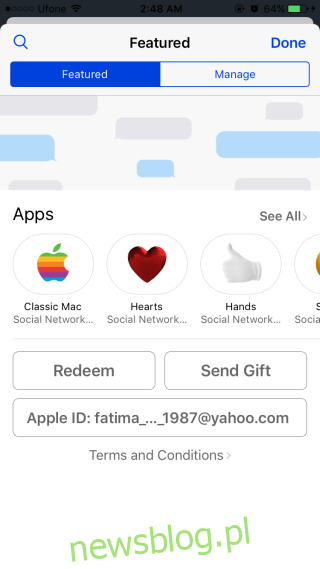
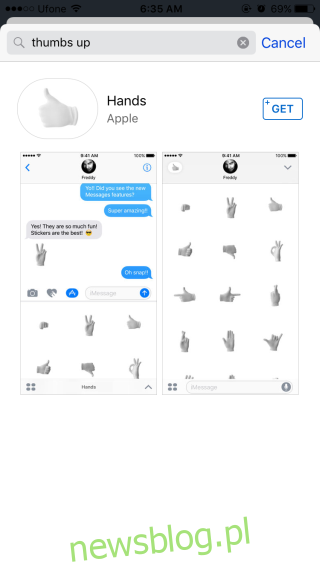
Możesz pobierać aplikacje ze sklepu App Store, które mogą również obsługiwać Wiadomości, ale umożliwia to przeglądanie aplikacji przeznaczonych specjalnie dla Wiadomości. Niektóre aplikacje mogą działać poza aplikacją Wiadomości i obsługiwać również funkcję aplikacji Wiadomości.
Zarządzanie aplikacjami
Możesz zdecydować, które aplikacje pojawiają się w panelu aplikacji w Wiadomościach i ustawić kolejność ich wyświetlania. Aby włączyć / wyłączyć aplikacje Wiadomości, otwórz wątek wiadomości i dotknij przycisku App Store obok pola wprowadzania tekstu.
Stuknij przycisk siatki w lewym dolnym rogu panelu aplikacji. Pojawi się wyskakujące okienko App Store. Posiada dwie zakładki; Polecane dla polecanych aplikacji Wiadomości i Zarządzaj do zarządzania aplikacjami. Przejdź do zakładki Zarządzaj.
Jak wspomniano wcześniej, możesz pobierać aplikacje z App Store, które mogą również obsługiwać Wiadomości. Aby automatycznie wyświetlać takie aplikacje w Wiadomościach, włącz opcję „Automatycznie dodawaj aplikacje”.
Aby włączyć i / lub wyłączyć aplikacje Wiadomości, włącz / wyłącz ich przełącznik. Aby zmienić kolejność wyświetlania aplikacji lub je usunąć, wróć do panelu aplikacji w aplikacji Wiadomości. Dotknij i przytrzymaj ikonę aplikacji, a zacznie się trząść, tak jak ikony aplikacji na ekranie głównym. Dotknij przycisku zamykania na ikonie, aby usunąć aplikację, lub przesuń je, aby zmienić kolejność otwierania paneli aplikacji.
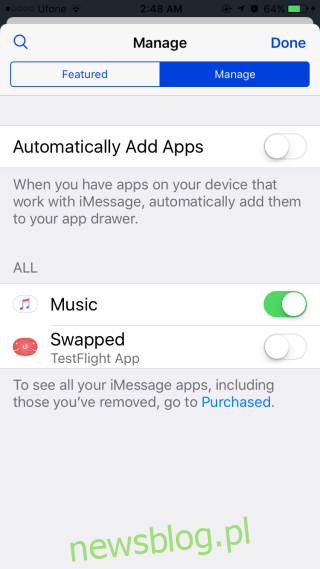
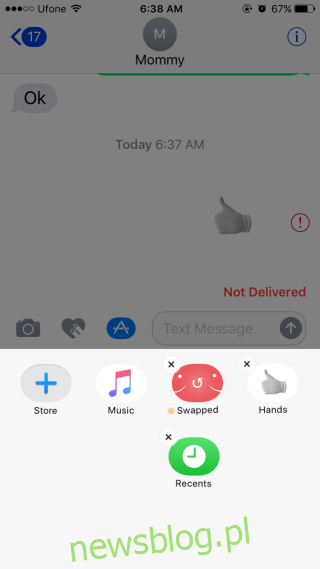
Korzystanie z aplikacji w wiadomościach
Aby skorzystać z aplikacji, dotknij przycisku App Store obok pola wprowadzania tekstu. W panelu aplikacji przejrzyj dodane aplikacje. Każda aplikacja będzie miała własny interfejs, ale będzie znajdować się w całości wewnątrz panelu. Naciśnij przycisk lub użyj elementów interfejsu użytkownika wewnątrz panelu.